Pokud často cestujete, ale nechcete s sebou tahat notebook nebo pravidelně pracujete s počítači, kde vám chybí aplikace, které potřebujete, měli byste zvážit přenosný systém Windows. S přenosným systémem Windows máte méně věcí na přenášení a všechny vaše preference jdou s vámi.
Table of Contents
Proč byste mohli chtít přenosná Windows

Cestování je utrpení, zvláště při létání. Máte omezené příruční zavazadla a vaše kufry mohou zvýšit náklady na létání. Čím více toho vezmete, tím více budete litovat, že vůbec cestujete, zvláště pokud pak potřebujete chodit na velké vzdálenosti. I když pravidelně nedojíždíte na dlouhé vzdálenosti, pokud v rámci své kariéry důsledně pracujete s různými počítači, můžete se často ocitnout bez nástrojů, které potřebujete, a někdy nebudete moci změnit preference, které vám pomohou při práci.
To vše můžete vyřešit vložením Windows na USB flash disk. Vytvořením přenosné kopie systému Windows a následným zavedením z tohoto disku USB budete mít svůj osobní počítač s aplikacemi, preferencemi a hesly v zařízení menším než půl kila a dostatečně malém, aby se vešlo do kapsy.
Bohužel oficiální funkce „Windows To Go“ od společnosti Microsoft je pouze pro Windows Enterprise a vyžaduje a certifikovaný USB flash disk (které jsou drahé). Podrobně jsme o tom popsali metodu, která je však komplikovaná a vyžaduje práci s příkazovým řádkem. Můžete použít Portable VirtualBox, ale to vyžaduje instalaci softwaru VM a OS, ze kterého se spouští.
Pokud chcete alternativu s nižší režií, Rufus a WinToUSB jsou pro většinu případů zdarma a snadno se používají jedním úlovkem. S WinToUSB budete muset zaplatit, pokud si chcete nainstalovat Windows 10 1809 – to je aktualizace z října 2018. Rufus nenabízí možnost nainstalovat 1809 vůbec. Případně si můžete stáhnout Windows 1803 pomocí Microsoft Windows a Office ISO Download Tool. Prostě stáhnout a spustit program, vyberte Windows 10 a poté vyberte vhodnou možnost Windows 10 1803.
Z těchto dvou je Rufus lepší volbou, protože nemusíte platit za kompatibilitu s moderními UEFI i staršími počítači. Budete chtít, aby to fungovalo jak s poplatky WinToUSB za tuto funkci.
Co budete potřebovat, abyste mohli začít
Aby tento proces fungoval, budete potřebovat několik položek:
Kopie Rufus nebo WinToUSB
A USB 3.0 flash disk s alespoň 32 GB úložiště – čím větší, tím lepší! Můžete použít 2.0 USB disk, ale bude to extrémně pomalé.
ISO systému Windows
Platná licence pro vaši přenosnou kopii systému Windows
Možnost 1: Nainstalujte Windows na USB disk pomocí Rufus
Chcete-li začít, budete si muset stáhnout Rufus a spusťte jej. Rufus je přenosná aplikace, takže nevyžaduje instalaci.
V Rufus vyberte zařízení USB, na které chcete nainstalovat Windows, v poli „Zařízení“. Klikněte na „Vybrat“ a namiřte Rufus na ISO Windows, ze kterého jej budete instalovat.
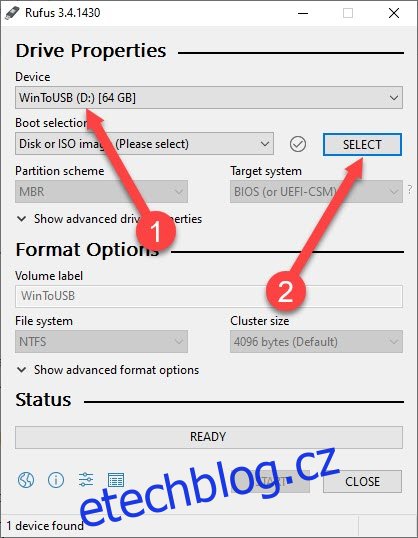
Po výběru ISO klikněte na pole „Možnost obrázku“ a vyberte „Windows To Go“.
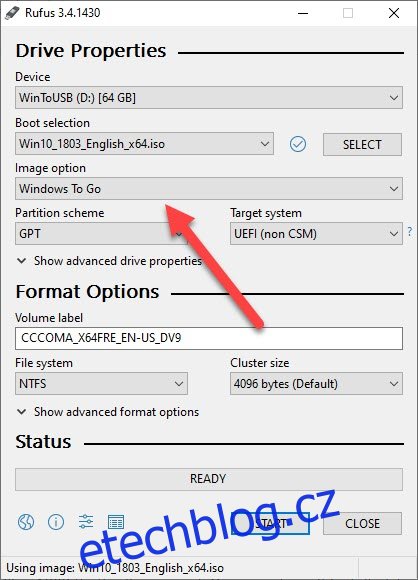
Klikněte na „Schéma rozdělení“ a vyberte „MBR“. Nakonec klikněte na „Cílový systém“ a vyberte „BIOS nebo UEFI“.
Až budete hotovi, klikněte na tlačítko „Start“. Rufus naformátuje váš disk a nainstaluje Windows.
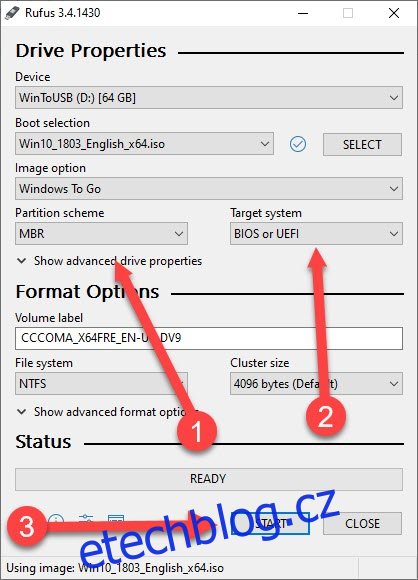
Počkejte na dokončení procesu, bezpečně vyjměte jednotku USB z počítače a nyní jej můžete spustit na libovolném počítači, který chcete.
Jakmile budete u počítače, ze kterého chcete spustit kopii systému Windows, budete muset restartovat počítač, přejít do systému BIOS a vybrat možnost spouštění ze zařízení USB.
Možnost 2: Vytvořte disk Windows pomocí WinToUSB
Prvním krokem je stažení a instalace WinToUSB. Má bezplatnou verzi a pokud instalujete Windows 10 verze 1803 (aktualizace z dubna 2018), je to vše, co potřebujete. Jakmile jej nainstalujete, spusťte jej (jeho zástupce s názvem „Hasleo WinToUSB“ najdete v nabídce Start) a odsouhlaste výzvu UAC (Řízení uživatelských účtů), která se objeví.
Jakmile se WinToUSB otevře, máte dvě možnosti. Svůj aktuální systém můžete naklonovat na USB (což vám poskytne kopii vašich nastavení, předvoleb atd. tak, jak jsou), nebo se můžete rozhodnout vytvořit novou kopii systému Windows z ISO. Ke klonování však budete potřebovat větší jednotku USB (alespoň stejnou, jako je místo na vašem aktuálním počítači), takže se zaměříme na vytvoření nové kopie systému Windows.
Klepněte na ikonu, která vypadá jako soubor s lupou, v pravém horním rohu okna vpravo od pole Soubor obrázku.
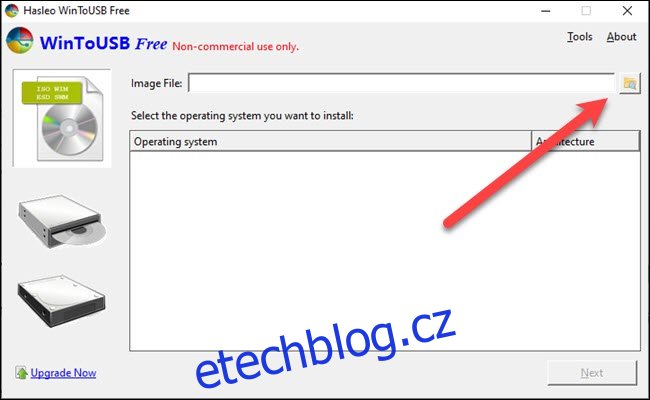
Vyhledejte soubor ISO systému Windows a otevřete jej. Na další obrazovce vyberte verzi systému Windows, pro kterou máte klíč (pravděpodobně Home nebo Pro) a klikněte na „Další“.
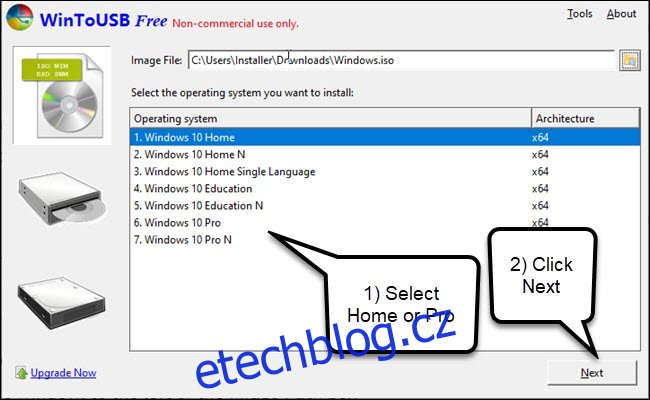
Klikněte na šipku dolů napravo od pole cesty a vyberte jednotku USB. Pokud jej nevidíte, zkuste kliknout na tlačítko aktualizace vpravo od šipky dolů.
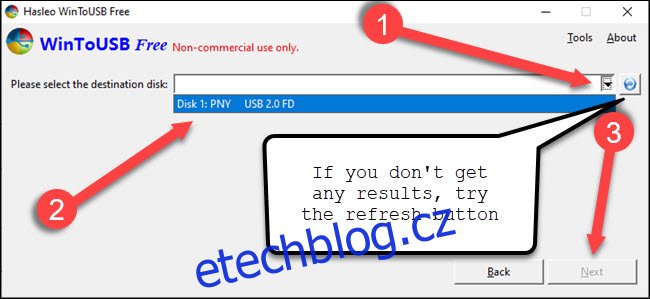
Zobrazí se dialogové okno s varováním a formátováním. Nebojte se: Oficiální dokumentace WinToUSB říká, že můžete ignorovat varování o pomalé rychlosti, pokud ho uvidíte. Pokud používáte dostatečně rychlou jednotku USB 3.0 nebo a Certifikovaný disk Windows To Go, možná ani neuvidíte varování.
Vyberte možnost „MBR pro BIOS“ a klikněte na „Ano“. Pokud jste zaplatili za pokročilé funkce, můžete použít „MBR pro Bios a UEFI“, které budou kompatibilní s moderními UEFI i staršími systémy.
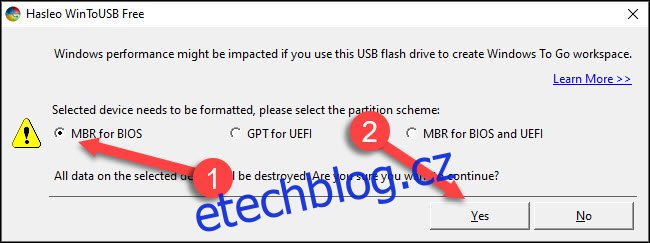
WinToUSB navrhne oddíly na základě vašich voleb. Vyberte možnost „Starší“ a klikněte na „Další“.
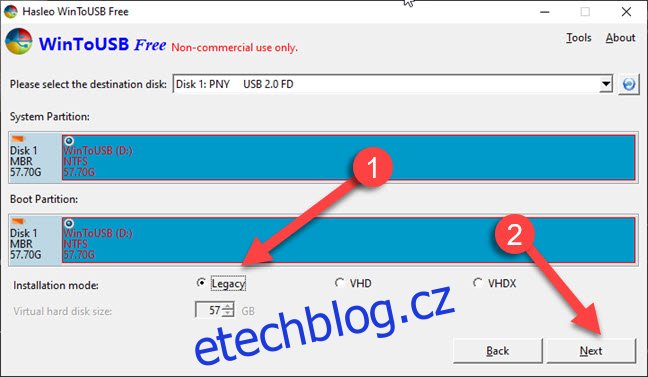
A je to. WinToUSB projde procesem instalace a po dokončení vás vyzve. Bezpečně vyjměte USB flash disk a vezměte si jej s sebou.
Jakmile budete u počítače, ze kterého chcete spustit kopii systému Windows, budete muset restartovat počítač, přejít do systému BIOS a vybrat možnost spouštění ze zařízení USB.
Použijte Compute Stick, když je k dispozici pouze monitor

Zde je nevýhoda: Počítač budete potřebovat, ať jste kdekoli. A tento počítač vám musí umožnit bootování ze zařízení USB, což není vždy možné. Pokud víte, že to není možnost, ale je k dispozici televizor nebo monitor se vstupem HDMI, stejně jako vstup pro klávesnici a myš, můžete použít Intel Compute Stick.
Intel Compute Stick se připojuje k portu HDMI a provozuje plnou kopii 32bitového systému Windows. Mají USB porty a port pro napájení. Používají slabý procesor (typicky Atom nebo Core M3) a obvykle mají pouze 32 nebo 64 GB vnitřní paměti. Jsou omezené, a to byste měli mít na paměti. Nejsou však o moc větší než USB disk a vše, co potřebujete, je monitor, klávesnice a myš, abyste mohli začít.
Ať už zvolíte jakýkoli způsob, plánujte podle toho. Ujistěte se, že je hardware dostupný, ať jste kdekoli. A uvědomte si, že nakonec Windows nepoběží tak rychle z USB flash disku jako z běžného interního disku. Ale alespoň budete mít požadované programy a nastavení.

