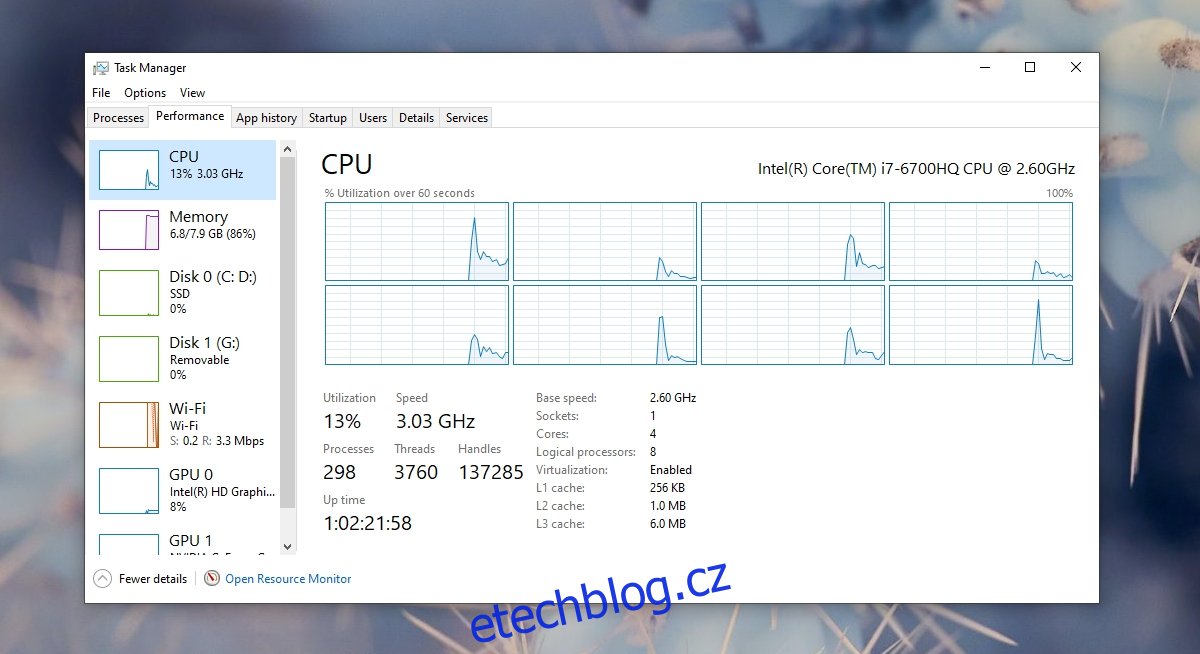Moderní CPU je schopen zpracovávat více úkolů najednou. To je možné díky značnému pokroku, kterého bylo dosaženo v technologii CPU. Konkrétně moderní CPU mají více jader a jsou schopny vytvářet a provozovat více virtuálních jader.
Jádro umožňuje běh více procesů. Čím více jader má CPU, tím více úloh najednou zvládne. CPU inteligentně spravuje úlohy mezi svými jádry a uživatelé nikdy neví, co se děje. Ne všechna jádra jsou neustále aktivní. CPU použije další jádro pouze tehdy, když to potřebuje. Když se tak nestane, ostatní jádra zůstanou nečinná, dokud nejsou potřeba.
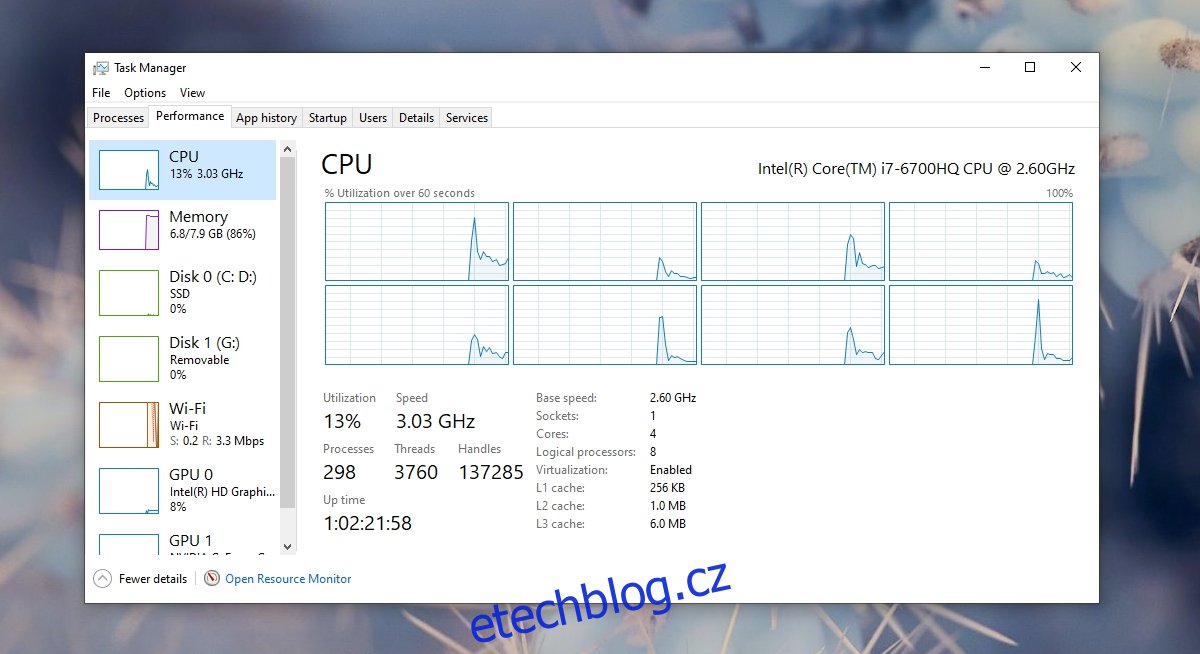
Table of Contents
Oprava CPU, která ve Správci úloh nezobrazuje všechna jádra
Bez ohledu na to, zda váš procesor využívá všechna svá jádra nebo ne, měla by být stále viditelná ve správci úloh. Využití pro každé jednotlivé jádro můžete také zobrazit ve Správci úloh.
Klepněte pravým tlačítkem myši na hlavní panel a z kontextové nabídky vyberte Správce úloh.
Přejděte na kartu Výkon a vyberte CPU.
Klikněte pravým tlačítkem na graf v pravém podokně a vyberte Změnit graf na>Logické procesory.
Pro každé jádro a jeho využití uvidíte graf.
Bez ohledu na to, které jádro je nebo není používáno, Správce úloh je stále zobrazí všechny. Zobrazí logická jádra a uvidíte, kolik jader ve skutečnosti má.
Pokud ve Správci úloh nevidíte všechna jádra, projděte si opravy níže.
1. Povolte jádra
Můžete zakázat jádra v CPU. Není to dobrý nápad, ale přesto je to možné. Chcete-li povolit všechna jádra, postupujte takto.
Klepnutím na klávesovou zkratku Win+R otevřete okno spuštění.
Zadejte msconfig a klepněte na klávesu Enter.
Přejděte na kartu Boot.
Klikněte na Pokročilé možnosti.
Povolte ‚Počet procesorů‘.
Otevřete rozevírací seznam a vyberte nejvyšší číslo v seznamu.
Klikněte na OK a poté na Použít.
Restartujte systém.
Poznámka: pokud již bylo zaškrtnuto ‚Počet procesorů‘, zrušte zaškrtnutí a restartujte systém.
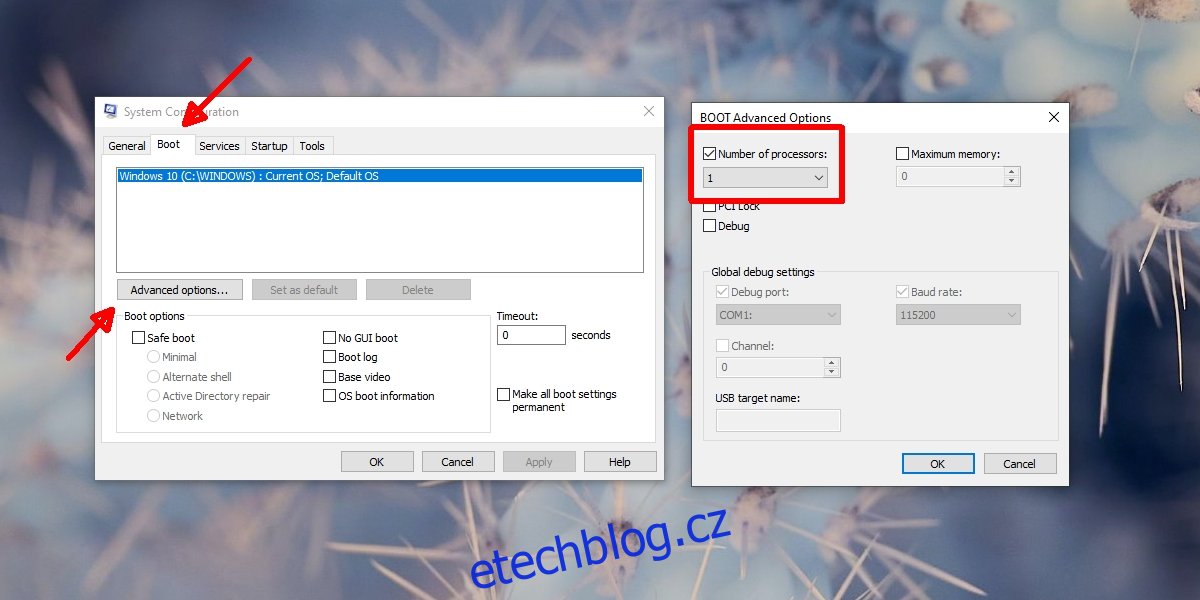
2. Zkontrolujte jádra CPU pomocí CPU-Z
Je možné, že neznáte správný počet jader, která váš CPU má. Chcete-li potvrdit, zda je číslo, které vidíte ve správci úloh, správné nebo ne, měli byste získat druhý názor.
Stažení CPU-Z a spusťte jej.
Přejděte na kartu CPU.
Podívejte se vpravo dole, abyste viděli počet jader a vláken.
Pokud odpovídá tomu, co vidíte ve Správci úloh, váš hardware je pravděpodobně v pořádku.
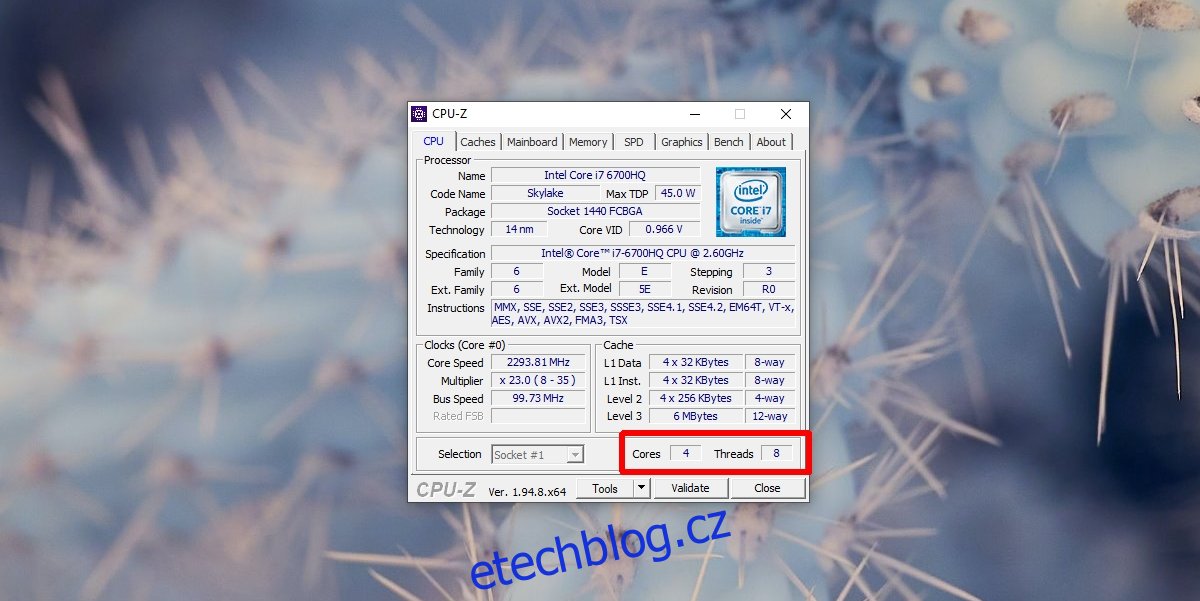
3. Selhání hardwaru
Pokud specifikace vašeho CPU uvádějí, že má více jader, než ukazuje Správce úloh nebo CPU-Z, je možné, že je váš CPU fyzicky poškozen. Oprava je možná, ale nikdy se nevyplatí. Měli byste se podívat na výměnu CPU. Než se rozhodnete vyměnit CPU, nechte svůj systém zkontrolovat.
Závěr
Procesory se mohou poškodit, pokud se systém přehřeje. Toto poškození je často nevratné, a proto je nezbytné udržovat váš systém v chodu při rozumné teplotě.
CPU se nepoškodí při prvních několika přehřátích systému, ale soustavné přehřívání jej poškodí. Pokud je váš systém horký, přidejte ventilátory a zlepšete ventilaci, abyste snížili teplotu.