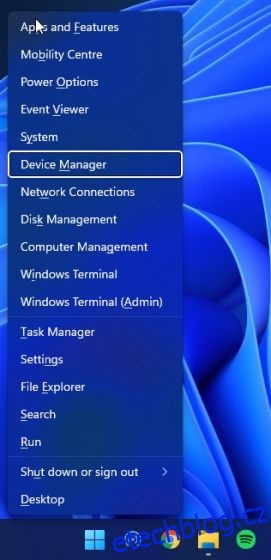Chcete-li mít ve Windows 11 co nejlepší práci, musíte mít aktualizované ovladače pro grafiku, zvuk, Bluetooth, síťové adaptéry atd. Pokud například nahráváte obrazovku ve Windows 11, budete chtít mít aktualizovanou grafiku a zvuk ovladače, takže záznam obrazovky nevypadá trhaně a váš hlasový projev je zaznamenán správně. V tomto tutoriálu tedy podrobně vysvětlíme, jak aktualizovat ovladače v počítači se systémem Windows 11. Zahrnuli jsme kroky k aktualizaci ovladačů prostřednictvím vestavěného Správce zařízení, programu třetí strany a vyhrazených webových stránek různých výrobců notebooků, jako jsou Lenovo, Asus, Dell a další. Tyto webové stránky můžete použít k vyhledání a instalaci nejnovějších ovladačů v systému Windows 11. V této souvislosti pojďme rovnou do toho.
Table of Contents
Aktualizace ovladačů v systému Windows 11 (2022)
Zde jsme přidali devět metod aktualizace ovladačů v systému Windows 11, ať už jde o grafický ovladač, zvuk nebo síťové adaptéry. Rozbalte tabulku níže a naučte se různé způsoby instalace ovladačů v systému Windows 11.
Aktualizujte ovladače v systému Windows 11 pomocí Správce zařízení
Nejjednodušší způsob aktualizace ovladačů v systému Windows 11 je prostřednictvím Správce zařízení. Několika kliknutími můžete aktualizovat ovladače pro zvuk, grafiku, adaptéry Bluetooth a Wi-Fi atd. ve Windows 11. Mějte na paměti, že k bezproblémové aktualizaci ovladačů na Windows 11 budete potřebovat připojení k internetu. S tím řečeno, zde je návod, jak na to.
1. Nejprve stisknutím šikovné klávesové zkratky Windows 11 „Windows + X“ otevřete nabídku Rychlé odkazy. Zde vyberte „Správce zařízení“.

2. V okně Správce zařízení vyberte ovladač, který chcete aktualizovat. Chcete-li například aktualizovat ovladač grafiky, rozbalte nabídku Adaptéry zobrazení a klepněte pravým tlačítkem myši na jednu z položek. Zde je jednou z položek integrovaný GPU, zatímco druhý je diskrétní GPU od AMD (pokud jej váš počítač obsahuje). Poté klikněte na „Aktualizovat ovladač“.

3. Ve vyskakovacím okně, které se nyní zobrazí, klikněte na „Vyhledat automaticky ovladače“ a Windows 11 vyhledá konkrétní ovladač v rozsáhlém katalogu online ovladačů společnosti Microsoft.

4. Pokud je k dispozici aktualizace, nainstaluje se nejnovější ovladač a požádá vás o restartování počítače. Pokud ne, oznámí vám, že ve vašem počítači se systémem Windows 11 je již nainstalován nejlepší ovladač.

5. Pokud aktualizace není k dispozici, klikněte na „Vyhledat aktualizované ovladače na webu Windows Update“.

6. Tím se dostanete na stránku Windows Update, kde znovu zkontroluje aktualizovaný ovladač. Pokud je k dispozici aktualizace, bude stažena spolu s aktualizacemi systému Windows 11.

7. A konečně, pokud máte pocit, že ovladač související s grafikou, zvukem nebo myší způsobuje problémy na vašem PC, můžete si nainstalovat alternativní sestavení ovladače z aplikace Windows 11 Settings. Stisknutím „Windows + I“ otevřete aplikaci Nastavení a v levém podokně vyberte „Windows Update“. Zde klikněte na „Pokročilé možnosti“.

8. Dále klikněte na „Volitelné aktualizace“.

9. Poté vyberte ovladač, který chcete aktualizovat, a klikněte na „Stáhnout a nainstalovat“. A je to. Windows 11 stáhne konkrétní ovladač a nainstaluje jej do počítače.

Aktualizujte ovladače systému Windows 11 pomocí programu třetí strany
Existuje mnoho bezplatných nástrojů pro aktualizaci ovladačů ve Windows 11, ale já dávám přednost použití IObit Driver Booster. Je to bezplatný program, který vám umožní aktualizovat ovladače na Windows 11, a to i pro obskurní zařízení, jako je HID, síťové adaptéry atd. Pokud vám nativní Správce zařízení nepomohl s vyřešením problémů s ovladači, můžete ovladače na Windows 11 aktualizovat pomocí IObit Posilovač ovladače. Zde je návod, jak to funguje.
1. Nejprve pokračujte a stáhněte si IObit Driver Booster (Volný, uvolnit). Nyní jej nainstalujte pomocí staženého souboru EXE. Všimněte si, že program vás během instalace vyzve k instalaci jiného programu, ale ten rovnou přeskočte.

2. Dále spusťte program a prohledá všechna hardwarová zařízení na vašem PC. Poté vyberte ovladač, který chcete aktualizovat, a stiskněte tlačítko „Aktualizovat nyní“.

3. Poté restartujte počítač a do počítače se nainstalují všechny aktualizované ovladače, které opraví veškeré problémy s grafikou nebo nefunkční Bluetooth ve Windows 11.
Aktualizujte ovladače HP pro Windows 11
Pokud máte notebook HP se systémem Windows 11, můžete ovladače snadno aktualizovat pomocí nástroje HP Support Assistant. HP poskytuje svůj nástroj pro všechny své notebooky se systémem Windows a správně detekuje číslo modelu a automaticky aktualizuje chybějící ovladače. Při aktualizaci ovladačů na noteboocích HP se systémem Windows 11 postupujte podle níže uvedených kroků.
1. Nejprve si stáhněte HP Support Assistant z webu společnosti webová stránka a nainstalujte jej do počítače se systémem Windows 11. Kromě mnoha věcí automaticky vyhledá problémy s ovladači a nainstaluje ovladače do vašeho počítače.

2. Pokud HP Support Assistant problém nevyřeší, můžete ručně vyhledat ovladače a nainstalovat je. Klikněte zde otevřete stránku ovladačů HP. Zde klikněte na „Nechat HP detekovat váš produkt“ nebo zadejte sériové číslo svého počítače HP. Sériové číslo najdete na zadní straně notebooku, AIO nebo PC.

3. Nyní získáte přístup ke všem ovladačům specifickým pro vaše zařízení. Pokračujte a stáhněte si nejnovější ovladač pro svůj počítač HP se systémem Windows 11. Nakonec nainstalujte ovladače a je vše připraveno.

Aktualizujte ovladače Dell pro Windows 11
Pokud vlastníte notebook Dell, můžete si ovladače stáhnout ručně a snadno je nainstalovat do počítače se systémem Windows 11. Jednoduše postupujte podle níže uvedených kroků:

2. Dále přejděte do části „Ovladače a soubory ke stažení“. Zde není „Windows 11“ uvedeno v rozevírací nabídce, takže vyberte „Windows 10“. Ovladače pro Windows 10 budou jistě fungovat i na noteboocích Dell se systémem Windows 11. Kromě toho můžete také kliknout na „Kategorie“ a vybrat typ ovladače, který hledáte.

3. Přejděte dolů a můžete si stáhnout požadované ovladače pro svůj notebook Dell se systémem Windows 11.

Aktualizujte ovladače Asus pro Windows 11
1. Pro notebooky Asus, klikněte zde a otevřete Centrum stahování. Zde zadejte číslo modelu nebo můžete produkt vybrat také ručně z níže uvedené části.

2. Nyní klikněte na ‚Driver & Utility‘ v pravém podokně pod názvem produktu.

3. Zde vyberte jako OS „Windows 11“ a nyní si můžete stáhnout ovladače notebooku Asus pro Windows 11.

Aktualizujte ovladače Acer pro Windows 11
1. Podobně jako u jiných značek nabízí společnost Acer také Centrum stahování ovladačů. Jít do tento odkaz a přejděte na stránku Acer Downloads. Zde zadejte sériové číslo svého notebooku nebo vyberte model ručně z rozbalovací nabídky.

2. Dále vyberte „Windows 10“, protože Windows 11 není možnost v rozevírací nabídce. Ujišťujeme vás, že ovladače pro Windows 10 budou fungovat i na počítačích s Windows 11. Nyní si bez problémů stáhněte požadované ovladače.

Aktualizujte ovladače Lenovo pro Windows 11
1. Klikněte tento odkaz otevřete stránku podpory Lenovo. Zde zadejte číslo modelu nebo název vašeho notebooku. Poté klikněte na Stahování, když se v návrzích vyhledávání zobrazí seznam vašeho konkrétního modelu.

2. Na další stránce najdete ovladače pro váš notebook Lenovo. Nyní si můžete stáhnout ovladače a nainstalovat je do počítače se systémem Windows 11. A to je do značné míry vše. Mějte na paměti, že Lenovo ještě nepřidalo podporu Windows 11 do svých seznamů ovladačů, ale ovladače pro Windows 10 by měly fungovat i na nejnovějším desktopovém OS Microsoftu.

Aktualizujte ovladače notebooku Xiaomi pro Windows 11
Pokud vlastníte notebook Xiaomi, ať už je to RedmiBook nebo Mi Notebook, můžete bez problémů aktualizovat ovladače na Windows 11. Chcete-li aktualizovat ovladače na noteboocích Xiaomi se systémem Windows 11, postupujte podle následujících kroků.
1. Nejprve otevřete tento odkaz a vyberte svůj notebook. Klikněte na odkaz uvedený na webu pro váš konkrétní notebook.

2. Na další stránce si můžete stáhnout všechny ovladače, včetně WiFi, Bluetooth, zvuku, grafiky atd.

Aktualizujte ovladače notebooku Realme pro Windows 11
Realme zatím právě spustila svou Realme Book a společnost nabízí všechny své ovladače na stránce podpory notebooku. Postupujte podle našeho průvodce a stáhněte si všechny ovladače pro Realme Book se systémem Windows 11.
1. Pokračujte a otevřete tento odkaz pro přístup na stránku podpory Realme Book. Zde si můžete stáhnout nejnovější ovladače pro grafiku, čipovou sadu, zvuk, WLAN a další pro váš notebook Realme.

Stáhněte a nainstalujte nejnovější ovladače na Windows 11
Takže toto jsou dva oblíbené způsoby, jak stáhnout a nainstalovat nejnovější ovladače na Windows 11. Kdykoli se správci zařízení nepodaří najít novou aktualizaci ovladače, nainstaluji IObit Driver Booster a funguje to jako kouzlo. Program třetí strany získává ovladače přímo z webu výrobce, takže ovladače jsou vždy aktuální. A pokud nedůvěřujete aplikacím třetích stran, zmínili jsme také kroky, jak snadno aktualizovat ovladače pro vaše notebooky Lenovo, Asus, Xiaomi nebo jiné. Každopádně to je ode dneška vše. Pokud se chcete dozvědět, jak vymazat mezipaměť ve Windows 11, postupujte podle našeho propojeného kurzu. A pokud si přejete povolit karty v Průzkumníku souborů ve Windows 11, máme pro vás praktického průvodce. Nakonec, pokud máte nějaké dotazy, dejte nám vědět v sekci komentářů níže.