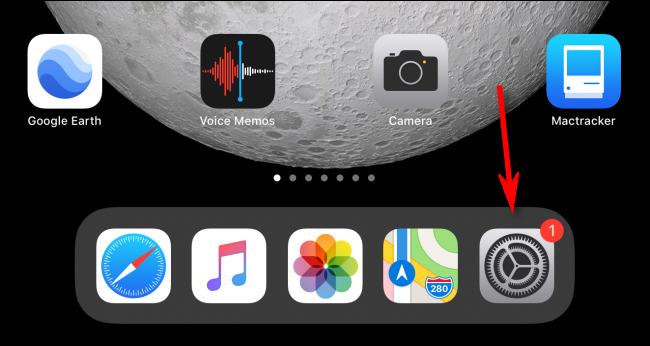Je dobré udržovat operační systém iPadu (iPadOS) aktuální. Aktualizace iPadOS jsou k dispozici zdarma od společnosti Apple a poskytují vašemu iPadu nejnovější zabezpečení a opravy chyb a funkce.
Zde je návod, jak aktualizovat váš iPad na nejnovější verzi iPadOS.
Table of Contents
Před aktualizací zálohujte
I když jsou problémy během procesu instalace vzácné, je možné, že se něco pokazí a váš iPad ztratí data. Než tedy nainstalujete aktualizaci iPadOS na kriticky důležitý iPad (nebo iPad s nenahraditelnými daty), zvykněte si jej nejprve zálohovat.
Aktualizujte iPadOS prostřednictvím aplikace Nastavení
V dnešní době většina lidí aktualizuje svůj iPad přímo prostřednictvím aplikace Nastavení bez připojení iPadu k počítači. Toto se nazývá bezdrátová instalace.
Chcete-li to provést, otevřete na domovské obrazovce aplikaci „Nastavení“.
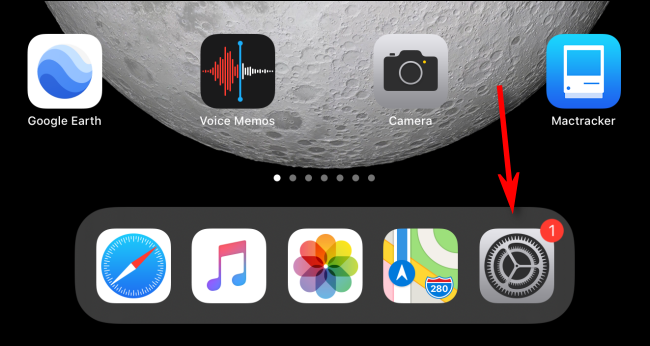
Klepněte na „Obecné“ v levém sloupci.
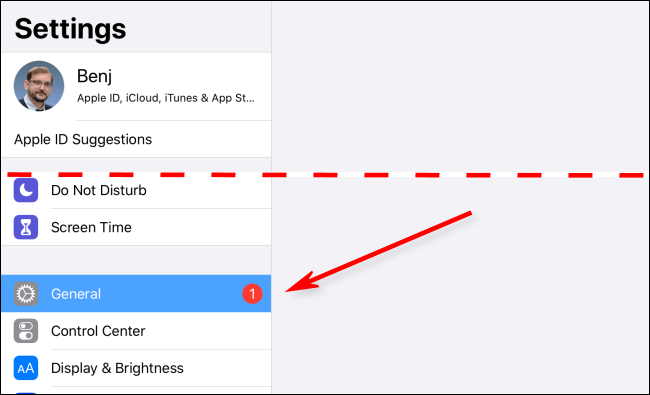
Klepněte na „Aktualizace softwaru“ na pravé straně.
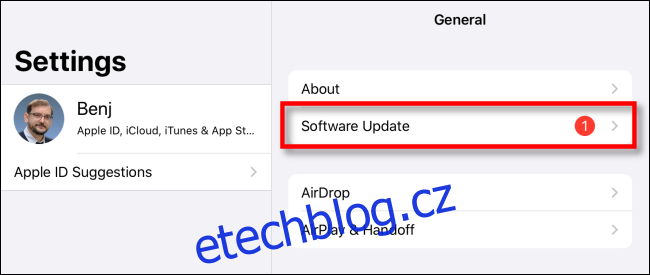
Nabídka Nastavení zobrazuje informace o nejnovější aktualizaci iPadOS, včetně čísla verze a některých podrobností o změnách, které provede.
Pokud váš iPad ještě aktualizaci nestáhl, zobrazí se tlačítko „Stáhnout a nainstalovat“. Klepnutím na něj stáhnete aktualizaci. Váš iPad nainstaluje aktualizaci automaticky po dokončení stahování.
Pokud váš iPad již stáhl aktualizaci, zobrazí se tlačítko „Instalovat nyní“; klepnutím na něj zahájíte proces aktualizace.
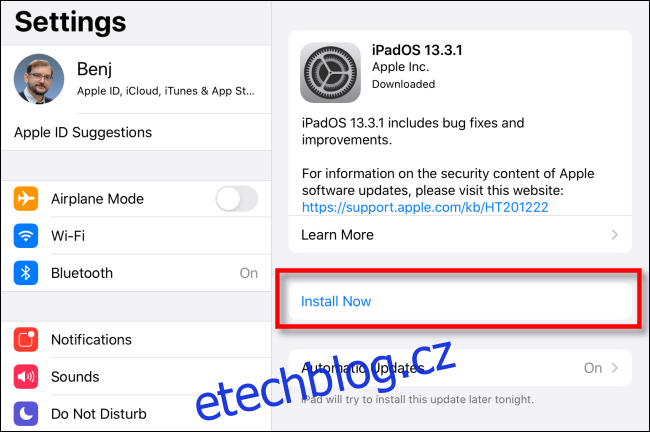
Po zahájení procesu instalace vás vyskakovací okno upozorní, že ověřuje aktualizaci; počkejte, až to skončí.
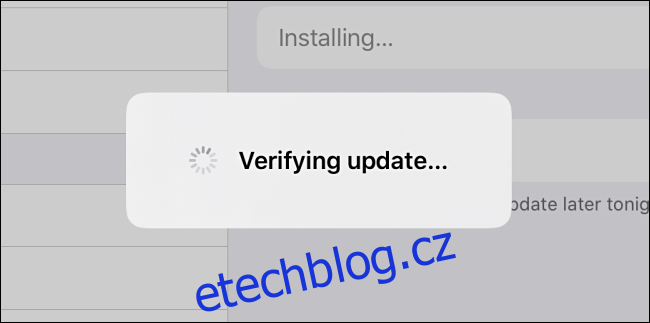
Po dokončení ověření obrazovka iPadu zčerná a restartuje se. Uprostřed obrazovky se zobrazí logo Apple a malý ukazatel průběhu.
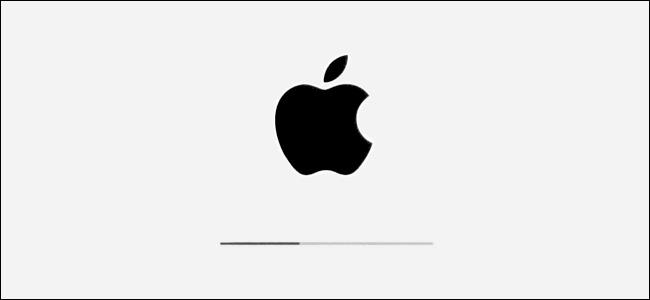
Po dokončení instalace můžete iPad znovu používat jako obvykle.
Aktualizujte iPadOS přes USB pomocí Finderu nebo iTunes
Svůj iPad můžete také aktualizovat prostřednictvím kabelového připojení k počítači Mac nebo Windows. Pokud váš Mac používá macOS 10.15 nebo novější, otevřete Finder. Pokud váš Mac používá macOS 10.14 nebo starší, nebo používáte Windows PC, otevřete iTunes.
Připojte svůj iPad k počítači pomocí kabelu Lightning-USB. Pokud je to poprvé, co jej připojujete k počítači, váš iPad se zeptá, zda chcete počítači důvěřovat; klepněte na „Důvěřovat“.
Najděte svůj iPad v počítači a klikněte na něj. V systému macOS 10.15 nebo novějším jej uvidíte na levé straně okna Finder v části „Umístění“.
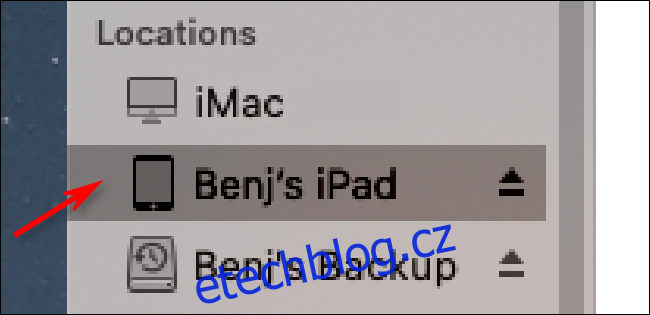
Pokud používáte iTunes, klikněte na ikonu iPadu na panelu nástrojů v horní části obrazovky.
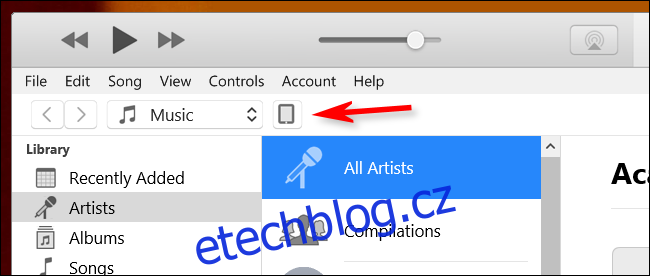
V okně s informacemi na vašem iPadu přejděte na kartu „Obecné“ (ve Finderu) nebo Nastavení > Souhrn (v iTunes). Klikněte na „Zkontrolovat aktualizace“.
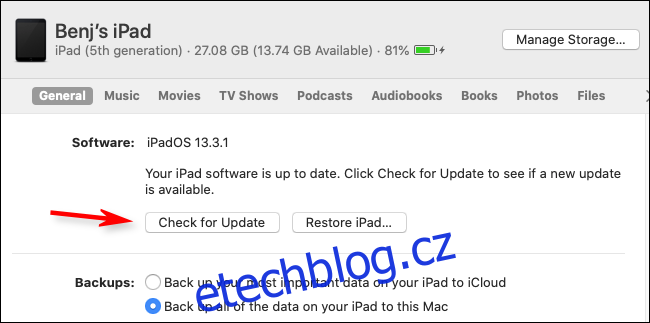
Pokud je k dispozici aktualizace, klikněte na „Stáhnout“. Po dokončení stahování klikněte na „Aktualizovat“. V případě potřeby zadejte svůj přístupový kód a aktualizace se nainstaluje.
Ujistěte se, že váš iPad je aktuální
Po aktualizaci iPadu můžete dvakrát zkontrolovat, zda bylo vše nainstalováno.
Na iPadu přejděte do Nastavení > Obecné > Aktualizace softwaru. Pokud je vaše zařízení plně aktualizováno, zobrazí se obrazovka podobná té níže, která to potvrzuje.
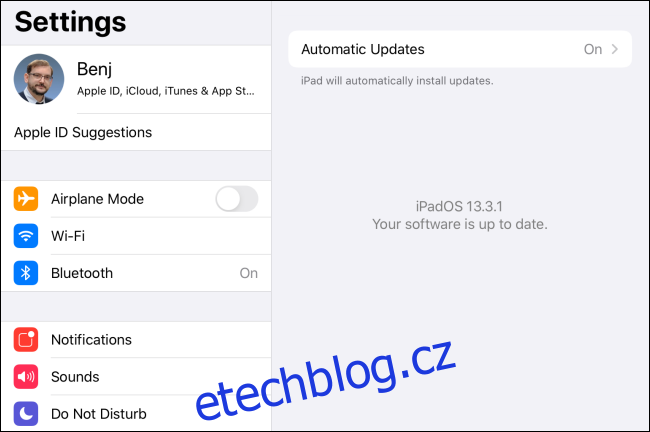
Gratulujeme! Váš iPad je aktualizovaný a připravený k použití.