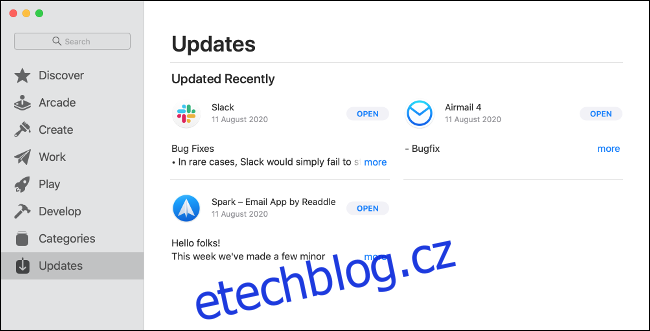Aktualizace aplikací přinášejí nové funkce, opravy zabezpečení a zlepšují stabilitu stávajícího softwaru. Bohužel ne každá aplikace pro Mac se aktualizuje stejným způsobem. Někteří se o sebe starají, zatímco jiní od vás potřebují pošťouchnutí. Zde je to, co potřebujete vědět, abyste udrželi veškerý software pro Mac aktuální.
Table of Contents
Jak aktualizovat aplikace Mac App Store
Aplikace nainstalované prostřednictvím Mac App Store se aktualizují pomocí stejného obchodu. Nemusíte si dělat starosti s ručním prováděním, pokud jste zapnuli automatické aktualizace. Váš Mac bude pravidelně kontrolovat aktualizace a poté je stáhne a použije podle potřeby.
Pokud však chcete, stále můžete ručně zkontrolovat aktualizace. Chcete-li tak učinit, otevřete Mac App Store kliknutím na něj ve složce Dock nebo „Applications“ nebo jej vyhledejte ve Spotlight. Kliknutím na „Aktualizace“ na postranním panelu zobrazíte všechny nevyřízené.
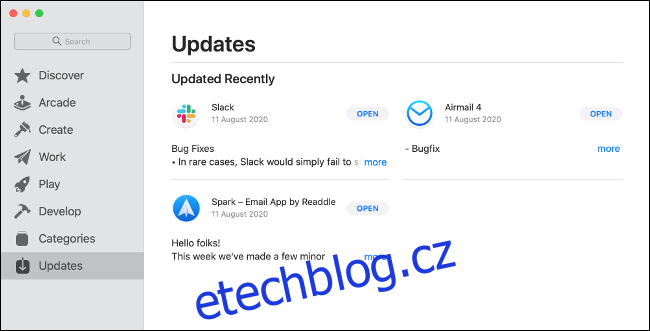
U všech aplikací s čekajícími aktualizacemi uvidíte tlačítko „Aktualizovat“; kliknutím na něj ručně spustíte aktualizaci. Pokud nejsou k dispozici žádné aktualizace, Mac App Store vám zobrazí naposledy nainstalované aplikace spolu se stručným popisem změn. Kliknutím na „Více“ vedle každého záznamu získáte další informace.
Automatické aktualizace můžete povolit spuštěním Mac App Store, kliknutím na Mac App Store > Předvolby v nabídce v horní části a výběrem „Automatické aktualizace“.
Jak aktualizovat aplikace, které jste si nezakoupili v App Store
Aplikace, které jste nainstalovali mimo Mac App Store, se mohou samy aktualizovat, ale také nemusí. To se liší od aplikace k aplikaci. Nejběžnější, jako je Chrome, oblíbené bezplatné aplikace, jako je klient Transmission BitTorrent, a placené aplikace, které se aktivně vyvíjejí, vás však pravděpodobně upozorní na všechny čekající aktualizace.
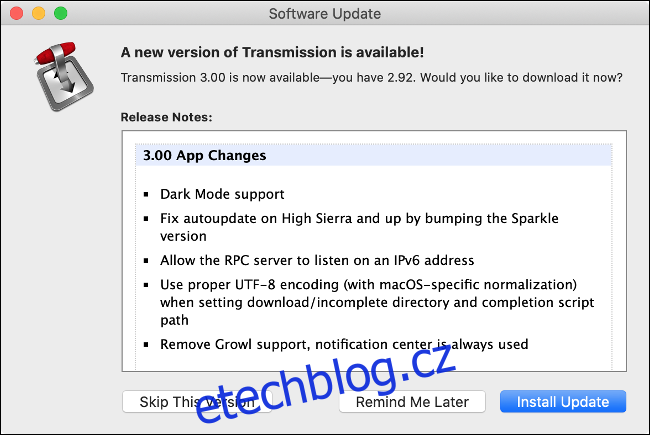
Při spuštění aplikace se může zobrazit upozornění, že je k dispozici nová verze. Často stačí kliknout na „Aktualizovat“, abyste aplikaci zavřeli a aktualizovali. Můžete mít také možnost odložit aktualizaci nebo ji zcela odmítnout. Ne všechny aplikace vás však upozorní na čekající aktualizaci.
U některých se budete muset podívat přes nabídky v horní části, abyste našli možnost „Zkontrolovat aktualizace“. Nejčastěji můžete kliknout na Nápověda > Zkontrolovat aktualizace, ale může to být také v nabídce s názvem aplikace. V Přenosu byste například klikli na Přenos > Zkontrolovat aktualizace.
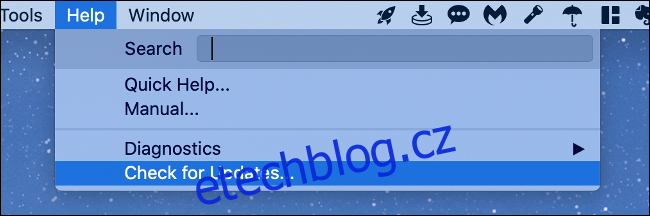
Některé aplikace aktivně nekontrolují aktualizace a není mnoho, co můžete udělat, kromě toho, že si to budete pamatovat sami. Ne všechny aplikace se také aktualizují elegantně. Některé nabídnou stažení a použití aktualizace, zatímco jiné vás přesměrují na domovskou stránku aplikace, abyste si novou verzi mohli stáhnout ručně.
Někdy budete upozorněni, když je k dispozici nová verze aplikace, ale budete si ji muset stáhnout sami. To bude také vyžadovat, abyste starou verzi nahradili ručně. Nejlepších výsledků dosáhnete, když kliknete pravým tlačítkem na starou verzi ve složce „Aplikace“ a poté zvolíte „Přesunout do koše“ (zatím však koš nevysypávejte).
Po stažení nové verze zkopírujte soubor APP do složky „Aplikace“ a poté aplikaci spusťte, abyste se ujistili, že funguje podle očekávání. Pokud uvidíte chybu podobnou té, která je uvedena níže, možná budete muset obejít omezení Gatekeepera.
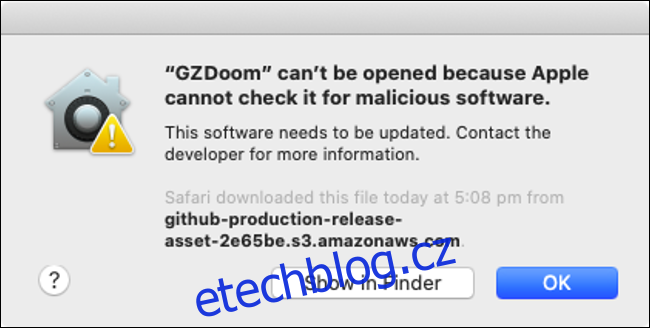
Pokud nová verze nefunguje nebo změny nejsou pro váš pracovní postup ideální, můžete novou verzi smazat a starou obnovit z koše. Chcete-li tak učinit, klikněte pravým tlačítkem myši na soubor a poté vyberte „Vložit zpět“.
Když aplikace funguje podle očekávání, můžete koš vyprázdnit – stačí kliknout pravým tlačítkem na ikonu v doku.
Některé aplikace závisí na jiných ekosystémech
Některé aplikace musíte aktualizovat prostřednictvím jejich vlastního obchodu s aplikacemi nebo nakladače. Některé příklady zahrnují sadu Adobe, která závisí na desktopové aplikaci Creative Cloud, a hry nainstalované přes Steam.
Tyto aplikace obvykle nelze aktualizovat ručně, takže budete muset otevřít spouštěč, abyste viděli a nainstalovali všechny čekající aktualizace.
Jak aktualizovat rozšíření Safari
Pokud používáte macOS Catalina nebo novější, rozšíření Safari se instalují prostřednictvím Mac App Store. Aktualizují se prostřednictvím stránky „Aktualizace“, stejně jako kterákoli jiná aplikace z Mac App Store. Budou se také aktualizovat bez výzvy, pokud je povolena funkce „Automatické aktualizace“.
Na verzích macOS před Catalinou možná budete muset ručně vyhledat aktualizace v Safari > Předvolby > Rozšíření. Stačí kliknout na rozšíření a poté kliknout na „Zkontrolovat aktualizace“, pokud je tato možnost k dispozici.
Používáte Chrome nebo Firefox? Jejich rozšíření by měl řešit prohlížeč sám. Chrome má tendenci se o ně postarat podle svých vlastních podmínek, ale můžete také přinutit Chrome, aby aktualizoval rozšíření, pokud chcete.
Jak aktualizovat aplikace Homebrew
Homebrew je správce balíčků založený na příkazovém řádku, který vám umožňuje instalovat oblíbené aplikace pomocí příkazového řádku. Homebrew funguje podobně jako správci balíčků Linuxu. Umožňuje rychlé a snadné stahování a aktualizaci aplikací, aniž byste je museli ručně stahovat nebo na cokoli klikat.
Chcete-li aktualizovat aplikace pomocí Homebrew, budete je muset nainstalovat pomocí Homebrew. Pokud ještě nemáte na svém Macu nainstalovaný Homebrew, nebude to ve skutečnosti platit. Pokud tak učiníte, můžete vynutit kontrolu aktualizací pro všechny aplikace Homebrew jediným příkazem.
Nejprve otevřete „Terminál“ tak, že jej vyhledáte v „Spotlight“ nebo přejděte na Aplikace > Nástroje. Napište následující a stiskněte Enter pro aktualizaci Homebrew:
brew update
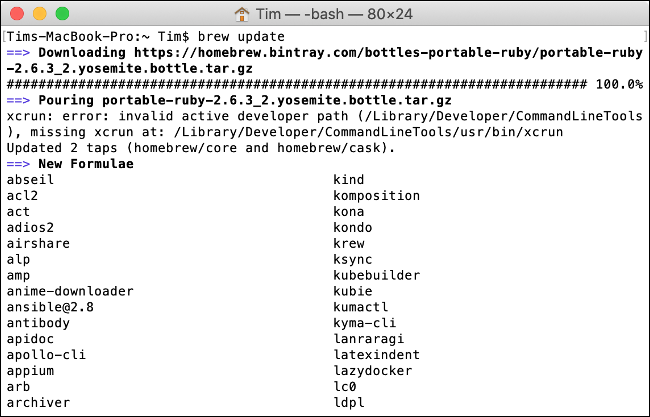
Homebrew se v případě potřeby aktualizuje sám a svůj katalog aplikací. Dále zadejte následující a stiskněte Enter:
brew outdated
Tím se zkontrolují všechny zastaralé aplikace. Poté můžete provést následující aktualizaci všeho:
brew upgrade
Chcete-li aktualizovat konkrétní aplikaci, musíte znát její „vzorec“. Toto je označení, které Homebrew používá k identifikaci aplikací. Například Firefox používá „firefox“. Chcete-li tedy aktualizovat konkrétně Firefox, měli byste provést následující:
brew upgrade firefox
Můžete se podívat na Homebrew dokumentace pro více příkazů.
Verze můžete vždy zkontrolovat ručně
Pokud si nejste jisti, zda je aplikace aktuální, a nikde nemůžete najít tlačítko „Zkontrolovat aktualizace“, můžete to kdykoli zkontrolovat ručně.
Chcete-li tak učinit, spusťte aplikaci a poté klikněte na nabídku s jejím názvem v horní části obrazovky. Klikněte na „O
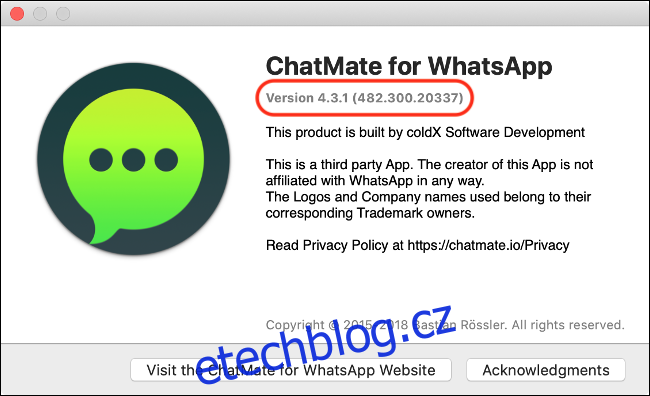
Nyní můžete přejít na domovskou stránku aplikace a zkontrolovat, zda je k dispozici nová verze. Pokud existuje, můžete si jej stáhnout a aktualizovat způsobem, který jsme popsali výše v části „Jak aktualizovat aplikace, které jste si nezakoupili v App Store“.
Je důležité udržovat software aktuální a totéž platí pro macOS. Můžete se naučit, jak aktualizovat macOS na nejnovější verzi, aby byl váš počítač co nejbezpečnější.