Společnost Microsoft neustále přidává nové funkce do systému Windows 11, což nutí uživatele rychle aktualizovat své počítače. Nové sestavení přidávají karty v Průzkumníku souborů, novou nabídku Bluetooth v Rychlém nastavení a mnoho dalšího. Celkově vzrušující čas používat nejnovější desktopový OS společnosti Microsoft. Takže pokud jste seděli na plotě a nyní chcete aktualizovat Windows 11 na nejnovější verzi, přinášíme vám 5 způsobů, jak získat nejnovější aktualizaci bez čekání. Postupujte podle našeho návodu a zjistěte, jak aktualizovat Windows 11 a překonat všechna omezení.
Table of Contents
Pět metod aktualizace Windows 11 (2022)
V tomto tutoriálu jsme zmínili několik způsobů aktualizace systému Windows 11. Svůj počítač můžete aktualizovat v Nastavení systému Windows nebo si stáhnout nástroj společnosti Microsoft a získat aktualizaci ihned. S tím řečeno, pojďme se ponořit!
Aktualizujte Windows 11 z Nastavení
Nejjednodušší způsob aktualizace systému Windows 11 je prostřednictvím stránky Nastavení systému Windows. Aktualizaci si můžete stáhnout a použít na počítači se systémem Windows 11 jediným kliknutím. Zde je návod, jak to funguje.
1. Nejprve stisknutím klávesové zkratky Windows 11 „Windows + I“ otevřete aplikaci Nastavení. Dále přejděte do části „Windows Update“ z levého postranního panelu.
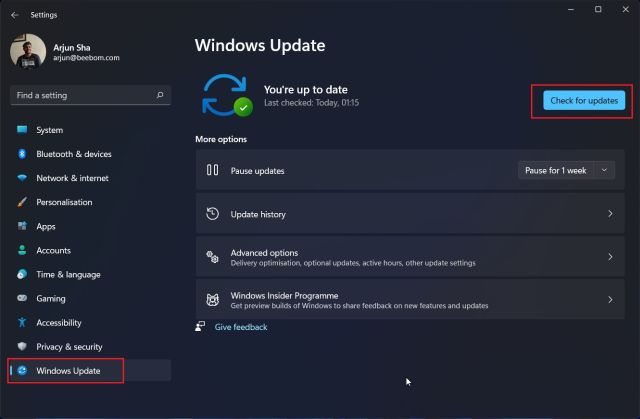
2. Zde klikněte na „Zkontrolovat aktualizace“. Pokud je k dispozici aktualizace, zobrazí se zde a bude automaticky stažena.
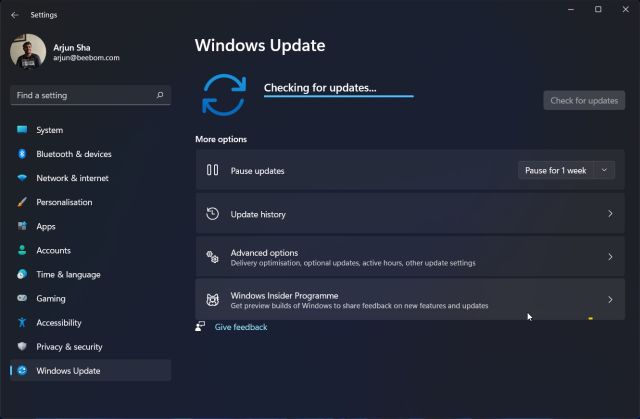
3. Poté bude aktualizace nainstalována a budete vyzváni k restartování počítače. Jednoduše restartujte počítač a během okamžiku budete mít počítač s Windows 11 aktualizován.
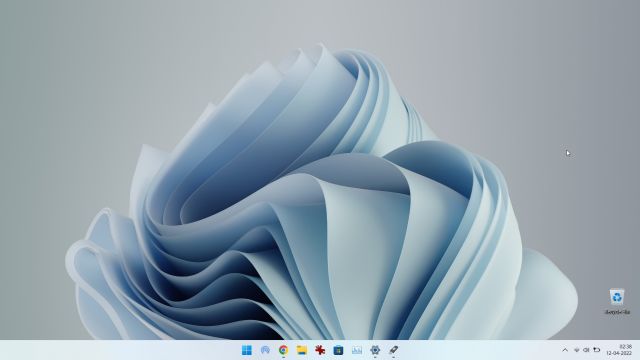
Aktualizujte Windows 11 ručně
Windows 11 můžete také ručně aktualizovat stažením souboru MSU. Je to soubor aktualizace systému Windows a lze jej nainstalovat jako jakýkoli jiný program EXE. Tato metoda se může hodit zejména uživatelům, kteří čelí chybě „Vrácení změn provedených v počítači“ na počítači se systémem Windows 11. Zde je návod, jak na to.
1. Nejprve stisknutím „Windows + I“ otevřete aplikaci Nastavení. Nyní přejděte na „Windows Update“ z levého postranního panelu. Zde si poznamenejte číslo aktualizačního balíčku, které začíná „KB“.
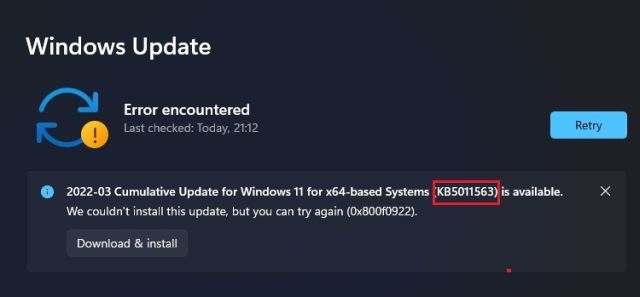
2. Nyní otevřete katalog.update.microsoft.com a do vyhledávacího pole zadejte číslo aktualizačního balíčku, které jste si právě poznamenali výše. Poté stiskněte Enter.

3. Zobrazí se vám všechny dostupné aktualizace pro konkrétní aktualizační balíček. Nyní si v závislosti na vašem systému, ať už je to x64 nebo ARM, stáhněte požadovanou aktualizaci. Pro většinu uživatelů to bude x64.

4. Po stažení aktualizace poklepejte na soubor MSU a nainstalujte aktualizaci. Po dokončení restartujte počítač a počítač se systémem Windows 11 bude aktualizován na nejnovější verzi. To je snadné, že?

Aktualizujte Windows 11 pomocí Windows 11 Installation Assistant
K aktualizaci Windows 11 na nejnovější verzi můžete také využít Průvodce instalací Windows 11. Je to malý nástroj od společnosti Microsoft, který zkontroluje nejnovější sestavení a nainstaluje aktualizaci, aniž by musel čekat, až aktualizace zasáhne váš počítač. Tento nástroj může být také užitečný pro uživatele, kteří chtějí používat aktualizace funkcí Windows 11, protože se jedná o velké sestavení. Postupujte podle pokynů níže.
1. Pokračujte a stáhněte si Windows 11 Installation Assistant odtud.
2. Dále spusťte program a zkontroluje dostupnost aktualizace. Postupujte podle pokynů na obrazovce a zahájí se aktualizace vašeho počítače se systémem Windows 11.

3. Po dokončení stahování restartujte počítač a systém Windows 11 bude aktualizován.
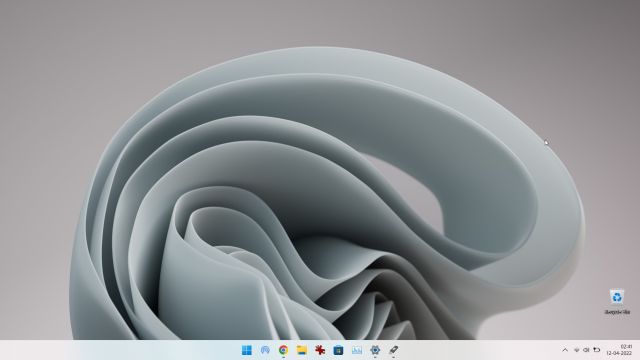
Aktualizace na Windows 11 z Windows 10
Pokud stále používáte Windows 10 a chcete aktualizovat na Windows 11 bez ztráty dat, můžete tak učinit snadno. Podrobný návod, jak upgradovat na Windows 11 z Windows 10, jsme již napsali, postupujte tedy podle pokynů v odkazovaném článku. Přesto si zde tyto kroky stručně předvedeme.
1. Přejděte na web společnosti Microsoft a stáhněte si Průvodce instalací systému Windows 11. Je to nástroj typu vše v jednom pro snadný upgrade počítače se systémem Windows 10 na systém Windows 11.
2. Dále jej spusťte a přijměte podmínky. Po kontrole stavu vašeho PC se začne stahovat Windows 11.

3. Po dokončení procesu stahování restartujte počítač a upgradujte počítač na Windows 11 z Windows 10.
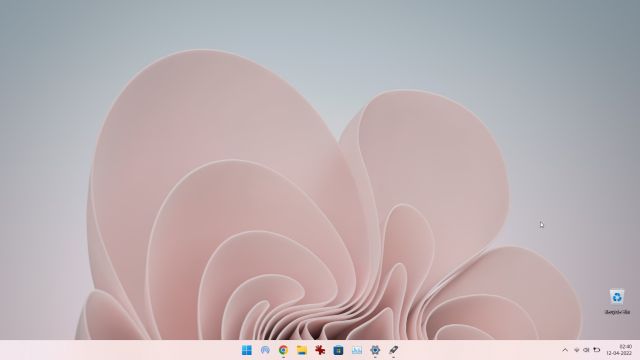
Aktualizujte Windows 11 bez TPM
Pokud váš stolní počítač nebo notebook není dodáván s čipem TPM, není se čeho obávat. S Rufusem můžete hladce obejít požadavek TPM a aktualizovat Windows 11 bez TPM. Pamatujte však, že budete muset provést čistou instalaci systému Windows 11 na vašem počítači. Zde je návod, jak postupovat v této metodě.
1. Nejprve pokračujte a stáhněte si obraz ISO systému Windows 11 odtud.
2. Poté si Rufus stáhněte odtud.
3. Dále spusťte Rufus a vložte USB flash disk do vašeho PC. Rufus automaticky rozpozná USB disk. Nyní klikněte na „Vybrat“ a vyberte obraz Windows 11 ISO.
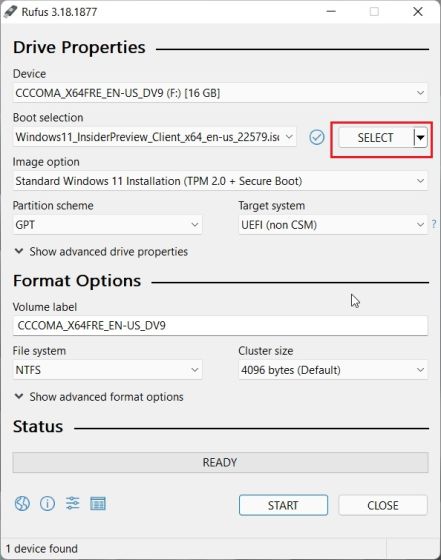
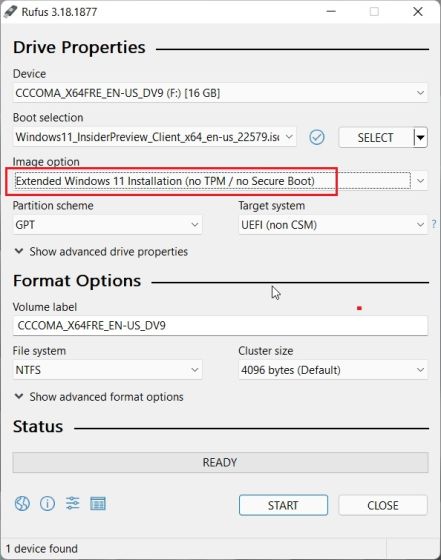
5. Nakonec klikněte na „Start“ dole.
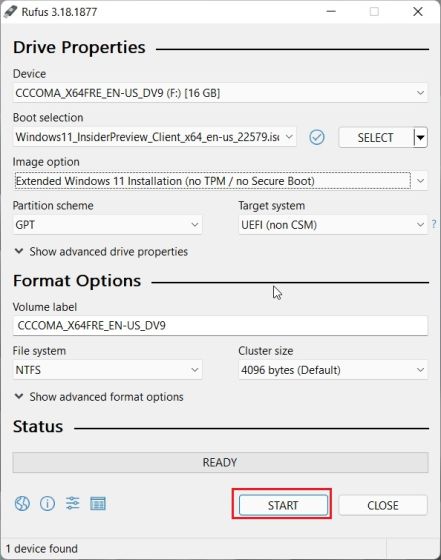
6. Po dokončení procesu flashování zavřete Rufus a restartujte počítač. Při spouštění počítače začněte nepřetržitě tisknout spouštěcí klávesu. Pokud jde o podrobné kroky, postupujte podle našeho průvodce, jak nainstalovat Windows 11 z USB.
Poznámka: Na noteboocích HP stisknutím klávesy „Esc“ během spouštění vyvoláte nabídku Startup. U ostatních notebooků a stolních počítačů budete muset spouštěcí klíč hledat na internetu. Mělo by to být jedno z těchto: F12, F9, F10 atd.
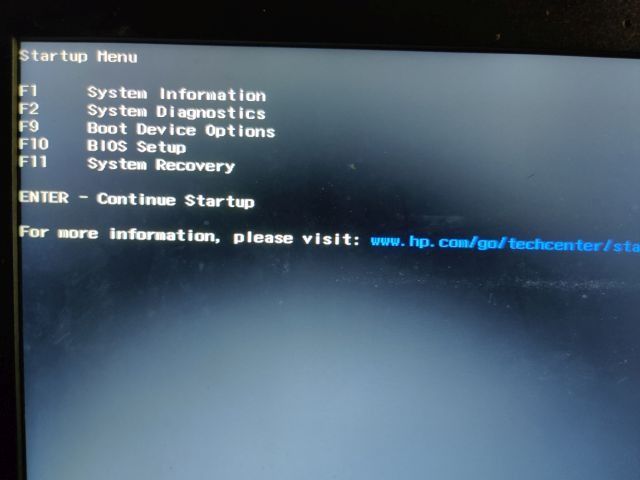
7. Nyní vyberte jednotku USB, na kterou jste flashovali ISO Windows 11, a stiskněte Enter.
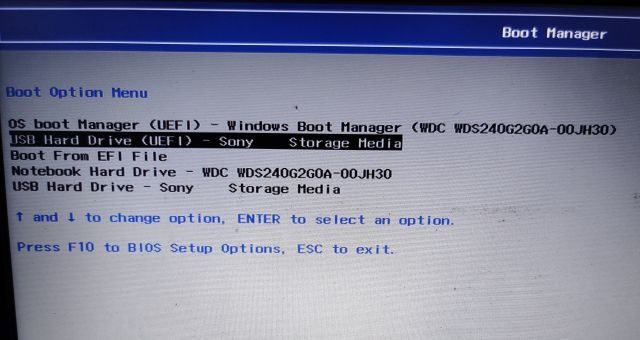
8. Otevře se Instalační služba Windows Installer. Zde vyberte oddíl, kam chcete nainstalovat Windows 11, a instalace začne hned bez chyb.
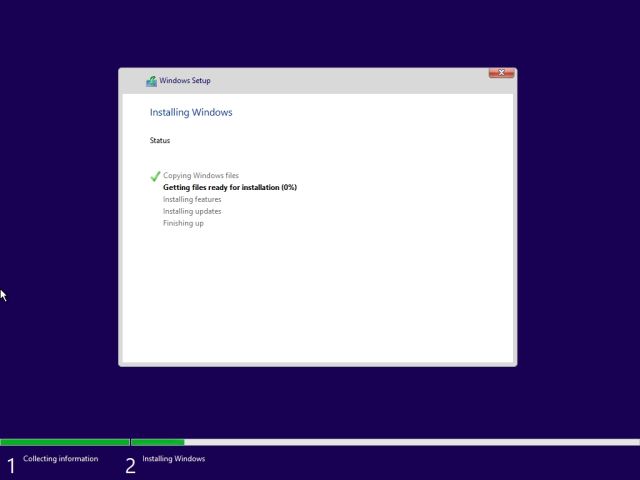
9. Po dokončení instalace a restartování počítače budete aktualizováni na Windows 11 bez požadavků na TPM nebo Secure Boot.
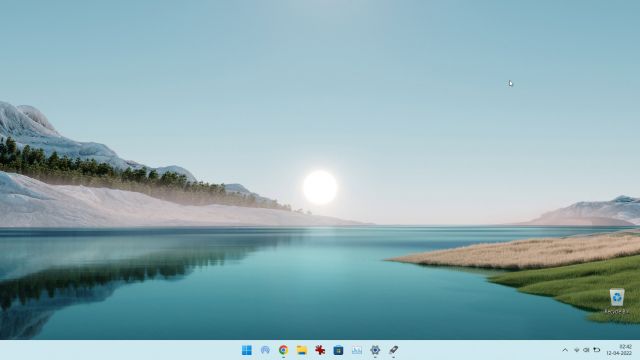
Bezproblémová instalace aktualizací systému Windows 11 do počítače
Toto je pět různých metod, které můžete použít k aktualizaci systému Windows 11 ve svém počítači. Většině uživatelů může nastavení systému Windows pomoci, ale pokud nechcete čekat, vždy si můžete stáhnout Průvodce instalací Windows 11 a upgradovat svůj počítač hned. Každopádně to je od nás vše. Pokud se chcete dozvědět, jak odinstalovat aplikace v systému Windows 11, postupujte podle našeho propojeného kurzu. A pokud chcete aktualizovat ovladače na Windows 11, máme pro vás také praktický návod. Nakonec, pokud máte nějaké dotazy, dejte nám vědět v komentářích níže.

