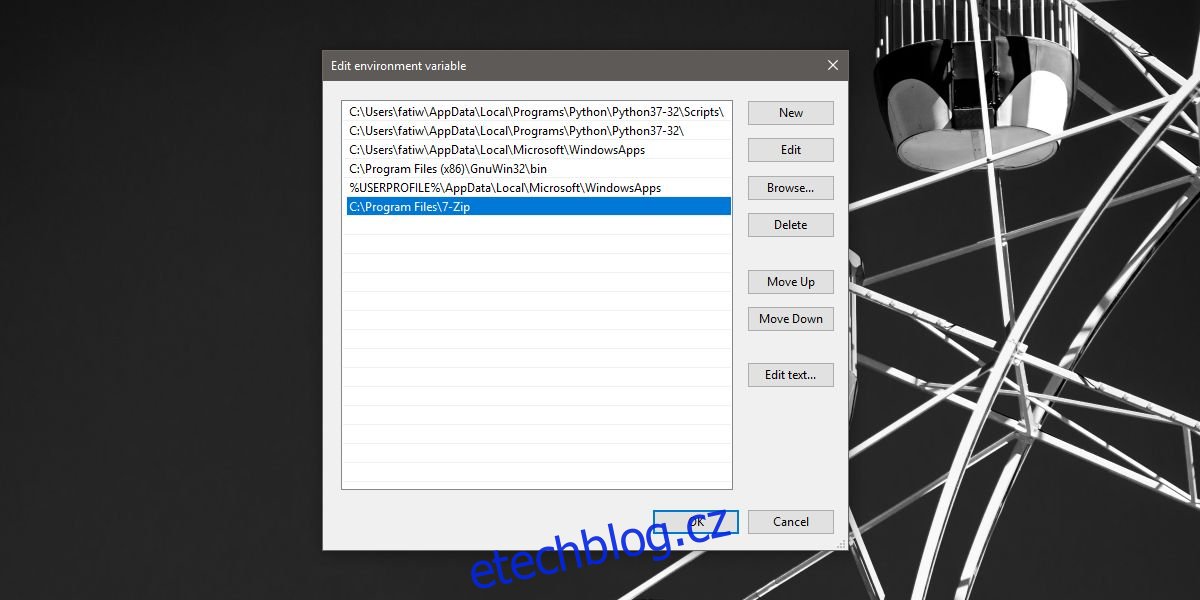macOS má úhlednou funkci, díky níž se při stažení souboru zip automaticky rozbalí. Tuto funkci můžete zakázat, pokud ji nepovažujete za užitečnou, ale většina lidí ano. Pokud byste chtěli replikovat stejnou funkci ve Windows 10, můžete. Mělo by to fungovat s téměř jakýmkoli prohlížečem, který používáte, ale také záleží na tom, do které složky stahujete soubor zip. Abyste mohli automaticky extrahovat soubory zip, potřebujete dávkový skript a aplikaci, která dokáže detekovat soubor zip a spustit skript.
Table of Contents
Přidejte 7-zip do proměnné prostředí
Skript bude využívat příkazy, které aplikace 7-zip podporuje. V podstatě používáte skript k volání aplikace 7-zip a váš operační systém musí být schopen volat aplikaci odkudkoli. Chcete-li to provést, musíte přidat 7-Zip do proměnných prostředí ve Windows 10. Je to docela snadné a máme stručného průvodce, jak to udělat, ale zde shrneme kroky;
1. Otevřete Průzkumník souborů a vložte následující do řádku umístění. Klepněte na enter.
Control PanelSystem and SecuritySystem
2. V okně, které se otevře, klikněte vlevo na „Pokročilá nastavení systému“.
3. V okně Vlastnosti systému přejděte na kartu Upřesnit a ve spodní části klepněte na položku Proměnné prostředí.
4. V okně Proměnná prostředí vyhledejte v seznamu Cesta. Vyberte jej a klikněte na tlačítko Upravit.
5. V okně Upravit proměnnou prostředí klepněte na tlačítko Procházet a vyberte složku 7zip ve vašem systému. Mělo by to být na následujícím místě;
C:Program Files7-Zip
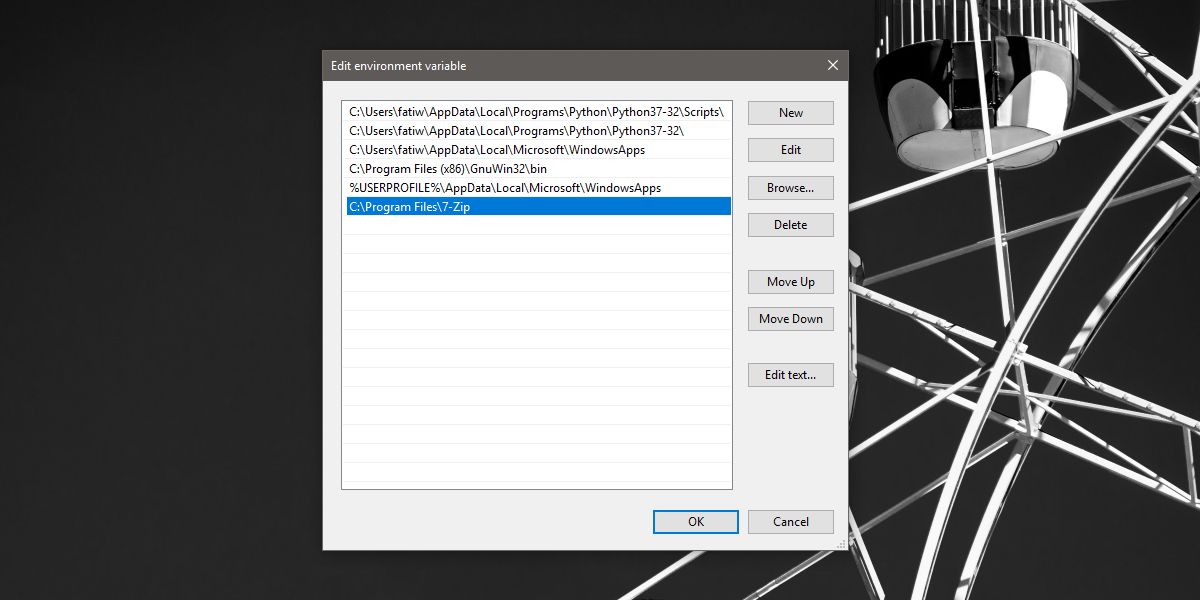
Dávkový skript
Otevřete nový soubor programu Poznámkový blok a vložte do něj následující. Tento skript je třeba upravit.
7z x -o"Path-To-Downloads-Folder*" "Path-To-Extract-File-To*.zip"
Zjevně musíte upravit výše uvedený skript se správným umístěním složky, do které stahujete soubory. Je v pořádku, pokud neuložíte soubory do výchozího souboru Stažené soubory. Chcete-li najít složku se staženými soubory, podívejte se na následující sekci. Níže je uveden příklad toho, jak by měl soubor vypadat, když jej upravíte. Uložte soubor s příponou BAT a uložte jej do samostatné složky.
7z x -o "C:UsersfatiwDesktop*" "C:UsersfatiwDesktop*.zip"
Umístění ke stažení
Chcete-li najít umístění stahování, postupujte podle postupu pro váš konkrétní prohlížeč.
Chrome
Otevřete Chrome a klikněte na tlačítko více možností vpravo nahoře. Z nabídky vyberte „Nastavení“. Přejděte dolů úplně dolů a rozbalte sekci Pokročilé. Přejděte dolů do části Stahování a zkontrolujte, kam ukládáte stažené soubory.
Firefox
Ve Firefoxu klikněte na ikonu hamburgeru vpravo nahoře a z nabídky vyberte „Možnosti“. Na kartě Možnosti přejděte dolů do části Stahování a podívejte se, kam jsou soubory uloženy.
Microsoft Edge
Otevřete Edge a klikněte na tlačítko více možností vpravo nahoře. Z nabídky vyberte Nastavení. Přejděte dolů a klikněte na „Zobrazit rozšířená nastavení“. Přejděte dolů do sekce Stahování a podívejte se, do které složky Edge ukládá stažené soubory.
Spouštěč skriptu
Poslední věc, kterou potřebujete ke spuštění skriptu, je něco, co spustí dávkový skript při uložení nového souboru zip. K tomu potřebujete aplikaci tzv Nástroje pro sledování souborů. Stáhněte si jej a extrahujte všechny jeho soubory do složky, do které jste vložili dávkový soubor.
Mělo by to vypadat jako na obrázku níže.
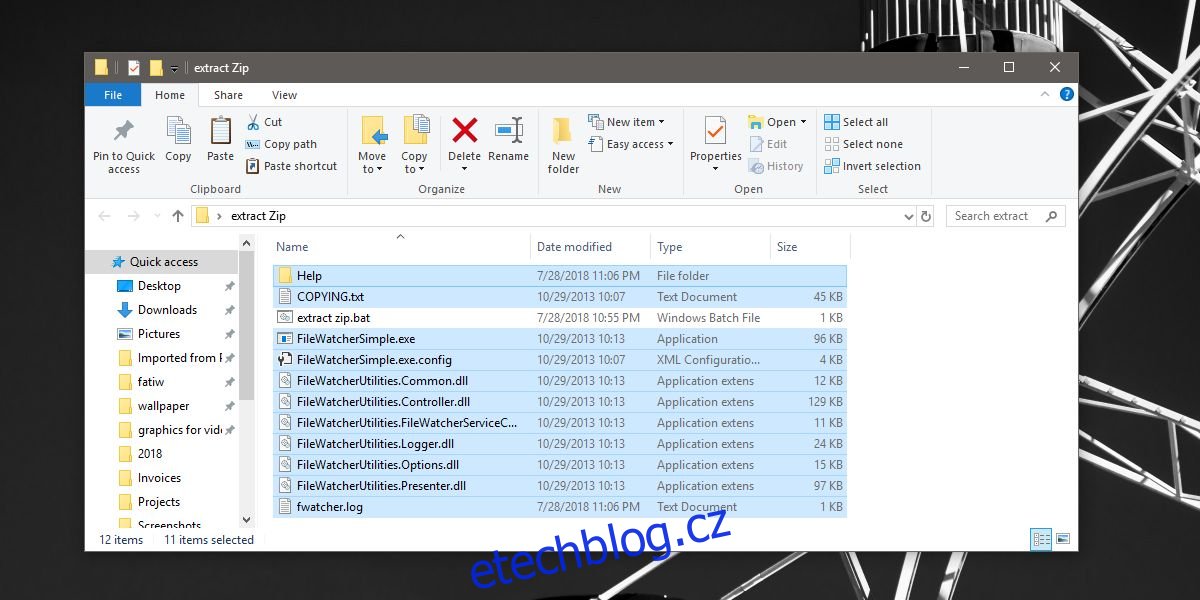
Klepnutím na Ctrl+N vytvořte nového démona a postupujte podle těchto kroků;
Zadejte název, který vám řekne, k čemu slouží, a v poli Procházet vyberte složku, do které stahujete soubory.
Přejděte na kartu Filtry a do řetězce filtru hlavního názvu souboru zadejte *.zip.
Dále přejděte na kartu Procesy a v části Spustitelný soubor procesu vyberte svůj dávkový soubor.
Na stejné kartě vyberte stejné umístění pro stažení v části Pracovní adresář procesu.
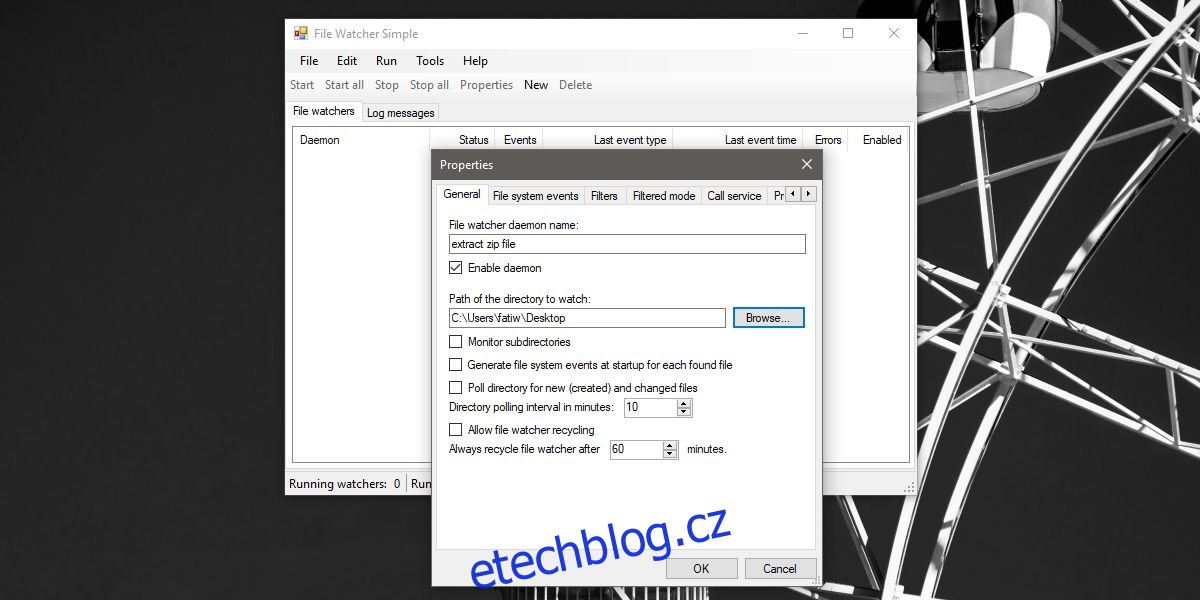
Spusťte démona a stáhněte si soubor zip. Zobrazí se okno příkazového řádku s výzvou k potvrzení, že chcete nahradit soubor. Pokračujte zadáním Y.
Pokud vidíte několik otevřených oken příkazového řádku, musíte démona zastavit, vybrat jej a kliknout na Vlastnosti. Přejděte na kartu Události systému souborů a zrušte zaškrtnutí události „Vytvořeny soubory nebo složka“ a také události Odstranění souboru nebo složky. Nechte zbývající dva nezaškrtnuté a spusťte démona znovu.
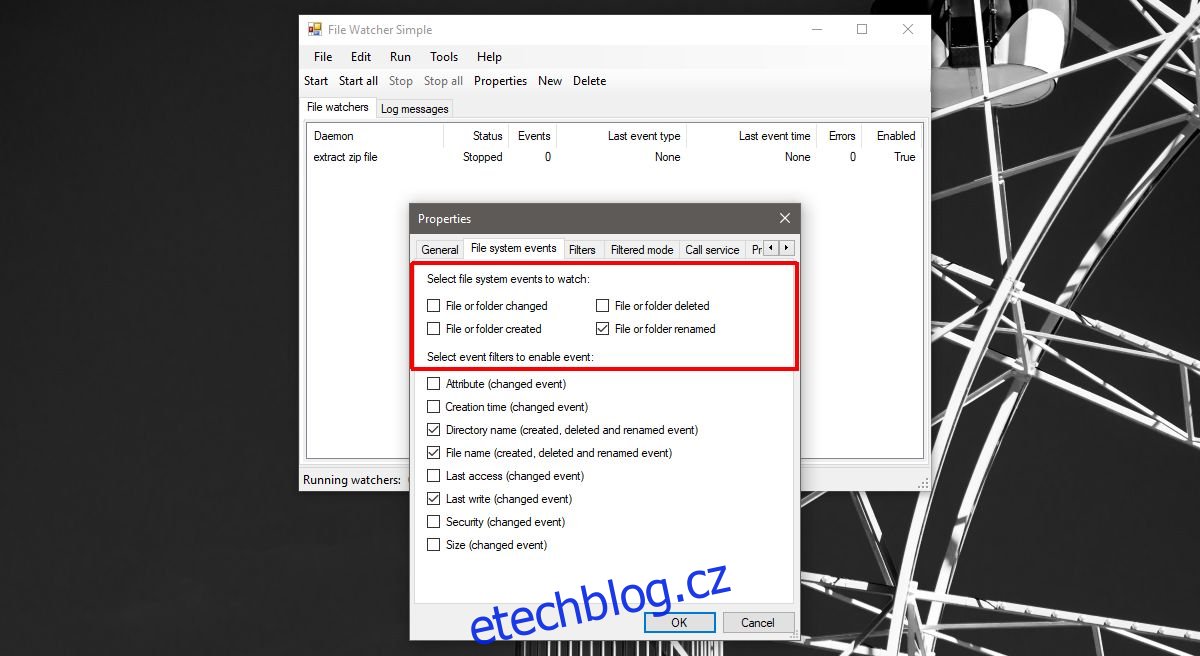
Chcete-li zakázat okno příkazového řádku a automaticky povolit extrahování souboru, přejděte na kartu Process Advanced ve vlastnostech démona a vyberte možnost Create no window.