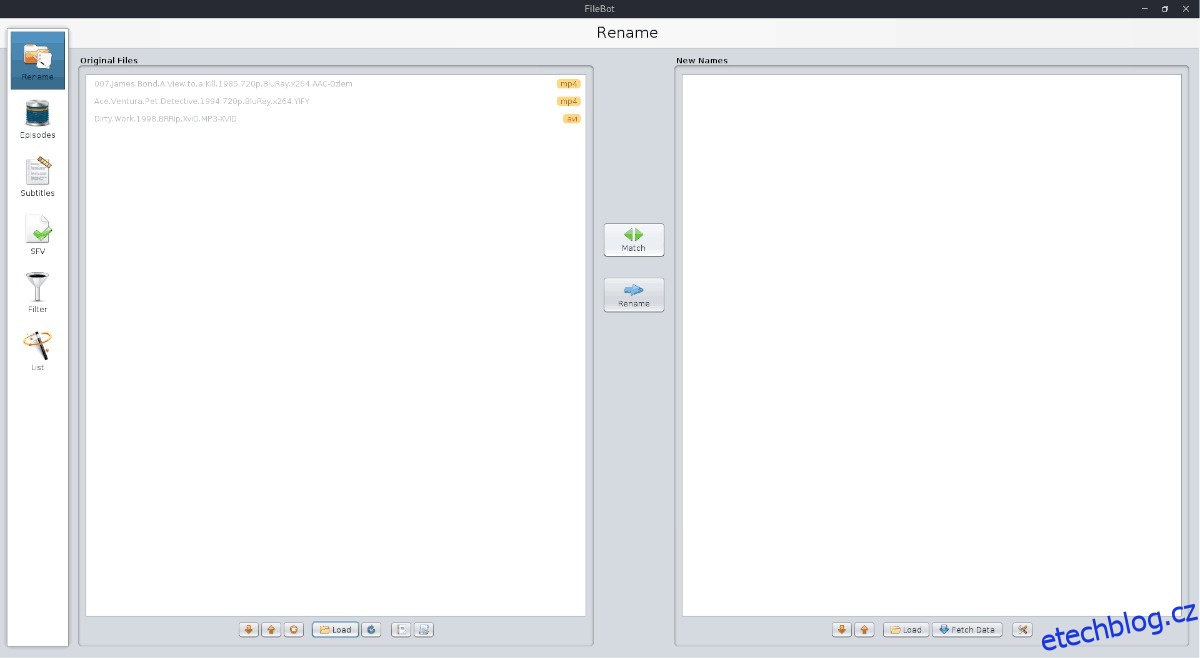Máte na svém linuxovém PC nebo linuxovém serveru rozsáhlou sbírku médií? Potřebujete uspořádat velké množství filmů a televizních pořadů, ale nejste si jisti, jak to udělat včas? Pokud ano, Filebot je aplikace pro Linux pro vás! Je to jednoduchý nástroj GUI (a další platformy), který dokáže skenovat a automaticky přejmenovávat mediální soubory v Linuxu. Funguje tak, že v souborech videa vyhledává klíčová slova a konzultuje s více databázemi, aby určil správná jména pro vaši sbírku médií.
Poznámka: Filebot je zdarma, ale bezplatná verze je omezená. Chcete-li získat maximum z Filebot na Linuxu, je vyžadována platba. Získání všech funkcí na jeden rok stojí asi 6 $ nebo 48 $ za celoživotní odemknutí.
Table of Contents
Nainstalujte Filebot
Před prací s Filebotem si musíme projít, jak jej nainstalovat na Linux. Začít, přejděte na oficiální stránky a zakoupit licenci. K dokončení tohoto průvodce není nutné platit za Filebot. Důrazně však doporučujeme, abyste tak učinili, protože přejmenování mediálních souborů v systému Linux je mnohem jednodušší s odemčenou verzí.
Jakmile zaregistrujete svou kopii Filebota, stáhněte si soubor vydání do svého počítače. Poté postupujte podle pokynů a zjistěte, jak nainstalovat program do počítače.
Ubuntu/Debian
Vývojáři Filebotu mají na webu ke stažení balíček DEB, který lze použít k instalaci na Ubuntu nebo Debian. Aby to fungovalo, otevřete terminál a postupujte podle níže uvedených pokynů krok za krokem.
Krok 1: Pomocí nástroje wget si stáhněte balíček Filebot DEB do počítače Ubuntu nebo Debian.
wget https://get.filebot.net/filebot/FileBot_4.8.2/FileBot_4.8.2_amd64.deb
Krok 2: Spusťte příkaz dpkg a načtěte balíček do počítače.
sudo dpkg -i FileBot_4.8.2_amd64.deb
Krok 3: Po instalaci balíčku FileBot DEB na váš počítač Debian/Ubuntu budete muset opravit všechny problémy se závislostmi, které se objeví.
sudo apt install -f
nebo
sudo apt-get install -f
Arch Linux
Vývojáři FileBot nepodporují Arch Linux, ale to je v pořádku; je k dispozici balíček AUR ke stažení. Chcete-li získat balíček AUR, otevřete terminál a postupujte podle pokynů krok za krokem.
Poznámka: Pokud máte problémy s instalací verze AUR FileBot na Arch Linux, zvažte instalaci verze Snap do počítače.
Krok 1: Nainstalujte Git i Base-devel do počítače Arch Linux, abyste mohli s AUR pracovat ručně.
sudo pacman -S git base-devel
Krok 2: Pomocí git si stáhněte nejnovější snímek FileBot AUR.
git clone https://aur.archlinux.org/filebot.git
Krok 3: Přesuňte okno terminálu z domovského adresáře (~/) do nově vytvořené složky „filebot“.
cd filebot
Krok 4: Vygenerujte a nainstalujte FileBot na Arch Linux pomocí příkazu makepkg.
makepkg -sri
Máte problémy s vytvářením FileBot z AUR? Přečtěte si komentáře na stránce. Ostatní uživatelé vám mohou pomoci vyřešit vaše problémy.
Fedora/OpenSUSE
Používáte Fedoru nebo OpenSUSE a máte zájem používat FileBot? Nesnažte se stáhnout archiv TarGZ. Místo toho přeskočte na pokyny k balíčku Snap, protože je to nejrychlejší způsob, jak zprovoznit program v distribucích Linuxu založených na RedHat.
Zachyťte pokyny
FileBot je v úložišti snap. Než jej však budete moci nainstalovat, musíte mít na svém počítači se systémem Linux nakonfigurované běhové prostředí Snap. Nejste si jisti, jak nastavit Snap na vašem počítači se systémem Linux? Přejděte na našeho průvodce zde. Poté, jakmile zprovozníte běhové prostředí, otevřete terminál a zadáním příkazu níže nainstalujte FileBot.
sudo snap install filebot
Přejmenování filmových souborů v systému Linux
Chcete-li přejmenovat filmový soubor v FileBot, začněte spuštěním programu. Poté, jakmile je aplikace otevřena, podívejte se na podokno „Původní soubory“ vlevo.
V dolní části „Původní soubory“ najděte tlačítko „Načíst“ a kliknutím na něj otevřete okno s otevřeným souborem.
V okně otevřeného souboru vyhledejte filmové soubory, které chcete použít s FileBotem.
Poté, co FileBot dokončí analýzu vašich souborů, objeví se v podokně „Původní soubory“. Odtud klikněte na zelenou ikonu „Match“ uprostřed.
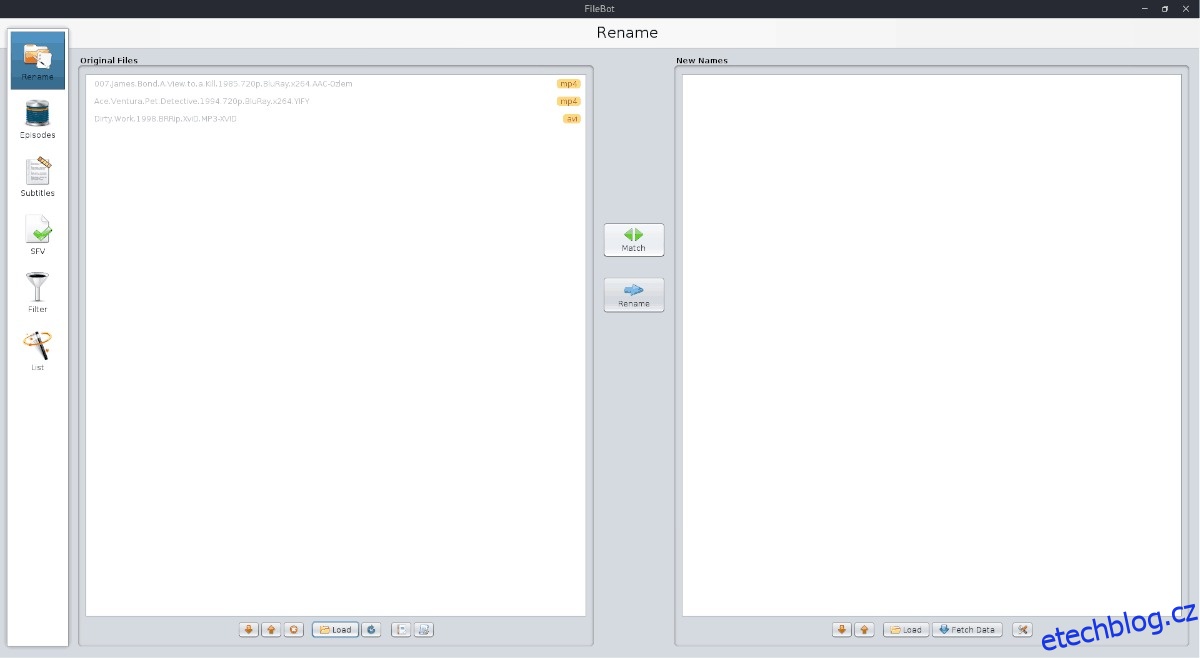
V nabídce Match najděte „Movie Mode“ a vyberte možnost „TheMovieDB“.
Nechte FileBot skenovat vaše filmové soubory proti databázi. Když najde shodu, zobrazí se v podokně „Nová jména“.
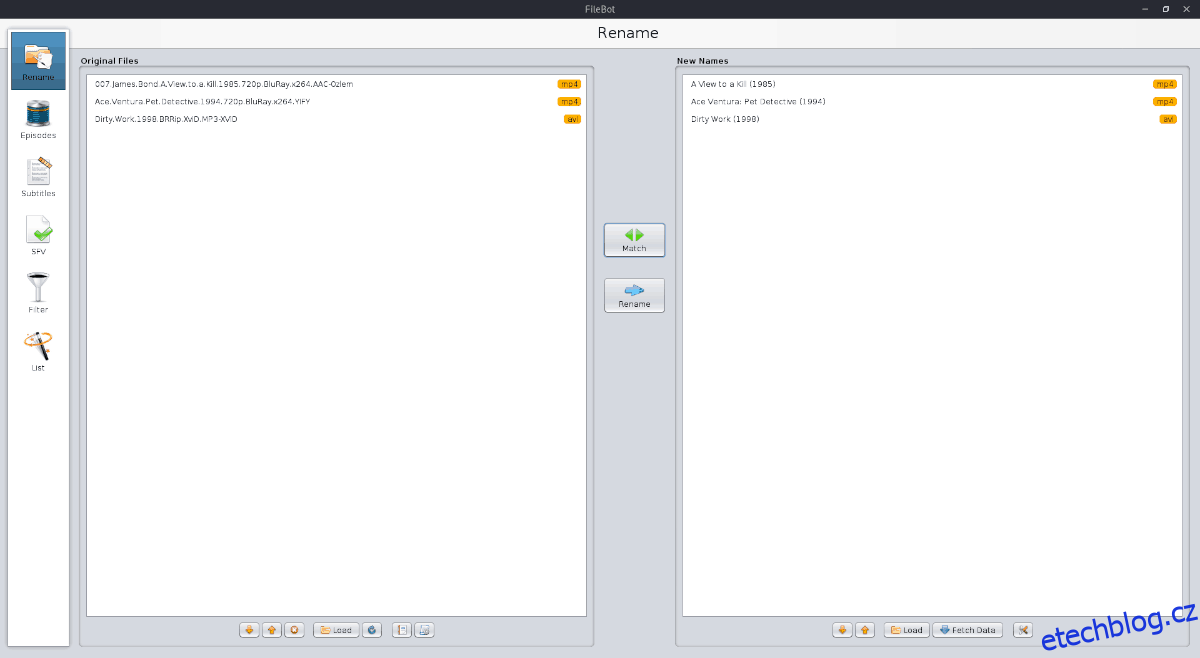
Chcete-li přejmenovat filmové soubory, klikněte na „Přejmenovat“.
Přejmenujte soubory televizních pořadů v systému Linux
Spolu s přejmenováním filmových souborů může FileBot přejmenovat soubory televizních pořadů. Ještě lepší je, že je možné přejmenovat celou sérii najednou, spíše než jeden soubor najednou.
Chcete-li to provést, klikněte na „Načíst“ v podokně „Původní soubory“ vlevo. Vyhledejte kořenovou složku televizního pořadu, kterou chcete přejmenovat (hlavní složka, která obsahuje všechny složky řady).
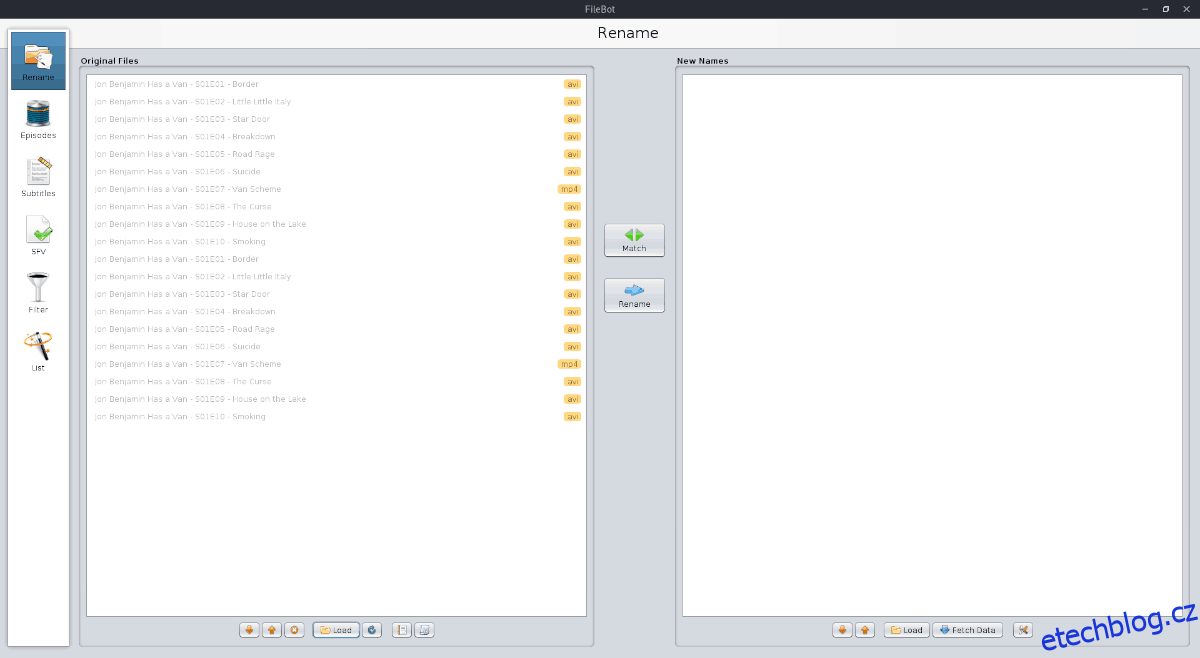
Když je televizní seriál načten do podokna „Original Files“ v FileBotu, klikněte na zelené tlačítko „Match“.
V nabídce „Match“ najděte režim „Episode“, poté vyberte možnost „TheTVDB“ a povolte FileBotu přejmenovat všechny televizní epizody.
Když FileBot dokončí shodu s televizními epizodami, zobrazí se v podokně „Nová jména“ vpravo.
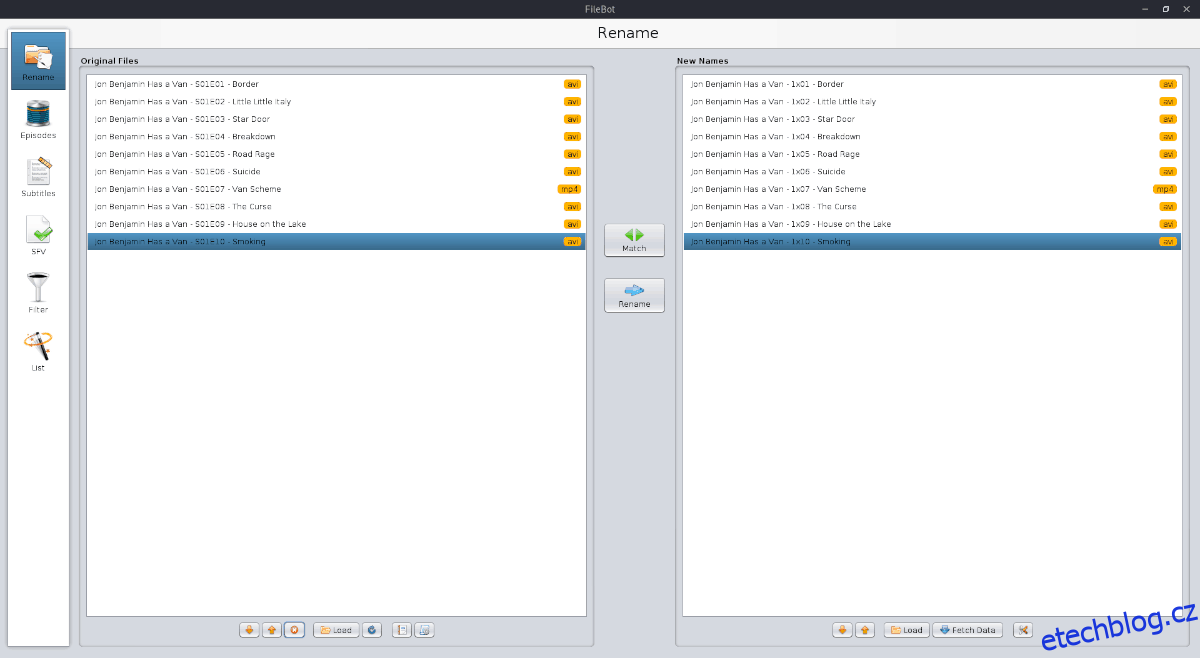
Chcete-li použít nové názvy souborů na soubory TV, klikněte na modré tlačítko „Přejmenovat“.