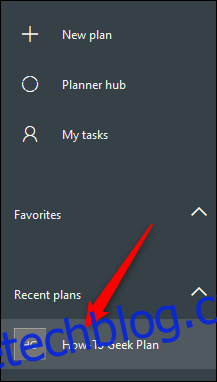Software pro seznam úkolů může být skutečným zvýšením produktivity, ale vždy existuje riziko, že se stane jen dalším seznamem. Použijte Microsoft Planner k automatickému přidávání úkolů do kalendáře, abyste věděli, kdy se blíží termíny.
Základy Microsoft Planneru jsme probrali již dříve, ale pro rychlé dohnání je Planner aplikace pro úkoly, která je dodávána s Office 365 (O365). Je k dispozici pro kohokoli s placeným předplatným O365, ať už se jedná o osobní předplatné, které jste zaplatili sami, nebo podnikovou licenci, kterou platí vaše společnost.
Plánovač umožňuje přidat úkoly z plánu do kalendáře vytvořením odkazu na publikování. To umožňuje komukoli, kdo má odkaz, importovat jej do svého kalendáře. Je to skvělá funkce pro týmový plánovač, kde každý uvidí, kdy mají být úkoly dokončeny.
Tento odkaz však nemusíte s nikým sdílet (a je to neuvěřitelně dlouhý odkaz, který nikdo nemohl uhodnout ani najít náhodou), takže vaše data Planneru jsou v naprostém bezpečí.
Table of Contents
Vytvořte plánovač Microsoft Link
Chcete-li vytvořit odkaz na publikování, přejděte na Web Microsoft Planner a přihlaste se pomocí údajů o svém účtu O365.
V nabídce na levé straně vyberte plán, který chcete přidat do kalendáře.
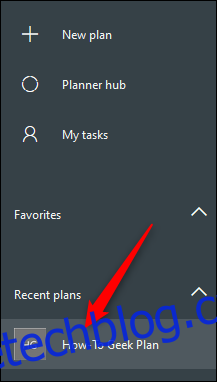
Klikněte na tři tečky vedle možnosti „Plán“ a poté vyberte „Přidat plán do kalendáře aplikace Outlook“.
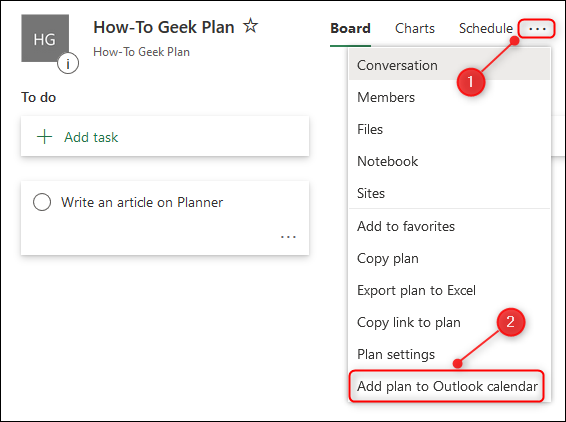
Na panelu, který se otevře, klikněte na možnost „Publikovat“.
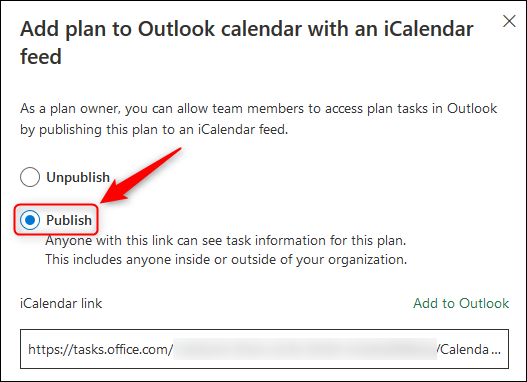
V tomto okamžiku máte dvě různé možnosti. Úkoly Planneru můžete přidat do svého kalendáře Outlook kliknutím na „Přidat do Outlooku“ nebo můžete zkopírovat „odkaz iCalendar“ a importovat úkol Planneru do libovolného kalendářového softwaru, který se vám líbí.
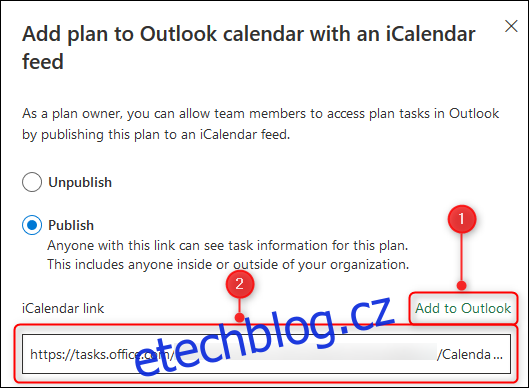
Přidejte plánovač do kalendáře aplikace Outlook
Pokud kliknete na „Přidat do Outlooku“, otevře se váš kalendář Outlook a zobrazí se předplatné iCalendar pro potvrzení.
Změňte zobrazovaný název kalendáře a poté klikněte na „Uložit“.
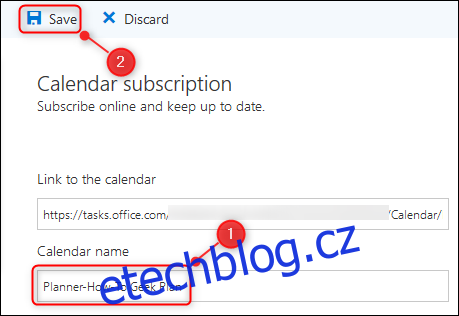
Kalendář Plánovače se zobrazí v sekci „Další kalendáře“. Úkoly v kalendáři se zobrazí v den splnění úkolu.
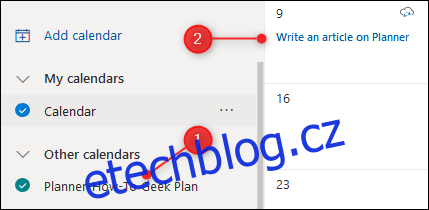
Outlooku může chvíli trvat, než se obnoví a převezme úkoly z publikovaného kalendáře, takže se nebojte, pokud se neobjeví hned.
Sdílejte plánovač s jiným kalendářem
Pokud chcete přidat úkoly plánovače do jiného kalendáře – ať už vašeho nebo někoho jiného – vyberte celý odkaz iCalendar a zkopírujte jej pomocí CTRL+C na Windows nebo CMD+C na Macu.
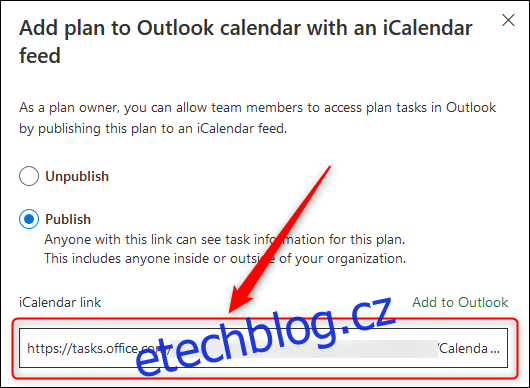
Nyní jej můžete buď sdílet s někým jiným, nebo si jej přidat do vlastního kalendáře. Pokud si nejste jisti, jak přidat odkaz na iCalendar do svého kalendáře, je to opravdu snadné, ať už používáte Kalendář Google, Kalendář Apple nebo jej chcete přidat do jiného kalendáře aplikace Outlook.
Přestaňte sdílet svůj kalendář Planner
Pokud chcete přestat sdílet své úkoly Microsoft Planner, klikněte v aplikaci na tři tečky vedle možnosti „Plán“ a poté znovu vyberte „Přidat plán do kalendáře aplikace Outlook“.
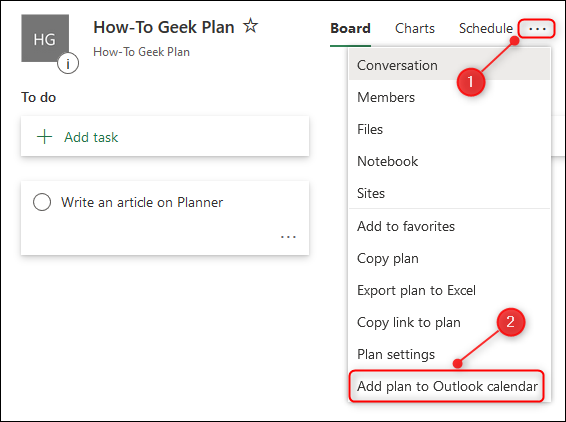
Vyberte možnost „Zrušit publikování“.
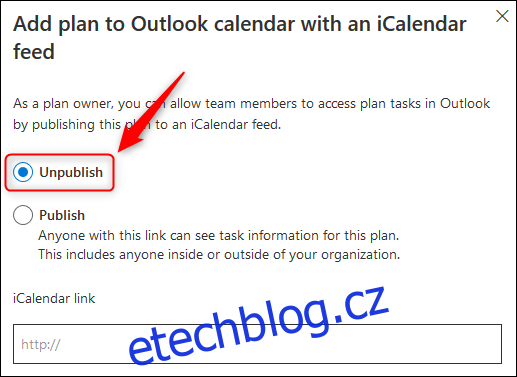
Tím se odkaz odstraní, což zabrání komukoli, kdo odkaz použije, v získávání aktualizací.