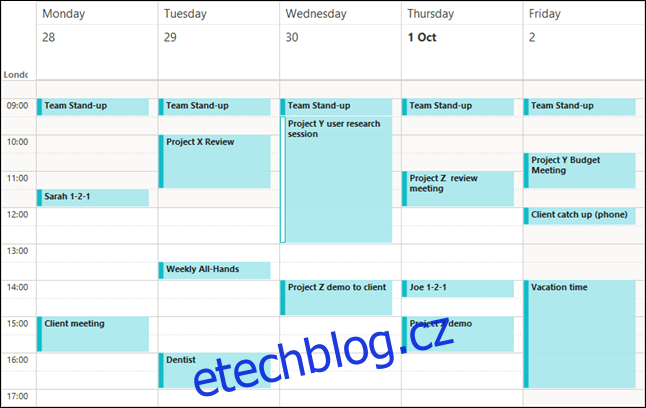Čtení vyžaduje vynaložení kognitivní energie a váš kalendář Microsoft Outlook není výjimkou. Pokud však události kalendáře barevně odlišíte, můžete je na první pohled snadněji rozlišit a ušetřit si čas a energii.
Kalendáře jsou nepostradatelnými pomocníky v paměti, ale jejich čtení může být oříšek. Přidáním barev do vašich událostí je snazší vybrat související položky kalendáře a pochopit, co to je, aniž byste museli číst každé slovo.
Ve výchozím nastavení mají všechny události aplikace Outlook stejnou barvu.
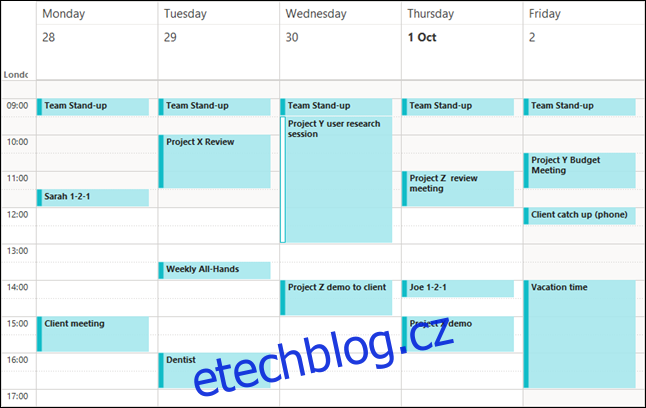
Můžete však použít kategorie k označení událostí a zobrazit ty ve stejné kategorii stejnou barvou.
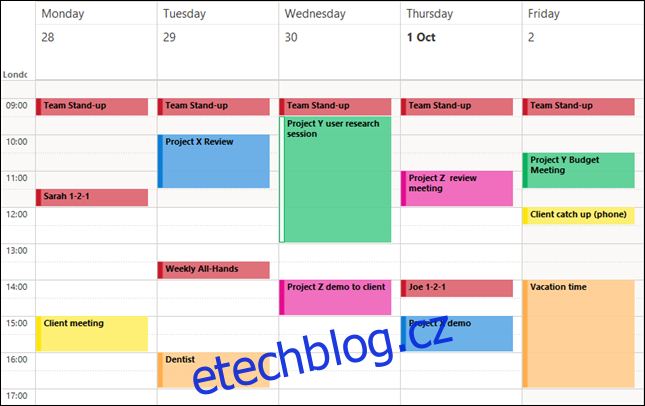
Poté, i bez přečtení názvu každého záznamu, budete okamžitě vědět, které události patří do které kategorie.
O tom, jak používat kategorie Outlooku, jsme se již zmínili dříve, ale zde je rychlá rekapitulace. Jsou to v podstatě jako štítky nebo štítky, které můžete použít na e-maily, úkoly a události. Každá kategorie má název a barvu, což vám umožňuje třídit, filtrovat nebo vyhledávat položky v Outlooku na základě dané kategorie.
Když v aplikaci Outlook kliknete na událost kalendáře, zobrazí se možnost „Kategorizovat“ v části „Schůzka/Schůzka“ na pásu karet. Kliknutím na „Kategorizovat“ vyberte jednu z kategorií, které jste vytvořili.
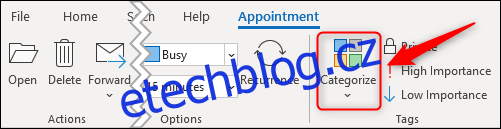
Pokud chcete přidat nebo upravit existující kategorii, klikněte na „Všechny kategorie“.
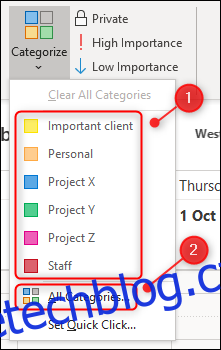
Na obrázku níže můžete vidět kategorie, které jsme pro náš kalendář nastavili, včetně jejich klávesových zkratek.
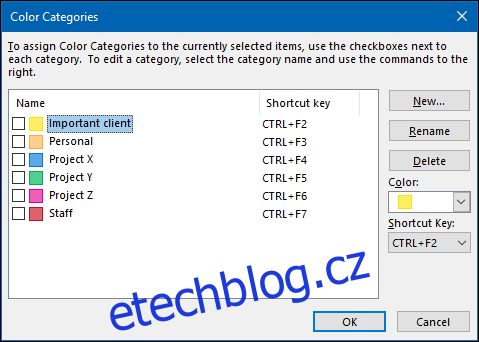
Chcete-li použít kategorii, vyberte událost kalendáře. Poté klikněte na „Kategorizovat“ a vyberte kategorii nebo použijte její klávesovou zkratku.
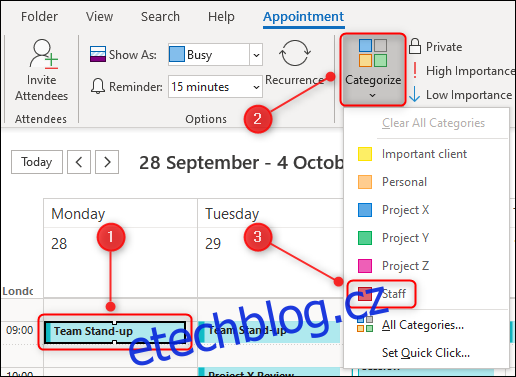
To může být časově náročné, pokud máte v kalendáři mnoho událostí, ale naštěstí existuje zkratka. Aplikace Outlook umožňuje vybrat více událostí a použít kategorii na všechny současně.
Chcete-li to provést, stiskněte Ctrl (nebo Cmd na Macu) a poté vyberte všechny události, na které chcete použít určitou kategorii. Poté, stejně jako výše, buď klikněte na „Kategorizovat“ a vyberte kategorii, nebo použijte její klávesovou zkratku a použijte ji na vybrané události.
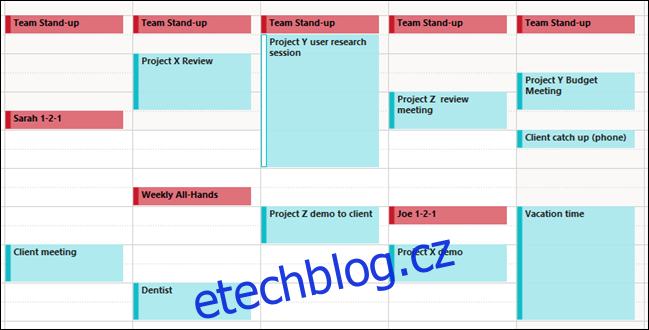
Jakmile ke všem svým událostem přidáte kategorie, bude váš kalendář mnohem snazší číst.
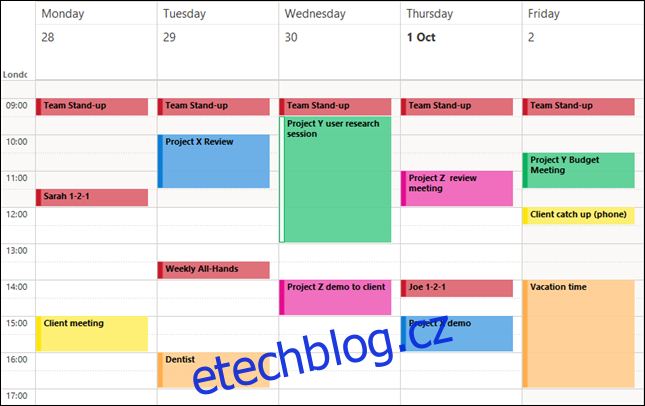
Jako bonus, pokud kategorizujete e-maily a úkoly, barvy se synchronizují s vašimi událostmi, takže můžete ještě rychleji najít relevantní položky. To je ideální, když se potřebujete připravit na další schůzku!