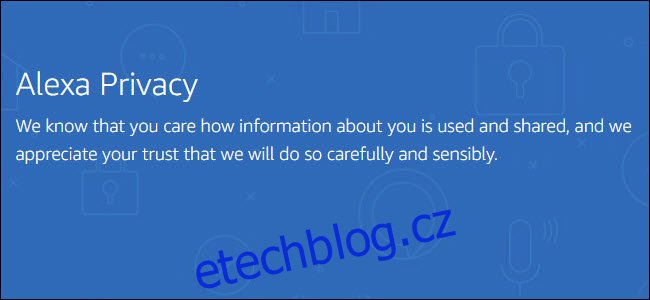Když se rozhodnete zbavit se svých smarthome gadgetů, neměli byste je jen tak vyhodit do koše, prodat nebo darovat. Než produkty odvezete z domu, měli byste z nich vymazat data.
Table of Contents
Smarthome Tech může obsahovat osobní údaje
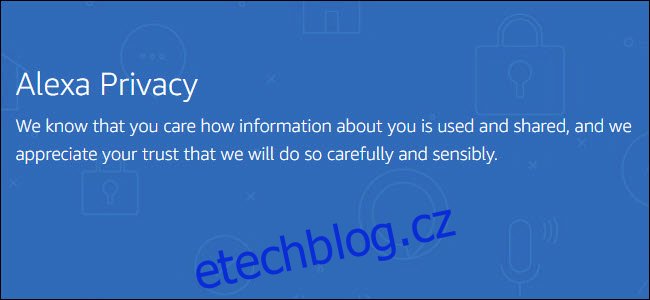
Smarthome se neustále mění a to, co může být nejlepší technologií, bude zítra starou zprávou. Někdy jsou naše zařízení nahrazena lepšími verzemi stejného produktu, jako když Amazon vydal tenčí Ring Pro. v jiných případech jste možná skočili do jednoho ekosystému, abyste zjistili, že se objevil jiný ekosystém, který lépe vyhovuje vašim potřebám – například přechod ze SmartThings na Wink.
Bez ohledu na důvod, občas je čas vyřadit starší hardware chytrých domácností. Možná ho budete chtít vyhodit, možná ho budete chtít dát rodině nebo ho dokonce můžete chtít prodat. Než to však uděláte, musíte zařízení řádně odebrat ze systému smarthome a vymazat jeho data. V opačném případě riskujete, že někdo jiný získá přístup k vašim uloženým přihlašovacím údajům. (Měli byste to ale odnést do recyklátoru elektroniky, než to jen vyhodit do koše!)
Může být lákavé odpojit hlasového asistenta nebo chytrou zástrčku a zavolat jim den, ale pravdou je, že tato zařízení mohou mít informace o vás. Může to být vaše poloha, vaše síť nebo dokonce hesla. I v případech, kdy zařízení nemusí obsahovat tento druh informací (jako některé Z-Wave žárovky), pokud je vaším záměrem, aby váš starý gadget používal někdo jiný, narazí na potíže s připojením použitého chytrého zařízení, které si stále zachovává své staré informace o připojení.
Bohužel proces obnovení továrního nastavení vašich chytrých zařízení je stejně široký a rozmanitý jako samotná chytrá zařízení. Některé z vašich zařízení pro chytré domácnosti budou mít resetovací tlačítko, které funguje. Některé z nich budou vyžadovat použití aplikace. A někteří poskytnou obě možnosti. Pokud se chystáte použít resetovací tlačítko, zkontrolujte, zda skutečně obnovuje tovární nastavení zařízení. Směrovače mají například často resetovací tlačítka, která však provádějí operaci zapnutí a vypnutí.
Jak obnovit tovární nastavení Amazon Echo

Zařízení Amazon Echo uchovávají nejen informace o vaší Wi-Fi síti, ale také o tom, která zařízení se k ní připojují přes Bluetooth (například pokud jste spárovali svůj telefon). Resetování Echo je snadné, ale přesné kroky závisí na tom, jaké Echo máte.
Pokud máte první generaci Echo, Echo Plus nebo Echo Dot, budete mít jiný proces než ostatní zařízení Echo. Uchopte kancelářskou sponku a roztáhněte ji. Poté zvedněte Echo a najděte díru na dně. Zasuňte kancelářskou sponku, dokud neucítíte stisknuté tlačítko, a poté kancelářskou sponku podržte po dobu pěti až osmi sekund. Uvidíte, že světelný kroužek zhasne a poté se rozsvítí. Obnovení továrního nastavení je dokončeno a měli byste být vyzváni k nastavení.
U Echo Dot Second Generation, Echo Second Generation a Echo Plus Second Generation stiskněte a podržte tlačítka pro snížení hlasitosti a vypnutí mikrofonu po dobu 25 sekund. Světelný kroužek se vypne a rozsvítí a obnovení továrního nastavení je dokončeno.
Echo Dot Third Generation a Echo Input, Echo Auto a Echo Sub jsou podobné, ale v tomto případě stisknete a podržíte akční tlačítko dvacet pět sekund.
Pokud máte Echo Show nebo Spot, resetujete se pomocí obrazovky. Přejeďte shora dolů a klepněte na „Nastavení“. Poté klepněte na Možnosti zařízení a poté na Obnovit výchozí tovární nastavení.
Pokud si nejste jisti, že postupujete správně, Amazon se dal dohromady užitečná videa demonstrovat každou metodu.
Jak obnovit tovární nastavení domovské stránky Google
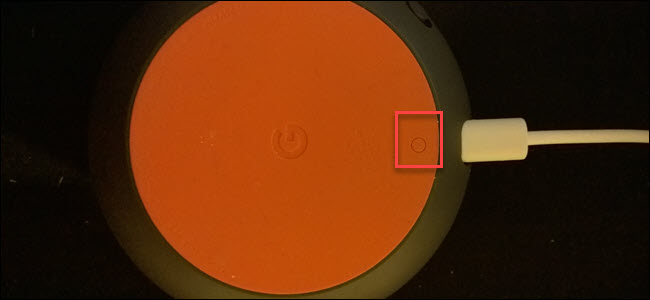
Podobně jako u zařízení Amazon Echo budete chtít obnovit tovární nastavení jakéhokoli zařízení Google Home, které již neplánujete používat. Zde je však postup mnohem konzistentnější.
Pokud máte Home Mini nebo Home Max, hledejte malé tlačítko poblíž napájecího kabelu na spodní straně zařízení. Podržte toto po dobu 15 sekund; uslyšíte, jak domácí zařízení potvrdí proces obnovení továrního nastavení a dokonce i užitečné odpočítávání do začátku obnovení.
Pokud máte Google Home (jednotka plné velikosti), stiskněte a podržte tlačítko ztlumení mikrofonu na zadní straně jednotky po dobu 15 sekund. Uslyšíte hlasové potvrzení blížícího se obnovení továrního nastavení.
A pokud máte a Google Home Hub stiskněte a podržte obě tlačítka hlasitosti na zadní straně jednotky po dobu 15 sekund. Stejně jako u všech ostatních jednotek Google uslyšíte hlasové potvrzení obnovení továrního nastavení.
Jak vyloučit zařízení Z-Wave na Wink a SmartThings
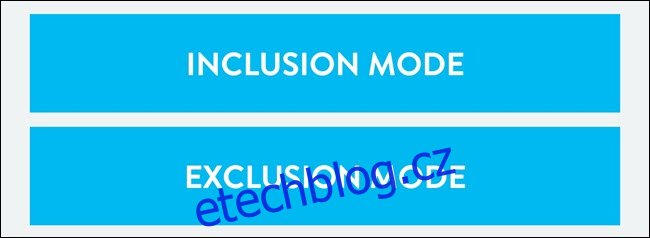
Před obnovením továrního nastavení rozbočovače byste měli vyloučit zařízení Z-Wave. Kromě toho, že váš hub ukládá informace o tom, jaká zařízení k němu byla připojena, Z-Wave zařízení ukládají informace o hubu, ke kterému byla připojena. A dokud z nich tyto informace neodstraní, nepřipojí se k jinému hubu. Pokud svá zařízení darujete nebo prodáte, nový vlastník by mohl provést vyloučení sám, ale pokud za ně podniknete kroky, bude to s nastavením jednodušší.
Wink i SmartThings obsahují možnost režimu vyloučení právě pro tento účel. Ale v případě SmartThings je odebrání zařízení to, co musíte udělat pro cokoli, co jste připojili k rozbočovači. Možnost režimu vyloučení SmartThings můžete použít k odpojení zařízení od jiné sítě (pokud řekněme někdo zapomněl zařízení odebrat, než vám je dal).
Na Wink přejděte do svého Hub -> Ovládací prvky Z-Wave -> Režim vyloučení. Poté přejděte ke svému zařízení a použijte jej – pokud se jedná o okenní senzor, otevřete a zavřete jej. Pokud je to chytrý zámek, zadejte kód zámku. Zařízení bude nyní vyloučeno.
Na SmartThings najděte své zařízení, klepněte na Upravit, klepněte na ikonu mínus a potvrďte, že chcete zařízení smazat. Zařízení bude nyní vyloučeno.
Jak obnovit tovární nastavení Wink Hub

Obnovení továrního nastavení Wink Hub není přímočarý proces. Hub má na spodní straně tlačítko reset, ale pokud neznáte přesné kroky, abyste provedli vše, co dělá, je restartování zařízení. Určitě však chcete obnovit tovární nastavení svého Wink, když jej vyřadíte z provozu, protože toto zařízení uchovává podrobnosti o vaší síti, připojených zařízeních a vašem Wink účtu.
Chcete-li resetovat, vezměte si kancelářskou sponku a ohněte ji, poté ji zatlačte do resetovacího otvoru na spodní straně náboje a podržte tam kancelářskou sponku. LED dioda rozbočovače by se měla změnit z nepřerušované zelené přes blikající zelenou na blikající bílou. Když uvidíte blikající bílou, přestaňte mačkat tlačítko reset.
Zatímco rozbočovač Wink stále bliká bíle, stiskněte jednou reset, ale nedržte, a blikající bílá se změní na blikající červeně. Když uvidíte červeně blikající mrkání, zatlačte kancelářskou sponku zpět do polohy pro resetování a podržte. Hub se začne střídat s modrou a zelenou. To znamená, že byl zahájen proces obnovení továrního nastavení.
Po dokončení procesu resetování se modrá a zelená změní na pomalu blikající bílou.
Jak obnovit tovární nastavení SmartThings Hub

Prvním krokem k obnovení továrního nastavení rozbočovače SmartThings je jeho odpojení. Poté uchopte ohnutou kancelářskou sponku a stiskněte tlačítko reset na zadní straně náboje. Držte kolík a znovu připojte zástrčku. Nechte jednotku zapnout a podržte kancelářskou sponku na místě po dobu 30 sekund. LED dioda na přední straně přejde z blikající žluté na nepřerušovanou žlutou, v tu chvíli můžete pustit resetovací tlačítko. Zatím však neodpojujte, protože úplné obnovení továrního nastavení trvá asi 15 minut.
Jak obnovit tovární nastavení Philips Hue

Bohužel, na rozdíl od SmartThings, prosté smazání a Philips Hue žárovka v aplikaci Hue ji neresetuje do továrního nastavení. To znamená, že pokud svou žárovku dáte někomu jinému, bude mít potíže s jejím používáním a pravděpodobně se bude muset uchýlit k ručnímu přidání sériového čísla. Aplikace Hue vůbec nepodporuje tovární reset žárovek, takže pokud je chcete obnovit do továrního nastavení, budete potřebovat Philips Hue Switch.

Chcete-li obnovit tovární nastavení žárovky Hue pomocí spínače, nejprve vypněte všechny žárovky Hue kromě jedné (není to nezbytně nutné, ale může to usnadnit práci). Poté přibližte přepínač Hue k žárovce. Zapněte žárovku, poté stiskněte a podržte tlačítka zapnutí a vypnutí na spínači po dobu deseti sekund. Žárovka hue bude blikat, držte vypínač další sekundu. Vypněte světlo a poté jej znovu zapněte. Vaše žárovka je resetována do továrního nastavení.
Po resetování žárovek je obnovení továrního nastavení Philips Hue Bridge přímočaré. Otočte Bridge a najděte tlačítko Factory Reset. V závislosti na vašem modelu budete možná potřebovat kancelářskou sponku, abyste se k němu dostali. Stiskněte a podržte po dobu pěti sekund; budete vědět, že to bylo dost dlouho, když LED na horní straně začnou blikat. Když přestanou blikat, obnovení továrního nastavení je dokončeno.
Jak resetovat termostat Nest a Nest Protect

Podrobně jsme probrali, jak obnovit tovární nastavení a odinstalovat termostat Nest. Klepnutím na Termostat vyvolejte hlavní nabídku. Přejděte na nastavení a vyberte je. Přejděte doprava a poté vyberte reset. Vyberte všechna nastavení a poté výběrem možnosti Obnovit potvrďte, že chcete obnovit tovární nastavení zařízení. Až budete vyzváni, otáčejte prstencem doprava, dokud se číselník na obrazovce neposune z levé strany na pravou. Zatlačením na jednotku stiskněte „OK“. Počkejte deset sekund a proces resetování začne.
Proces pro Nest Protect je stejně praktický, ale celkově jednodušší. Stiskněte a podržte tlačítko Protect po dobu deseti sekund. Když Protect začne mluvit své číslo verze, pusťte tlačítko. Pokud budete držet příliš dlouho, proces se zruší. Poté, co pustíte, Nest bude odpočítávat a řekne vám, že vymaže svá nastavení. Nechte odpočítávání dokončit a Nest Protect vymaže svá nastavení.
A co ostatní zařízení?
Wi-Fi zařízení jsou bohužel ještě rozmanitější než jiná chytrá zařízení. Wi-Fi jako chytrý dům nemá standard, a proto si při koupi nového zařízení, které spoléhá na Wi-Fi, možná budete muset stáhnout novou aplikaci (pokud není od stejného výrobce). Kvůli tomuto nedostatku standardu neexistuje žádný způsob, jak resetovat Wi-Fi smarthome gadget. Budete se muset poradit s výrobcem svého zařízení, zkontrolovat tlačítko pro resetování a vyhledat v aplikaci možnost obnovení továrního nastavení.
Protože se zařízení Wi-Fi připojují přímo k vašemu směrovači Wi-Fi, je obzvláště důležité z nich vymazat informace. Mohou obsahovat vaše SSID a heslo a mohlo by být možné z nich získat tyto informace.
Bez ohledu na to, co uděláte se svými smarthome, když se jich rozhodnete zbavit, věnujte více času tomu, abyste znovu zkontrolovali, zda z nich byly odstraněny všechny informace. Jakmile zařízení resetujete do továrního nastavení, je dobré zkontrolovat, zda je v režimu „první nastavení“, než jej vyhodíte nebo předáte dál. Pokud se bez jakéhokoli úsilí připojí k vašemu stávajícímu systému, vaše informace jsou stále na něm a budete chtít znovu provést proces obnovení továrního nastavení.