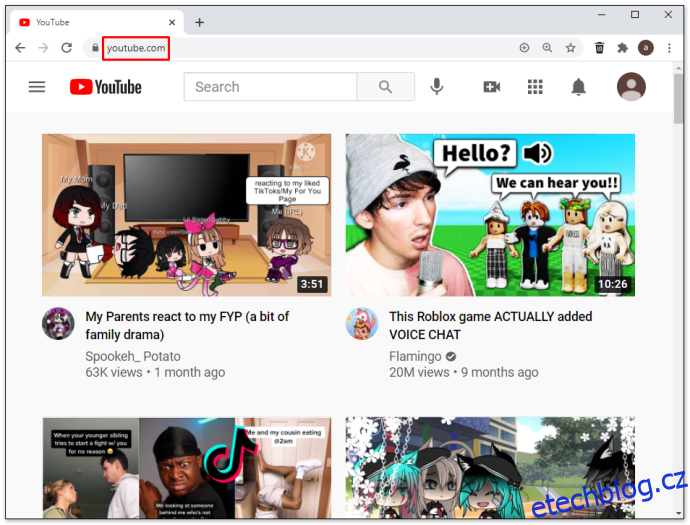Čas od času se na kanálu YouTube může objevit nevhodný obsah nebo obsah, který vás nezajímá. Pokud se kanál stále zobrazuje ve vašem kanálu, můžete zvážit jeho úplné zablokování. Ale jak přesně to můžete udělat?
V tomto článku uvedeme všechny kroky potřebné k zablokování kanálu na YouTube na různých platformách a zařízeních.
Table of Contents
Jak blokovat kanály YouTube na Windows, Mac nebo Linux
Nejjednodušší způsob blokování kanálů na YouTube je pomocí počítače. Po otevření prohlížeče je třeba provést následující kroky:
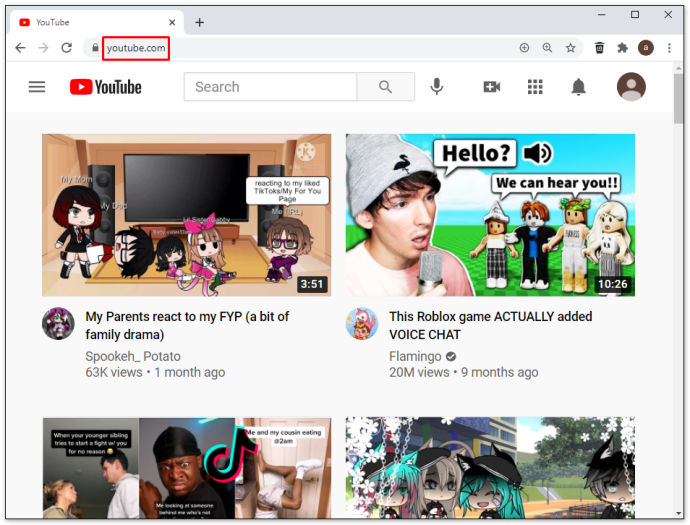
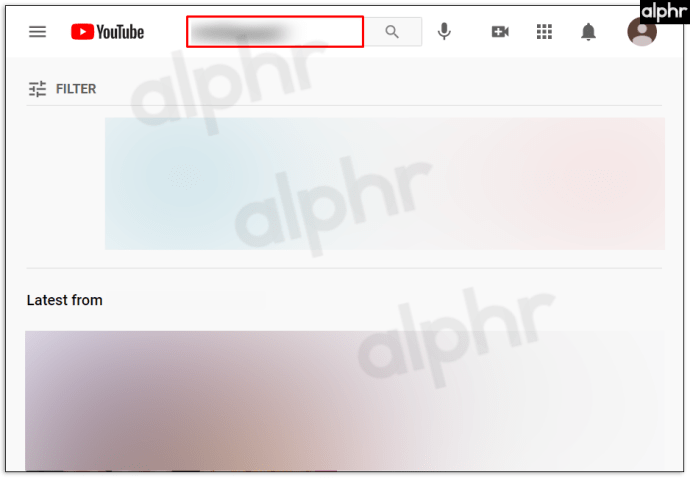
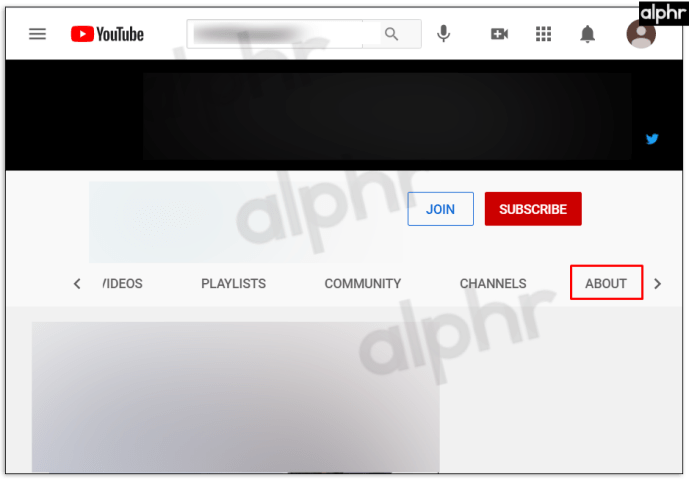
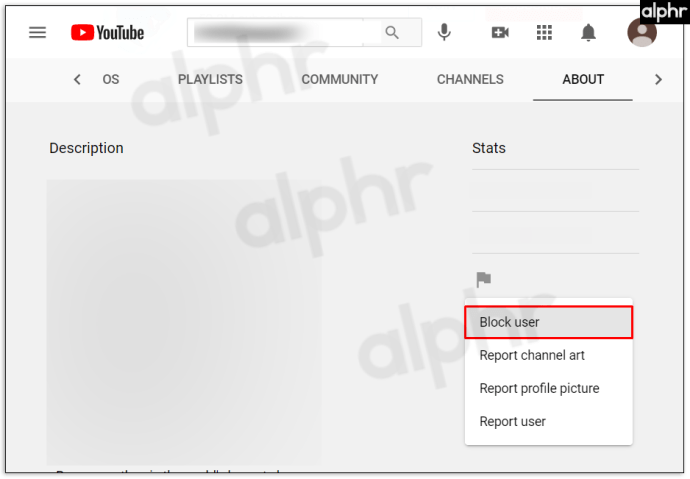
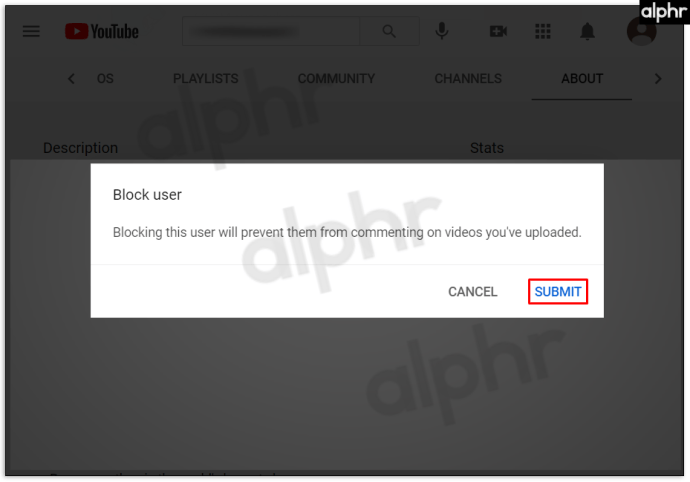
Jak blokovat kanály YouTube na Firesticku
Firestick nemá možnost blokovat kanály YouTube. Můžete však povolit, aby Firestick vyžadoval PIN kód, kdykoli chce někdo sledovat YouTube. Tímto způsobem bude omezen přístup ke kanálům YouTube s nevhodným obsahem.
Zde je návod, jak povolit PIN kód pro aplikaci YouTube:
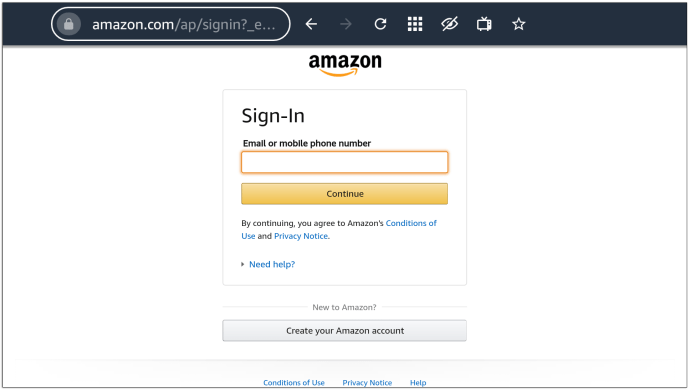
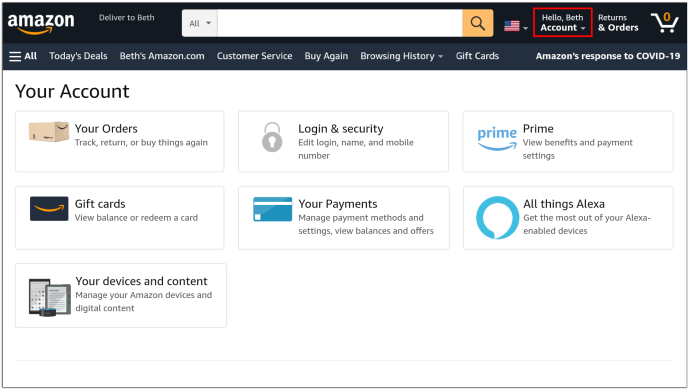
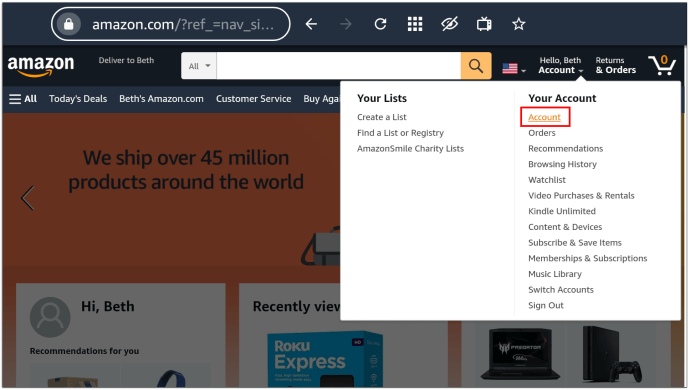
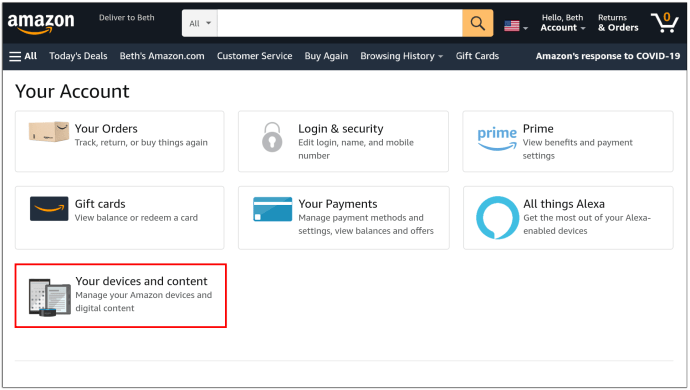
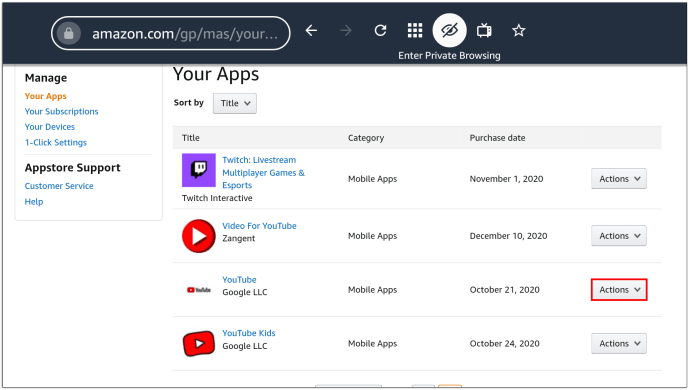
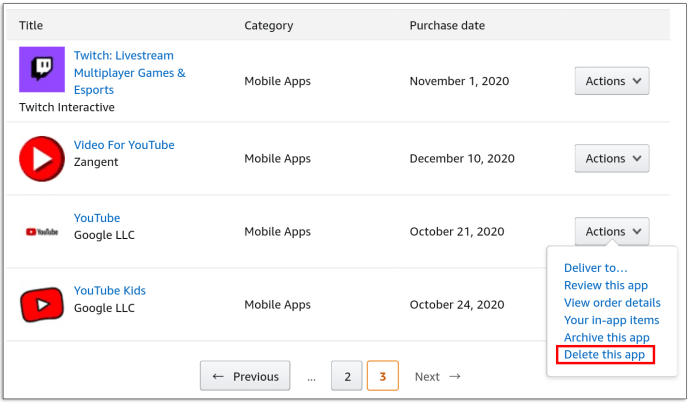
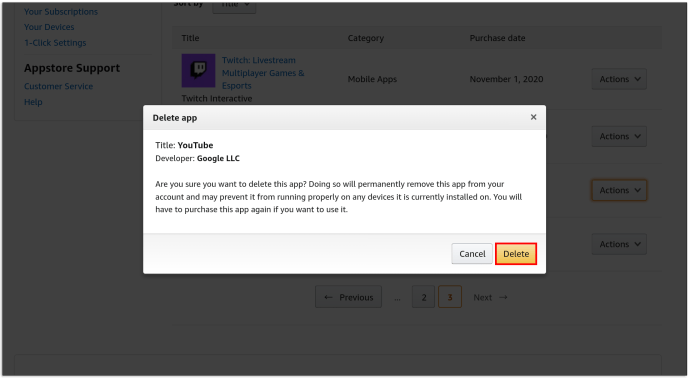
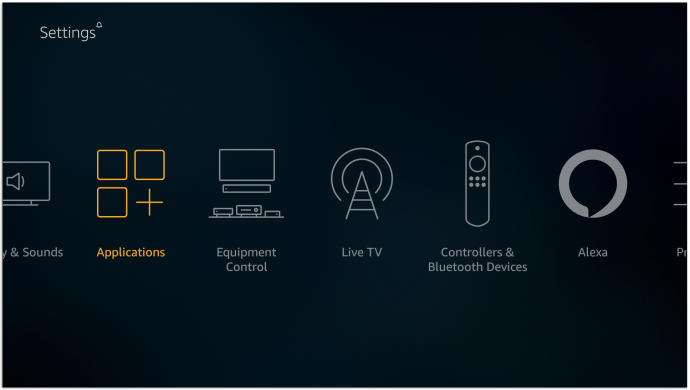
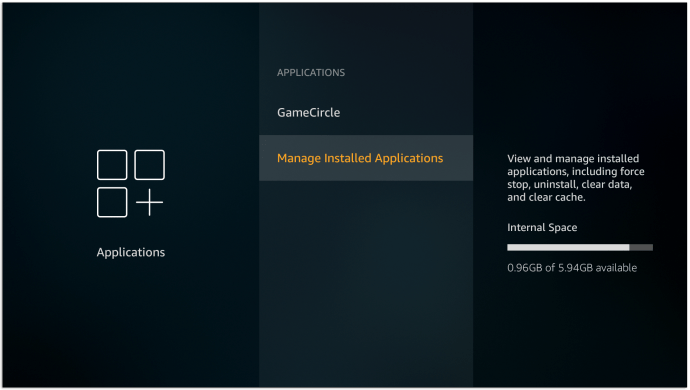
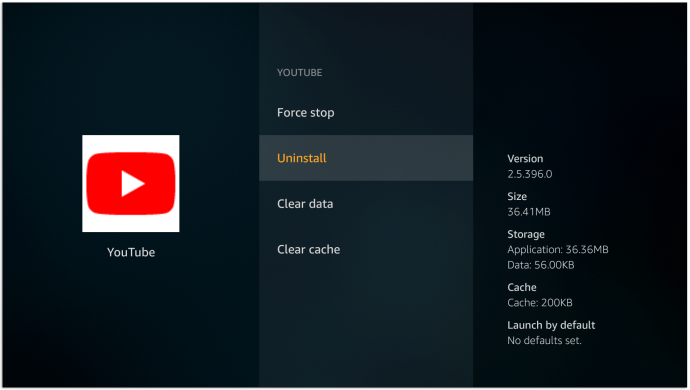
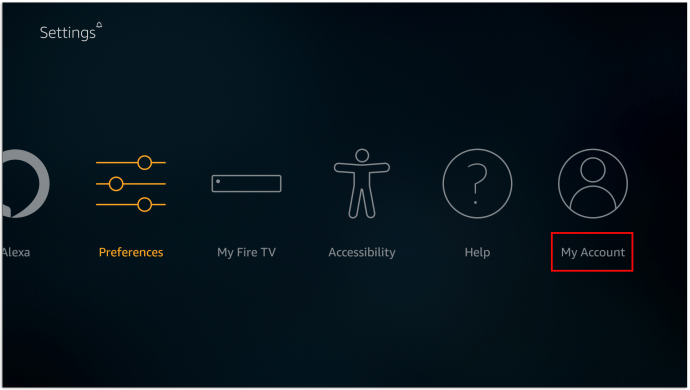
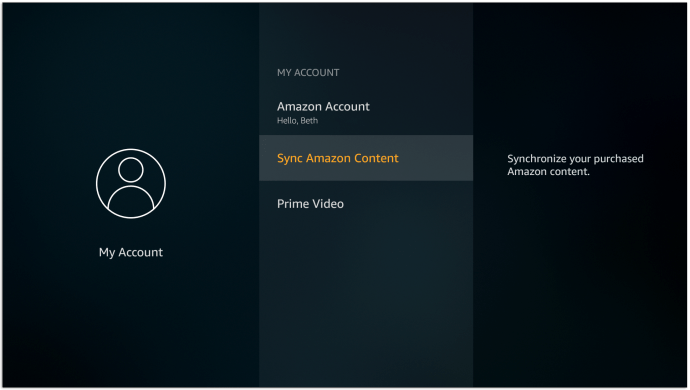
Kdykoli kliknete na YouTube z Firestick a pokusíte se jej stáhnout, platforma bude vyžadovat, aby uživatel zadal kód PIN.
Jak blokovat kanály YouTube na Apple TV
I když nemůžete blokovat kanály YouTube přímo na Apple TV, existuje způsob, jak omezit přístup ke kanálu, který se vám nelíbí. Udělejte to nastavením rodičovské kontroly ve svém profilu. Jak na to:
Nyní můžete začít přizpůsobovat svá omezení:
Jakmile bude toto omezení uplatněno, budete muset při každém přístupu na YouTube zadávat kód PIN. Opět to neblokuje jednotlivé kanály, ale omezuje přístup k obsahu, ke kterému nechcete, aby měli ostatní přístup.
Jak blokovat kanály YouTube na zařízení Roku
Podobně Roku neumožňuje uživateli blokovat konkrétní kanály YouTube. Místo toho se budete muset uchýlit k jiným možnostem. V tomto případě může být dobrou volbou filtrování obsahu, protože odstraní nevhodný obsah pro určité věkové skupiny. Filtrování obsahu na Roku funguje takto:
Jak blokovat kanály na YouTube Kids
Existují dva způsoby blokování kanálů na YouTube Kids: z domovské obrazovky a ze stránky sledování. Jak fungují oba:
Blokování kanálů YouTube Kids z domovské obrazovky
Blokování kanálů YouTube Kids ze stránky sledování videa
Jak blokovat kanály na YouTube TV
Chcete-li zajistit, aby se nežádoucí kanály již nezobrazovaly ve vašich seznamech YouTube TV, postupujte takto:
Jak blokovat kanály na YouTube pro iPhone
Blokování kanálů YouTube na vašem iPhone trvá jen několik sekund:
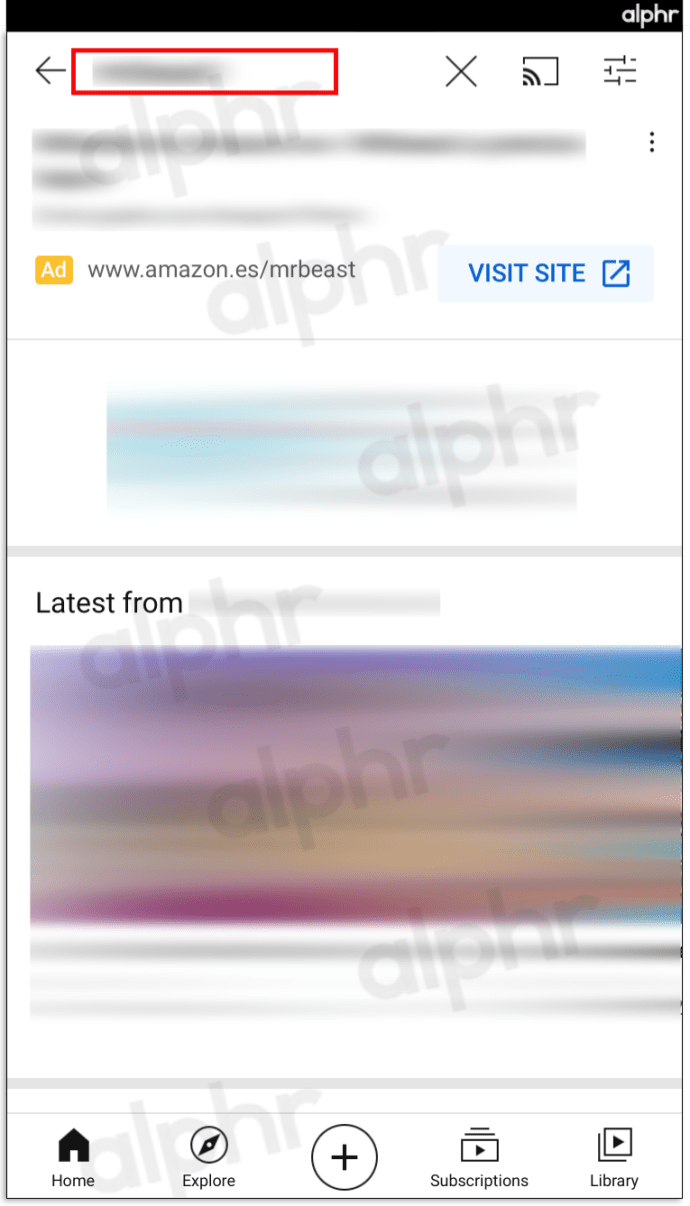
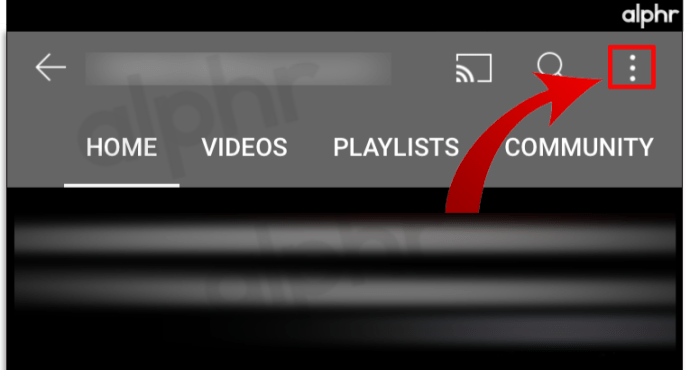
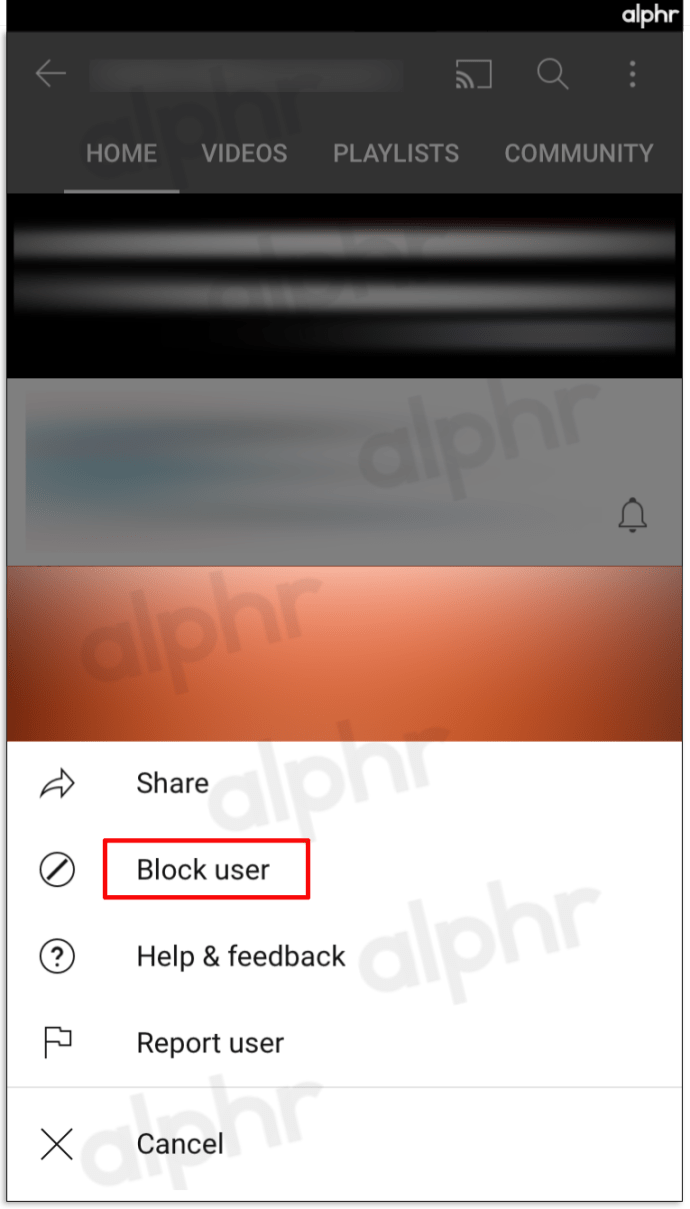
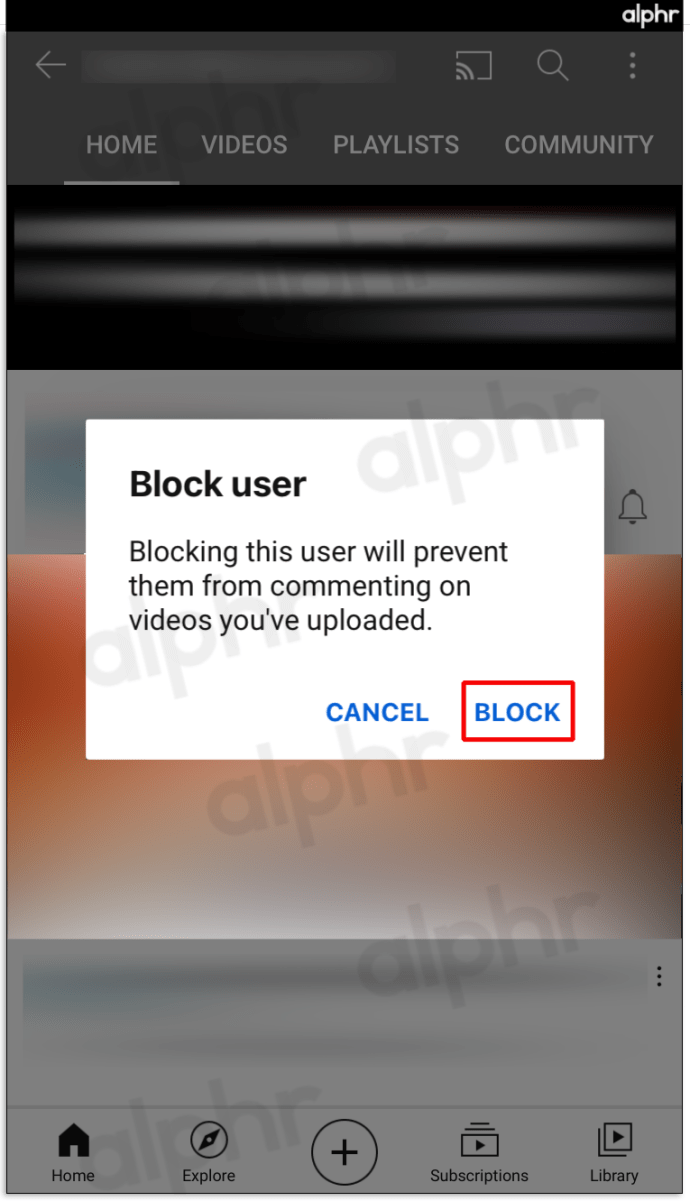
Jak blokovat kanály na YouTube pro iPad
Protože váš iPad a iPhone fungují na stejné platformě, blokování kanálů YouTube je totožné s metodou, kterou jsme popsali dříve:
Jak blokovat kanály na YouTube pro Android
Blokování kanálu YouTube na zařízení Android funguje stejným způsobem:
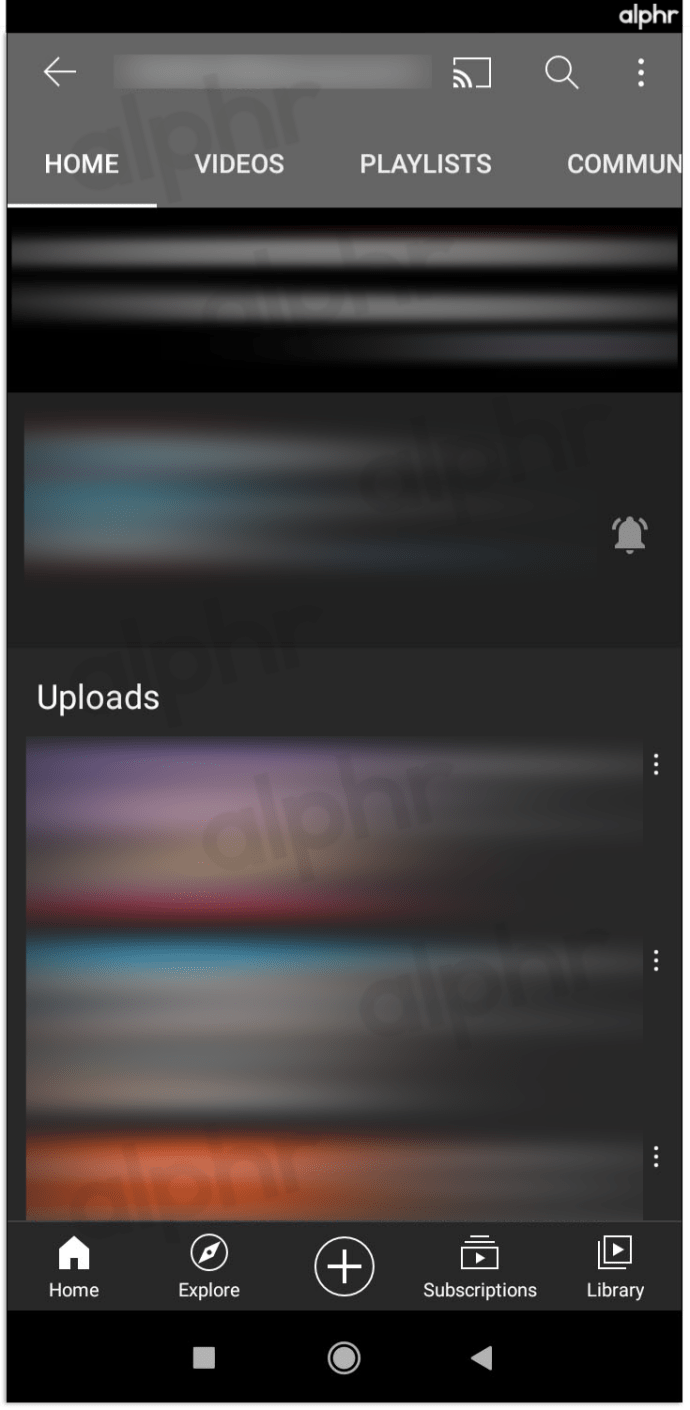
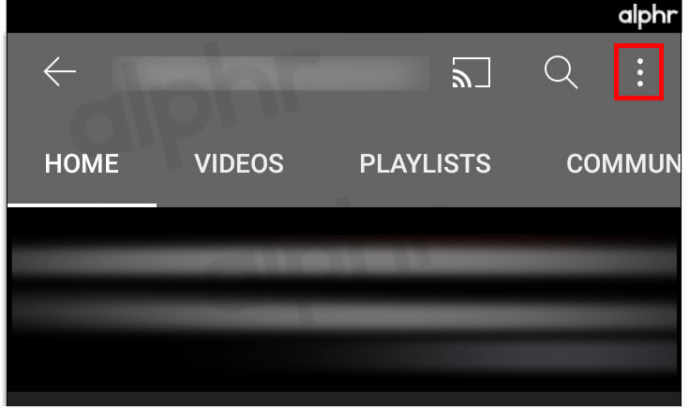
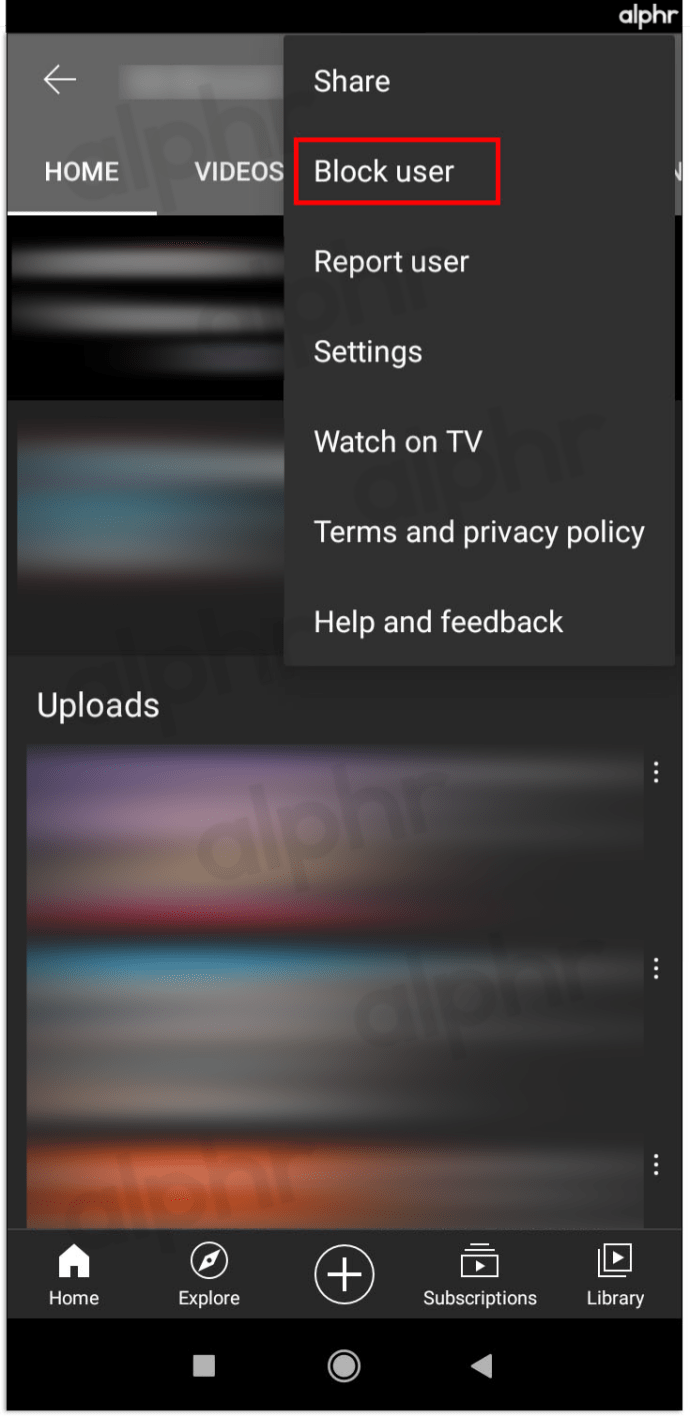
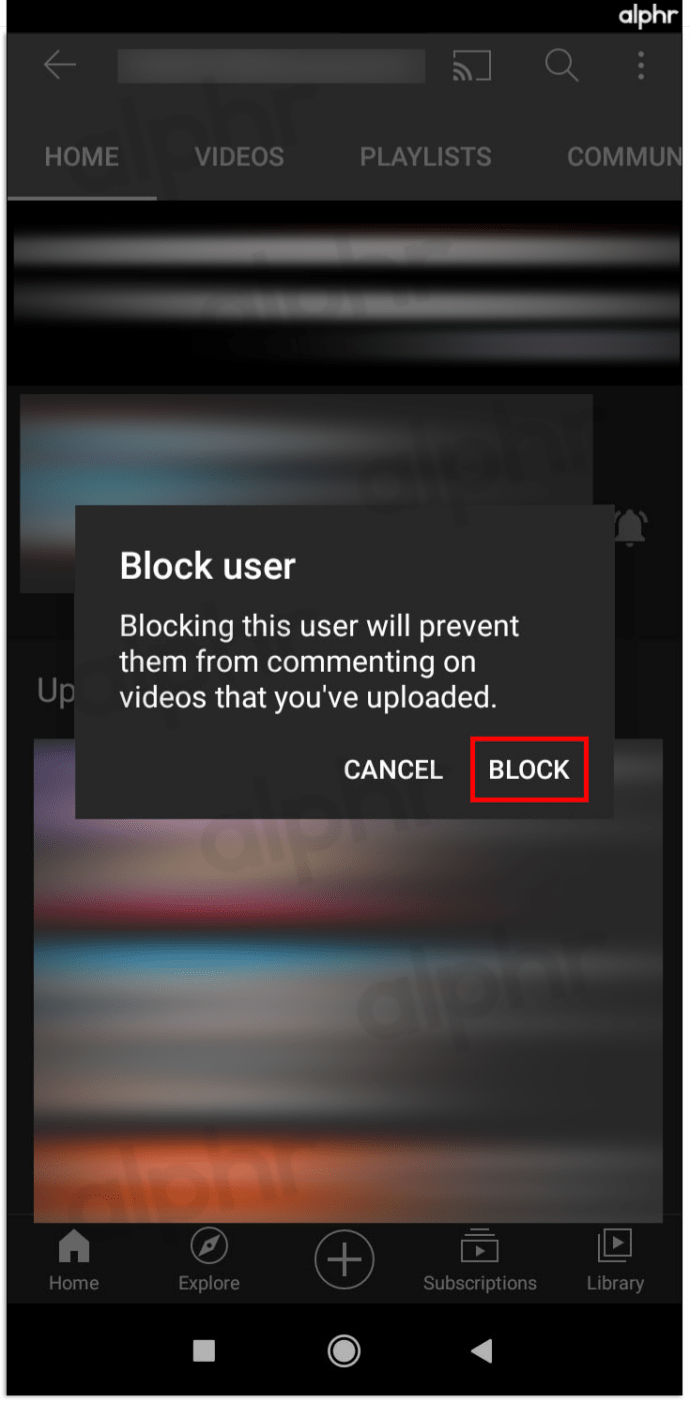
Jak blokovat kanály na YouTube pro chytré televizory
Na Smart TV bohužel nelze blokovat jednotlivé kanály. Vaším jediným řešením je omezit nebo zamknout aplikaci pomocí PIN kódu. Vzhledem k tomu, že tento proces nefunguje na každé Smart TV stejně, pokryjeme čtyři nejoblíbenější možnosti Smart TV.
Omezení YouTube pro chytré televizory Samsung
Omezení YouTube pro chytré televizory LG
Omezení YouTube pro televizory Vizio Smart TV
Omezení YouTube pro chytré televizory Sony
Nyní víte, jak blokovat nežádoucí kanály na vašem kanálu YouTube. Je pravda, že jejich blokování není v některých případech možné, ale každá platforma a zařízení vám umožňuje alespoň omezit přístup ke konkrétním videím nebo nevítanému kanálu. Proto se nyní můžete snadno vyhnout tomu, abyste sebe a své rodinné příslušníky vystavili potenciálně škodlivému obsahu YouTube.
Časté dotazy k blokování YouTube
Jak zablokuji obsah v aplikaci YouTube?
Blokování obsahu v aplikaci YouTube se scvrkává na povolení omezeného režimu. Postupujte podle následujících kroků:
• Přihlaste se ke svému účtu YouTube.
• Přejděte na tlačítko „Nastavení“ umístěné vlevo.
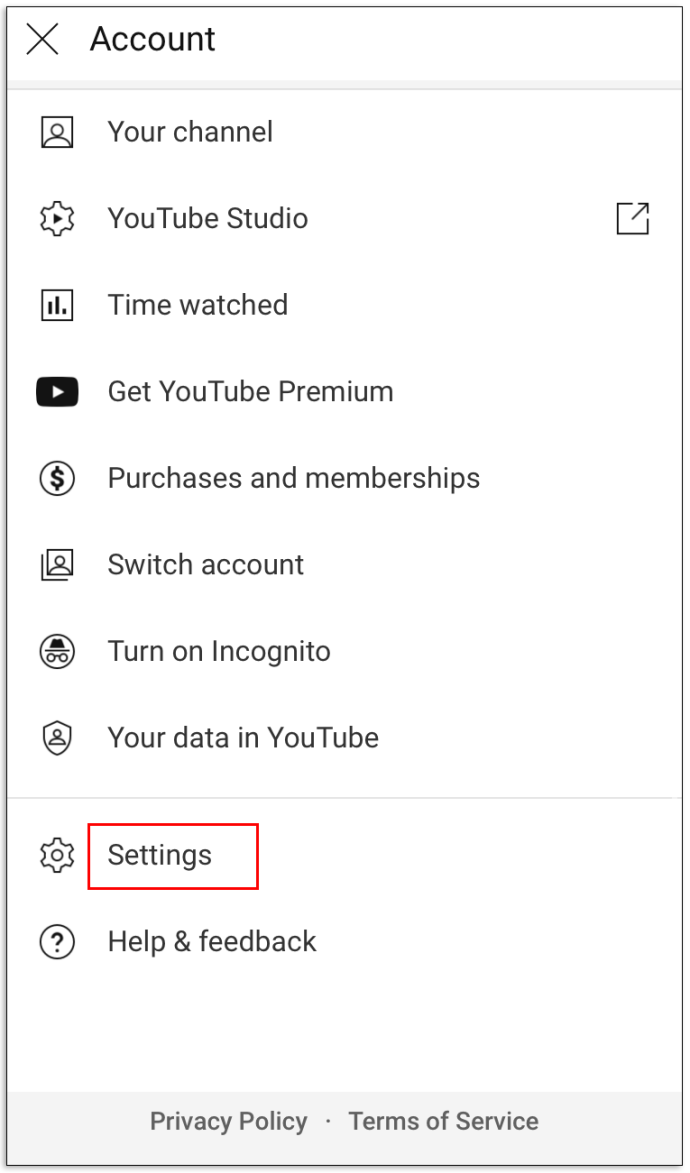
• Klepněte na nabídku v dolní části stránky, která říká: „Omezený režim: Vypnuto“.
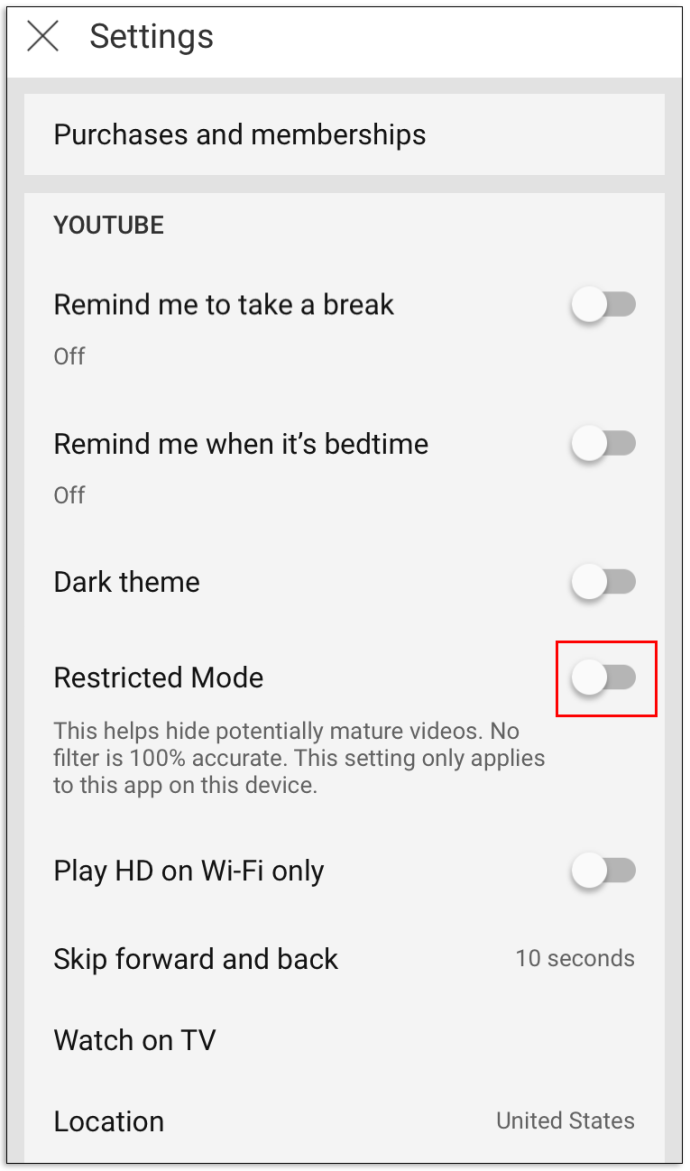
• Vyberte „Zapnuto“ pro zapnutí omezeného režimu.
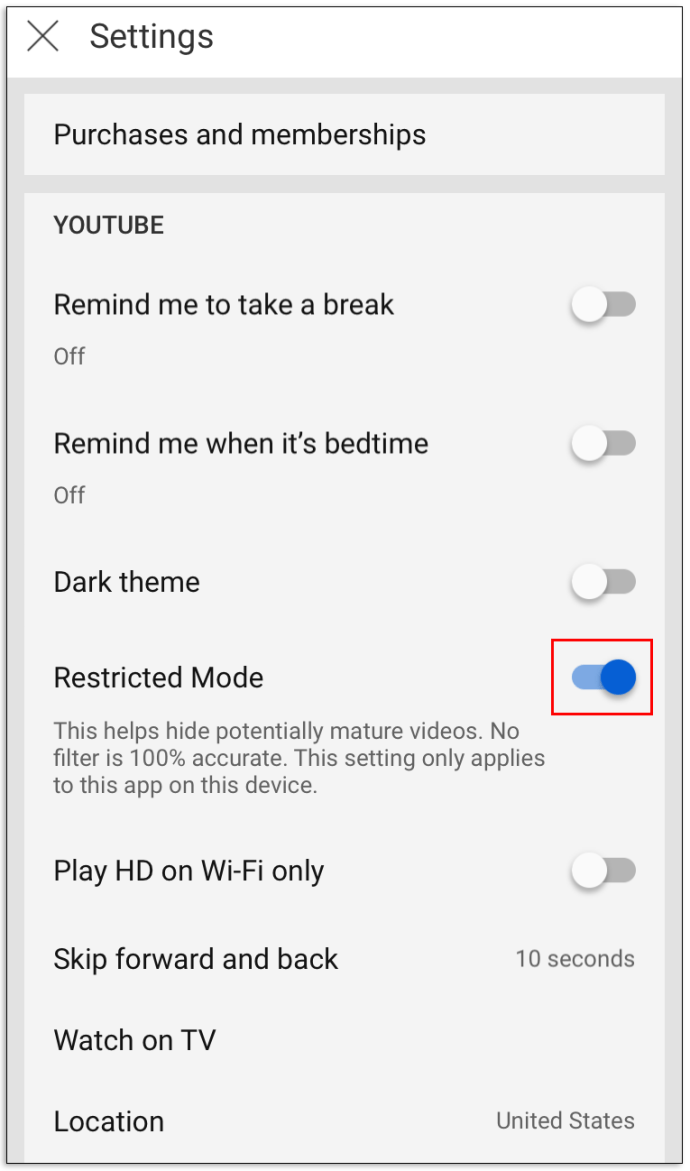
• Stiskněte „Uložit“.
Jak zablokuji YouTube?
Vzhledem k tomu, že Google Chrome je nejoblíbenější prohlížeč, můžete jej použít k blokování YouTube následovně.
• Přejděte do Internetového obchodu.
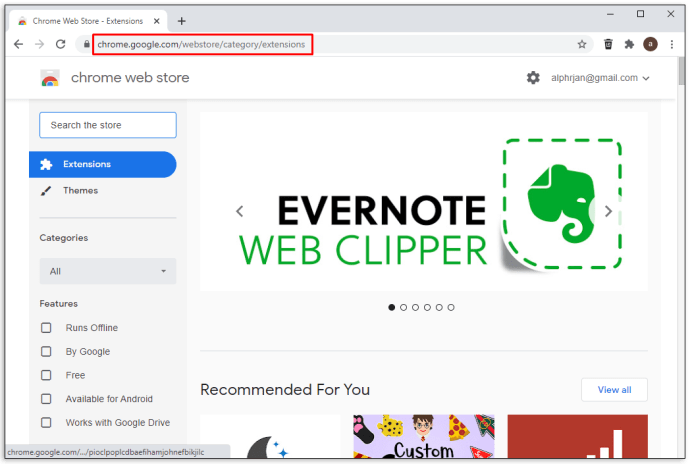
• Najděte rozšíření „Block Site“ a stiskněte tlačítko „Add to Chrome“.
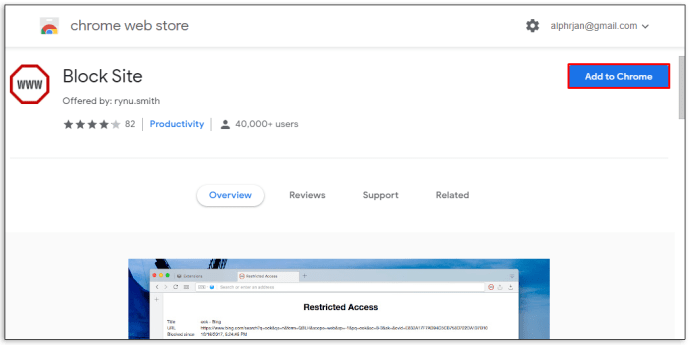
• Přejděte na webovou stránku YouTube.
• Stiskněte symbol rozšíření v pravém horním rohu prohlížeče Chrome.
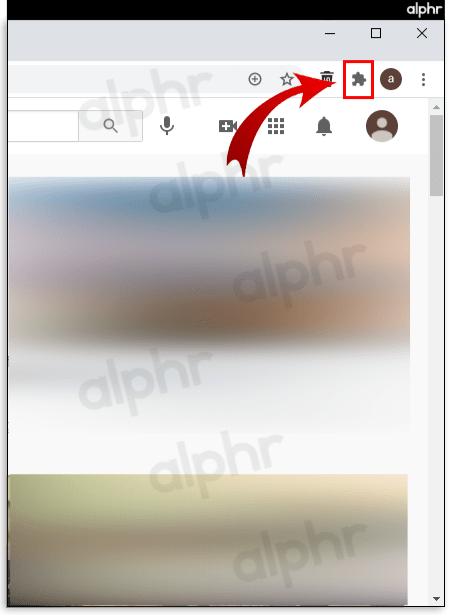
• Stiskněte rozšíření „Block Site“.
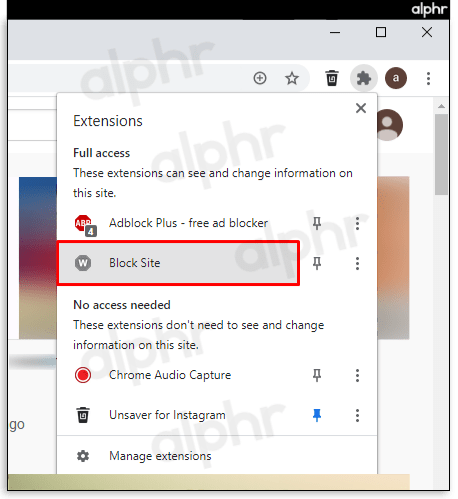
• Klikněte na možnost „Blokovat tento web“.
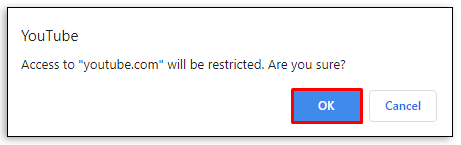
Jak mohu blokovat slova na YouTube?
Zde je to, co musíte udělat, abyste zablokovali určitá slova na YouTube:
• Klikněte na svůj profilový obrázek v pravém horním rohu obrazovky.
• Vyberte možnost „YouTube Studio“.
• Vyberte „Nastavení“ v levém dolním rohu.
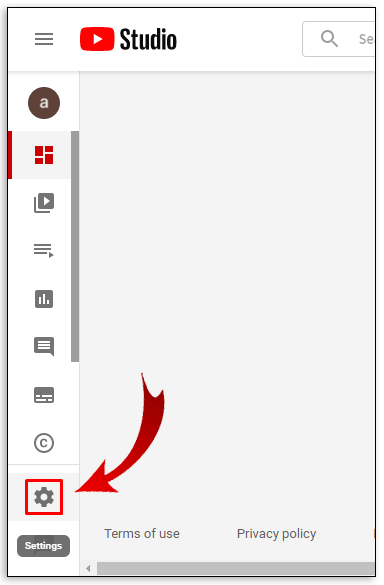
• Klepněte na sekci „Komunita“.
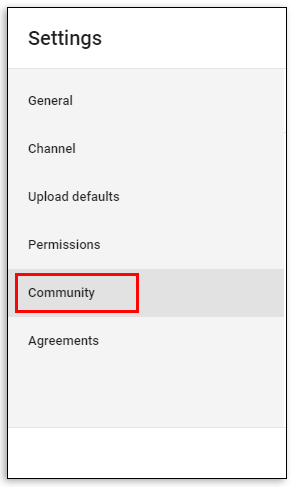
• Přejděte dolů, dokud nenajdete pole „Blokovaná slova“.
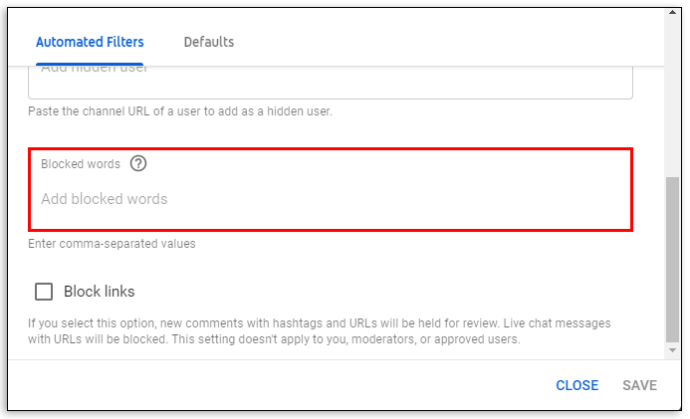
• Do pole zadejte všechna slova, která chcete zablokovat.