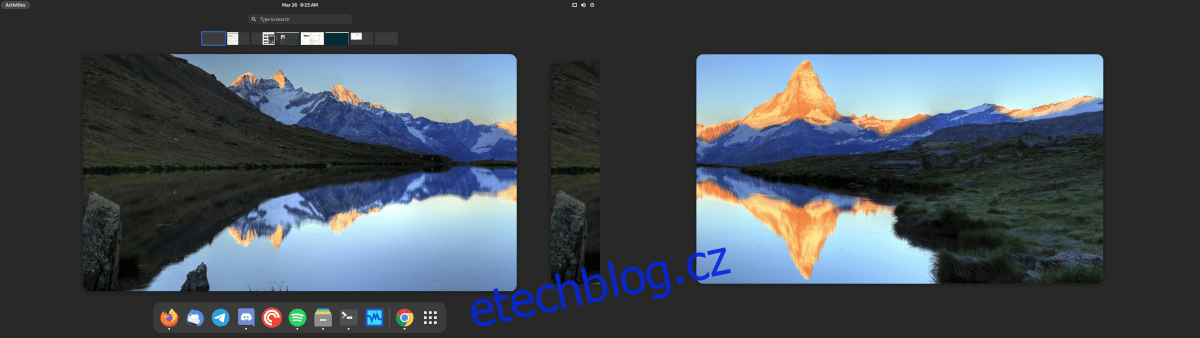Další generace desktopu Gnome Shell je tady a jmenuje se Gnome 40 (AKA Gnome 4.0). Dodává se s kompletně přepracovaným desktopem, který si linuxoví nadšenci jistě zamilují. V tomto průvodci vám ukážeme, jak jej vyzkoušet brzy, než bude vypuštěn do volné přírody.

Metoda 1 – Nainstalujte Fedora 34 Beta
Nejjednodušší způsob, jak vstát a jít s novým desktopovým prostředím Gnome 40, je nainstalovat Fedora 34 Beta. Beta má předkonfigurovanou plochu Gnome Shell 40 a uživatelé ji nemusí nijak zvlášť nastavovat.
Chcete-li začít s Fedora 34 Beta, zamiřte za úředníkem Webové stránky Fedory. Jakmile jste na webu, najděte tlačítko „Stáhnout nyní“ v části webu „Fedora Workstation“ a klikněte na něj.
Po výběru tlačítka „Stáhnout nyní“ pomocí myši budete přesměrováni na stránku stahování Fedora Workstation. Vyhledejte tlačítko „Stáhnout“ vedle „Fedora 34: x86_64 DVD ISO“ a jeho výběrem zahajte stahování.
Jakmile je stahování souboru ISO DVD Fedora 34: x86_64 dokončeno, budete muset vytvořit zaváděcí instalační USB. Chcete-li to provést, postupujte podle našeho průvodce, jak vytvořit instalační USB pro Linux.
Když vytvoříte instalační USB Fedory 34 Beta, zapojte jej do počítače, na kterém plánujete používat Fedora 34 Beta, a restartujte jej do BIOSu. Odtud jej nakonfigurujte tak, aby se spouštěl z Fedora 34 Beta USB.
Jakmile váš počítač nabootuje Fedora 34 Beta USB, postupujte podle níže uvedených pokynů krok za krokem, aby Gnome 40 fungoval!
Krok 1: Najděte tlačítko „Instalovat“ na pevný disk a kliknutím na něj myší spusťte proces instalace Fedory 34 Beta.
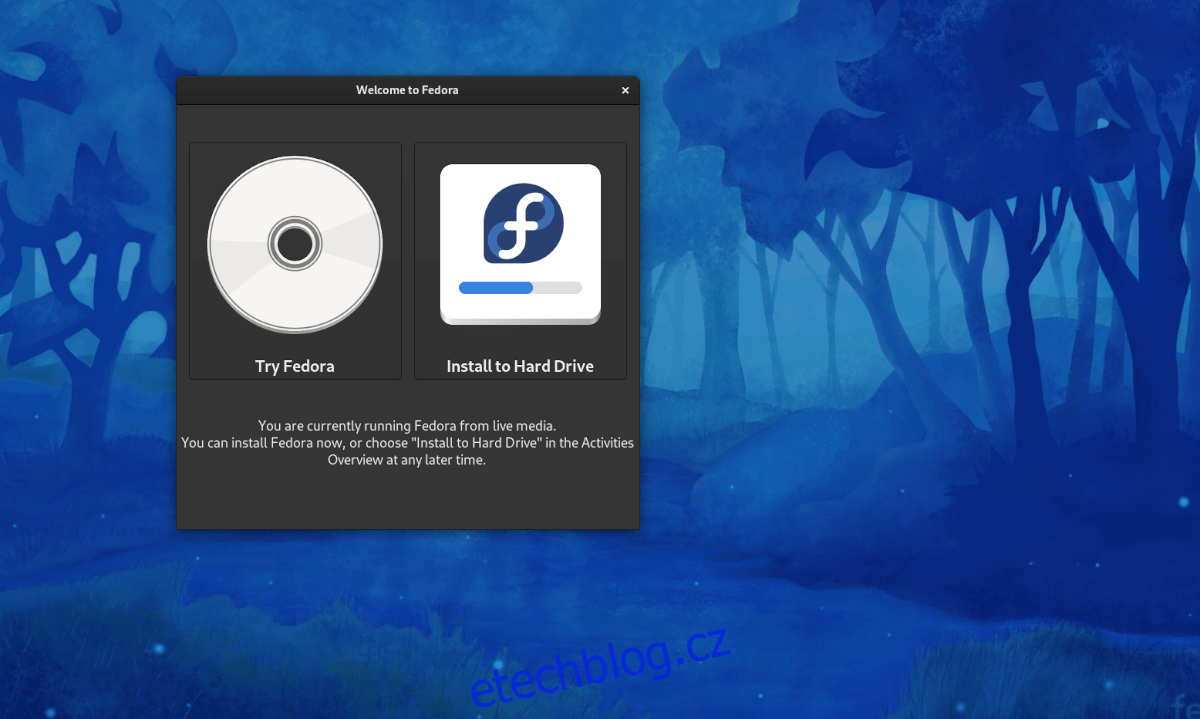
Krok 2: Po kliknutí na tlačítko instalace se objeví instalační program Fedora Anaconda. Pomocí myši vyberte v nabídce jazyk, kterým mluvíte. Poté klikněte na „Pokračovat“.
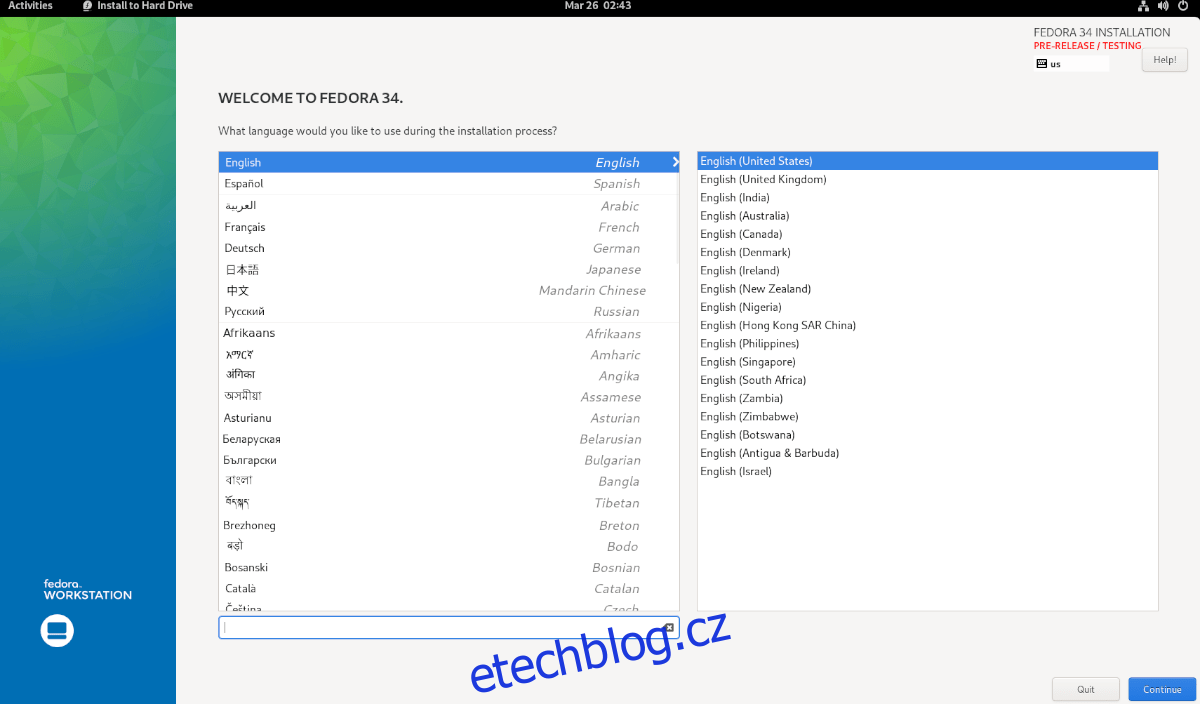
Krok 3: Najděte tlačítko „Installation Destination“ a klikněte na něj myší. Poté vyberte pevný disk, na který chcete nainstalovat Fedoru 34, a klikněte na „Automaticky“.
Pouze vyberte „Vlastní“ nebo „Pokročilé“, pokud jste veterán Fedory a víte, co děláte! Až budete hotovi, klikněte na tlačítko „Hotovo“.
Krok 4: Po kliknutí na „Hotovo“ instalační program zobrazí okno s názvem „Možnosti instalace“. Chcete-li odstranit všechny existující oddíly na pevném disku, na který instalujete Fedora 34 Beta, vyberte tlačítko „Obnovit“ prostor a poté vyberte „Odstranit vše“.
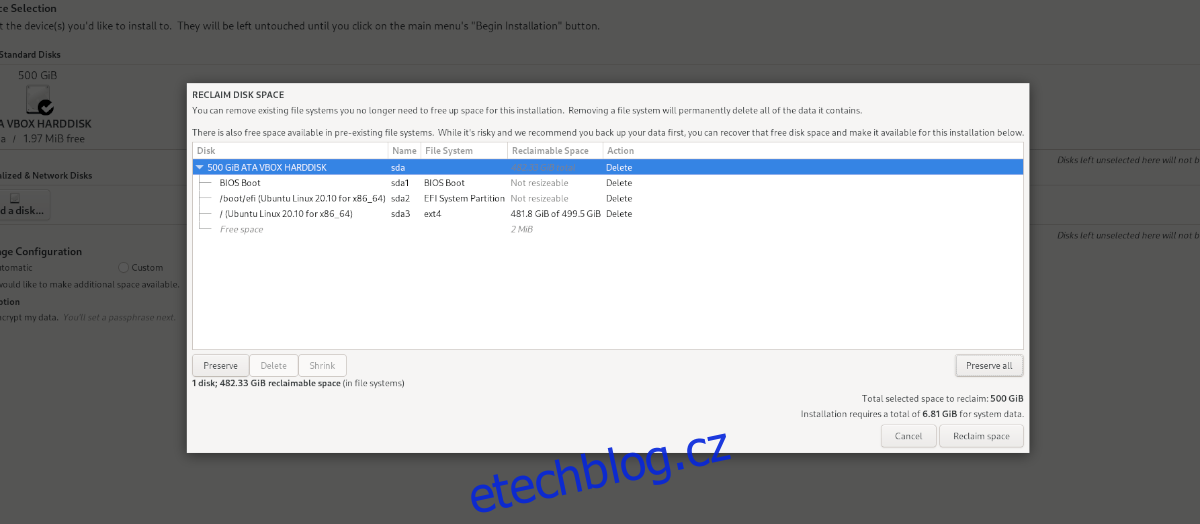
Až budete hotovi, klikněte na „Reclaim space“.
Krok 5: Najděte „Zahájit instalaci“ a kliknutím na něj nainstalujte Fedora 34 Beta na pevný disk. Mějte na paměti, že dokončení této instalace může chvíli trvat.
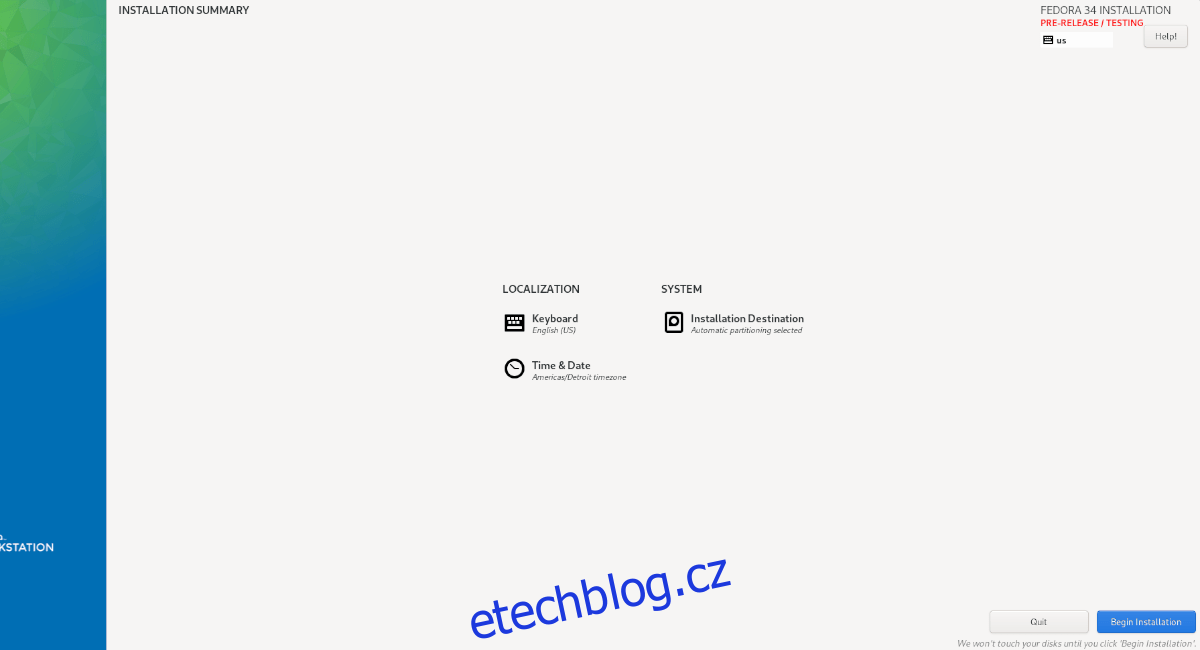
Po dokončení instalace Fedory 34 Beta restartujte počítač. Po restartu bude váš nový systém Fedora 34 Beta spuštěn a spuštěn pomocí nejnovějšího desktopového prostředí Gnome 40!
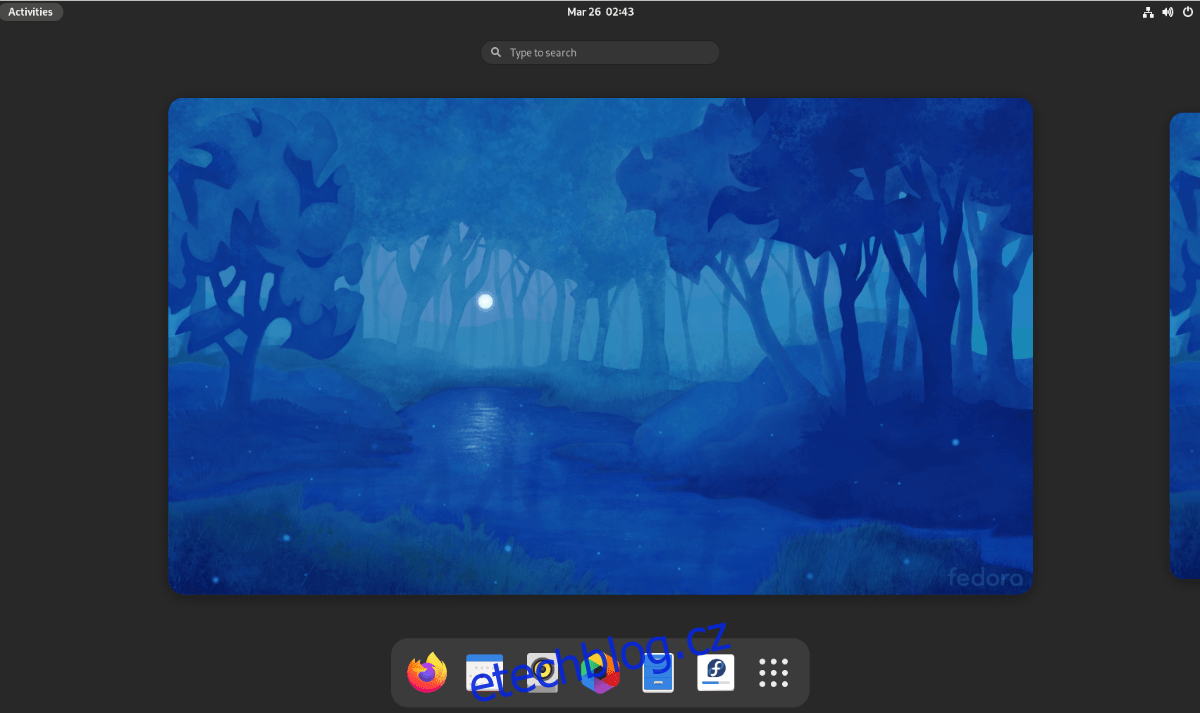
Metoda 2 – Arch Linux

Pokud používáte Arch Linux, budete moci vyzkoušet Gnome Shell 40 právě teď. Vše, co je potřeba, je povolit softwarové úložiště „gnome unstable“. Chcete-li začít, otevřete okno terminálu.
Jakmile se na ploše Arch Linuxu otevře okno terminálu, spusťte soubor /etc/pacman.conf v textovém editoru Nano.
Poznámka: V této příručce používáme textový editor Nano, protože se používá nejsnáze. Pokud se tak rozhodnete, můžete použít jiný editor.
sudo nano -w /etc/pacman.conf
V textovém editoru Nano přejděte do [multilib] oddíl souboru. Až tam budete, najděte Include = /etc/pacman.d/mirrorlist přímo níže [multilib] a stisknutím klávesy Enter vytvořte nový řádek.
Na nový řádek přímo pod Include = /etc/pacman.d/mirrorlist napište následující kód.
[gnome-unstable]
Include = /etc/pacman.d/mirrorlist
Po zapsání nového kódu do souboru /etc/pacman.conf stiskněte Ctrl + O pro uložení úprav v Nano. Poté stisknutím kláves Ctrl + X zavřete editor úplně.
Jakmile je editor zavřený, musíte Pacman znovu synchronizovat. Chcete-li znovu synchronizovat, zadejte následující příkaz.
sudo pacman -Syy
Nyní, když je Pacman znovu synchronizován, může začít instalace Gnome 40 na Arch Linux. Chcete-li začít, nainstalujte skupinu balíčků „gnome“.
sudo pacman -S gnome-unstable/gnome
Dále nainstalujte balíček gdm, který se používá pro přihlášení do Gnome 40. Nainstalujte jej pomocí příkazu Pacman níže.
sudo pacman -S gnome-unstable/gdm
Po balíčku gdm budete muset nainstalovat skupinu balíčků „gnome-extra“. Chcete-li to provést, zadejte níže uvedený příkaz.
sudo pacman -S gnome-unstable/gnome-extra
Jakmile jsou všechny balíčky nainstalovány, znovu otevřete textový editor Nano pomocí příkazu níže.
sudo nano -w /etc/pacman.conf
Uvnitř Nano najděte IgnorePkg=” a odstraňte “#” před ním. Poté vložte kód níže za IgnorePkg = .
evoluce evolution-data-server gdm gnome-calendar gnome-clocks gnome-contacts gnome-control-center gnome-session gnome-settings-daemon gnome-shell gnome-shell-extensions gnome-todo gnome-weather mutter
Uložte úpravy stisknutím Ctrl + O a ukončete Nano pomocí Ctrl + X. Chcete-li aktualizaci znovu povolit, umístěte před IgnorePkg= v /etc/pacman.conf symbol # a uložte.