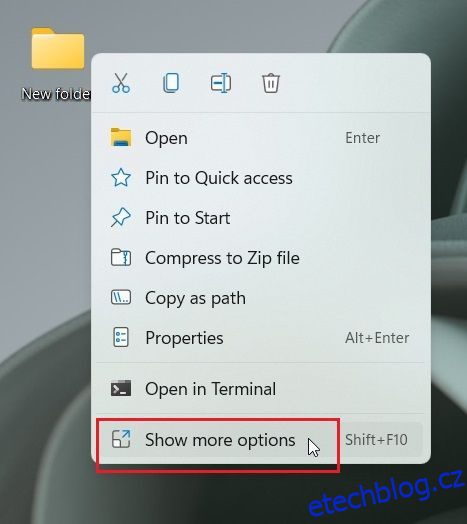Existuje mnoho šifrovacího softwaru pro Windows 11, který umožňuje chránit svazky a jednotky. Ale co když chcete chránit soubory a složky v systému Windows 11 heslem pomocí pevného šifrování? V tomto článku vám přinášíme šest jednoduchých metod, jak chránit vaše citlivé soubory, dokumenty a složky pomocí vlastního hesla. Takže bez zpoždění pojďme do toho a naučte se, jak přidat ochranu heslem do souborů a složek ve Windows 11.
Table of Contents
Ochrana souborů a složek heslem ve Windows 11 (2022)
Zahrnuli jsme šest různých způsobů, jak chránit soubory a složky heslem v systému Windows 11. Můžete také chránit heslem dokumenty jako Word, PowerPoint a PDF. Rozbalte níže uvedenou tabulku a najděte všechna řešení přímo zde.
Ochrana souborů a složek heslem ve Windows 11 pomocí 7-Zip
Možná znáte 7-Zip jako jednu z nejlepších alternativ WinZIP a WinRAR, ale je to mnohem víc než to. 7-Zip můžete použít k ochraně souborů a složek v systému Windows 11 heslem. Nejen to. Nástroj také podporuje nejmodernější AES-256bitové šifrování pro zabezpečení souborů a složek ve Windows 11, takže nikdo nemůže prolomit heslo a získat přístup k vašim souborům. Jedinou nevýhodou je, že šifrované soubory jsou viditelné pro všechny uživatele, což znamená, že je může smazat kdokoli.
I když zašifrovaný soubor přenesete do jiného počítače a použijete k otevření souboru jiný archivační software, jako je WinRAR, budete k jeho dešifrování stále muset zadat heslo. V zásadě je šifrování křížově kompatibilní s jiným softwarem a platformami. Poté, co jsme řekli, pojďme projít kroky.
1. Nejprve pokračujte a stáhněte si 7-Zip odtud. Je to bezplatná a open source aplikace a je trvale řazena mezi nejlepší aplikace pro Windows 11. Po jeho stažení nainstalujte program.
2. Chcete-li soubor nebo složku ve Windows 11 chránit heslem, klikněte na ni pravým tlačítkem myši a z kontextové nabídky vyberte „Zobrazit další možnosti“. Například zde vybírám složku.
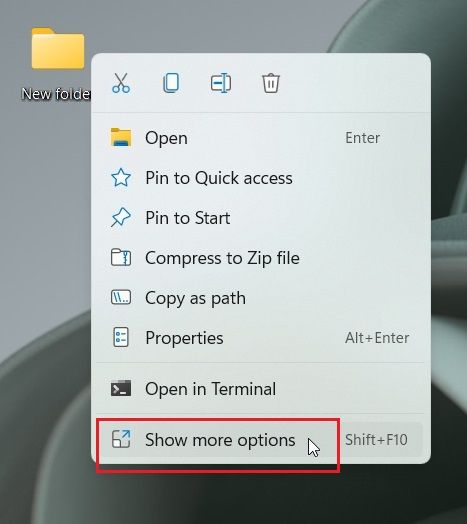
3. Poté přejděte na „7-Zip“ a klikněte na „Přidat do archivu“.
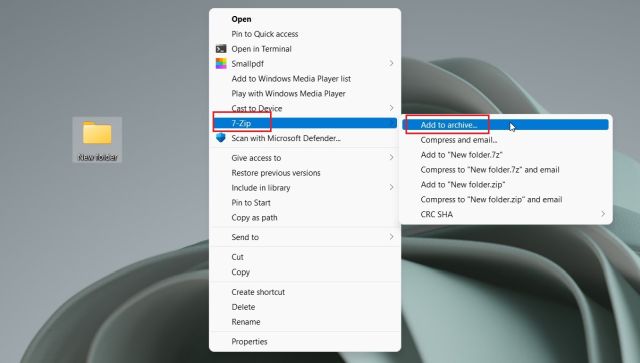
4. Otevře se nové okno. Klikněte na rozevírací nabídku vedle „Úroveň komprese“ a vyberte „Uložit“. Na pravé straně v části „Šifrování“ zadejte heslo pro zabezpečení souboru nebo složky. Můžete také povolit „Smazat soubory po kompresi“ v případě, že chcete po zašifrování odstranit běžný soubor. Nakonec klikněte na „OK“.
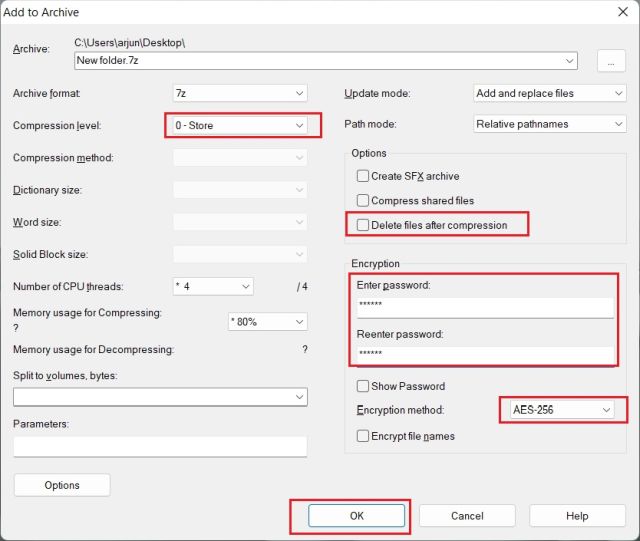
5. Ve stejné složce bude okamžitě vytvořen soubor s příponou .7z. Tento konkrétní soubor je chráněn heslem a nikdo nemá přístup k obsahu v souboru. Pokud se pokusíte soubor otevřít, požádá o heslo pro jeho dešifrování. I když jej otevřete pomocí jiného archivačního programu na jiném počítači nebo platformě, stále budete k otevření vyžadovat heslo.
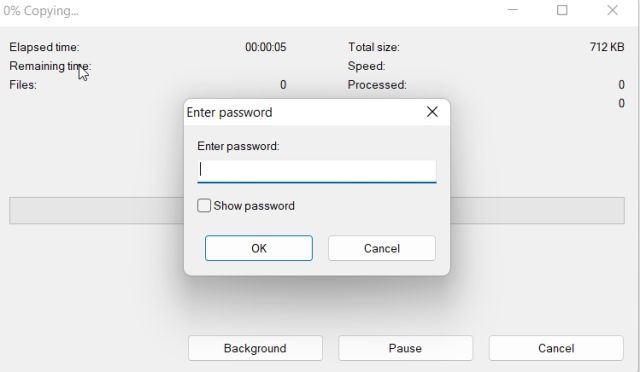
6. Můžete jej také skrýt kliknutím pravým tlačítkem myši na soubor a výběrem „Vlastnosti“.
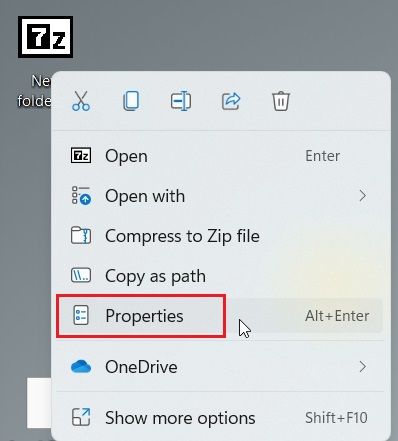
7. Zde zaškrtněte políčko „Skryté“ a máte hotovo.
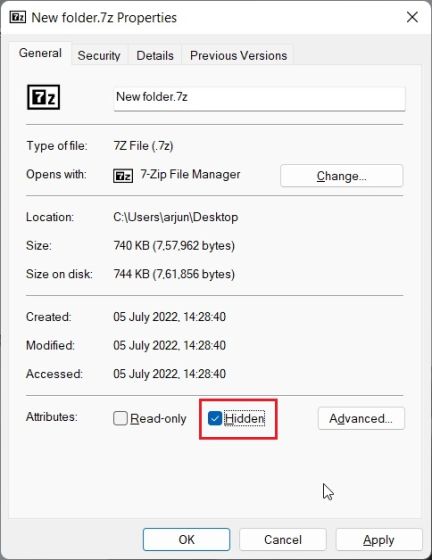
8. Chcete-li zobrazit skryté soubory ve Windows 11, klikněte na „Zobrazit“ v horní liště nabídek a vyberte Zobrazit -> Skryté položky. A je to.
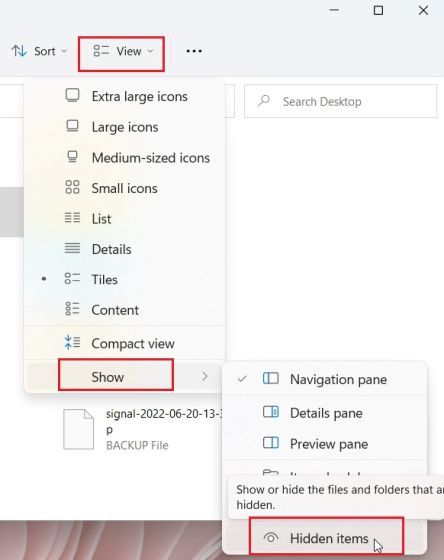
Ochrana souborů a složek heslem ve Windows 11 pomocí OneDrive
Pokud chcete chránit soubory a složky heslem jak lokálně, tak v cloudu, důrazně doporučuji používat OneDrive. Podporuje užitečnou funkci nazvanou „Osobní trezor“, kde můžete ukládat důležité soubory, složky a dokumenty. I když nemáte předplatné Microsoft 365, stále získáte funkci Osobní trezor, ale je omezena pouze na 3 soubory. Pro platící uživatele neexistují žádná omezení.
Na Osobním trezoru OneDrive se mi líbí, že kdykoli se k němu pokusíte získat přístup, budete muset zadat kód 2FA, který se odešle na vaše e-mailové ID. Pouze po zadání kódu získáte přístup k souborům v osobním trezoru. Nejen to, ale také používá Bitlocker k šifrování souborů uložených v osobním trezoru a nikdy se neukládají do mezipaměti. A po 20 minutách nečinnosti se osobní trezor automaticky uzamkne. Celkově vzato je osobní trezor OneDrive vynikající funkcí pro ukládání citlivých souborů a složek ve Windows 11 s kódem 2FA.
1. OneDrive je obecně ve výchozím nastavení nainstalován na Windows 11, ale pokud jej nemáte, můžete si jej stáhnout a nainstalovat odtud.
2. Dále přejděte na hlavní panel a otevřete OneDrive ze systémové lišty. Zde klikněte na ikonu „nastavení“ a vyberte „Odemknout osobní trezor“.
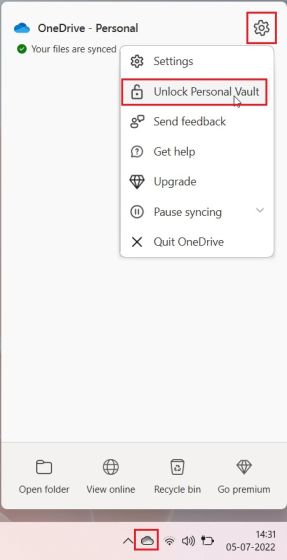
3. Nyní klikněte na „Další“ a nastavte Osobní trezor ve složce OneDrive.
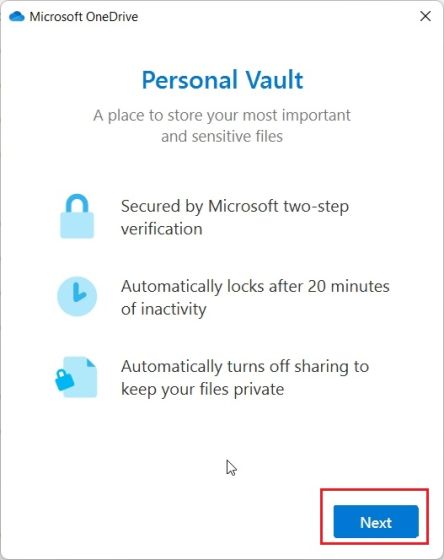
4. Po dokončení otevřete OneDrive ze svého uživatelského profilu a zde najdete „Osobní trezor“. Otevři to.
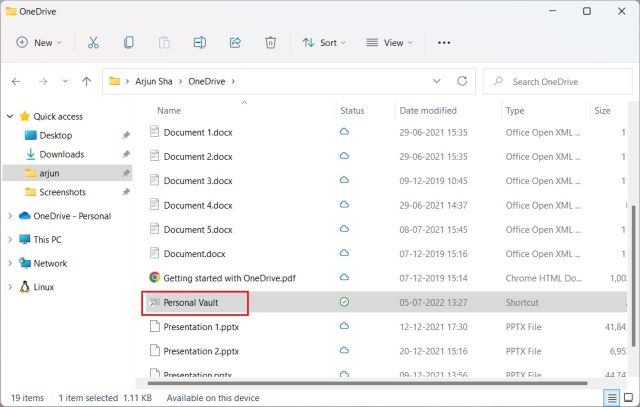
5. Nyní zadejte kód dvoufaktorové autentizace (2FA) odeslaný na váš e-mailový účet a bude vám umožněn přístup do Vaultu.
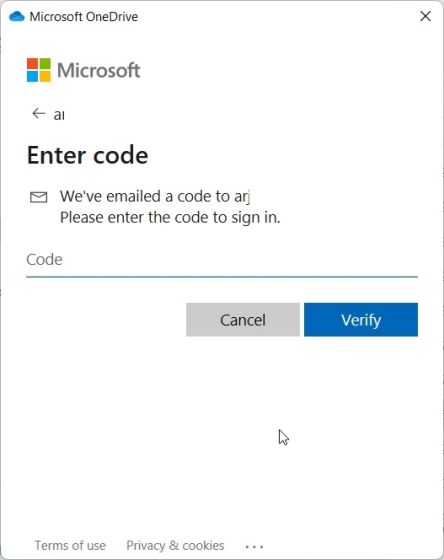
6. Zde můžete ukládat všechny citlivé soubory, dokumenty a složky.
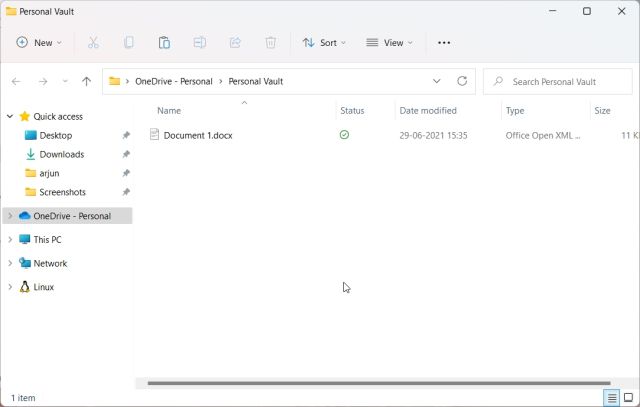
7. Po 20 minutách nečinnosti se trezor automaticky uzamkne. Můžete na něj také kliknout pravým tlačítkem ve složce OneDrive a přejít na Zobrazit další možnosti -> Uzamknout osobní trezor. Takto můžete chránit heslem soubory a složky ve Windows 11 pomocí OneDrive.
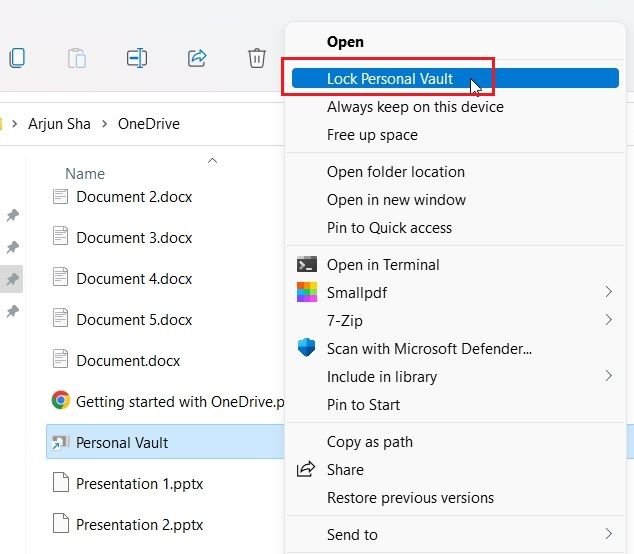
Ochrana dokumentů Microsoft Office heslem v systému Windows 11
Pokud chcete chránit heslem své dokumenty Office Word, prezentace PowerPoint a listy Excelu ve Windows 11, nemusíte instalovat aplikaci třetí strany. Funkce zabezpečení je zabudována přímo do sady Microsoft Office a pro každý dokument můžete snadno nastavit heslo. Zde je návod, jak na to.
1. Otevřete dokument Office na počítači se systémem Windows 11 a klikněte na „Soubor“ v horní liště nabídek.
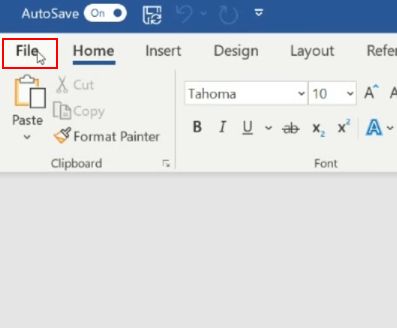
2. Dále přejděte na „Info“ a klikněte na „Chránit dokument“. Zde vyberte „Šifrovat heslem“.
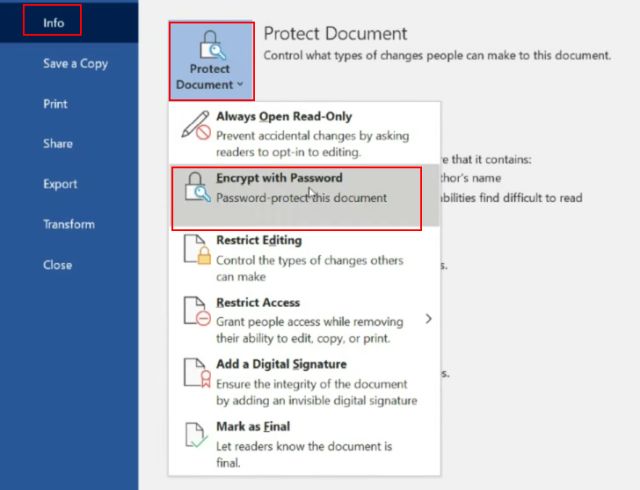
3. Dále zadejte heslo a klikněte na „OK“. Pamatujte, že – pokud zapomenete heslo, nebudete mít přístup k dokumentu Office žádným jiným způsobem. Heslo si tedy zapište na bezpečné místo pro pozdější použití.
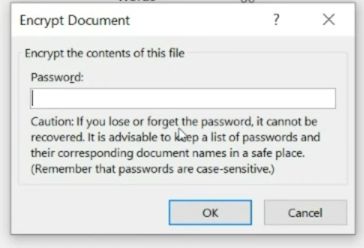
4. Nyní, když otevřete dokument Office, budete muset zadat heslo. Ochrana heslem funguje i na jiných platformách.
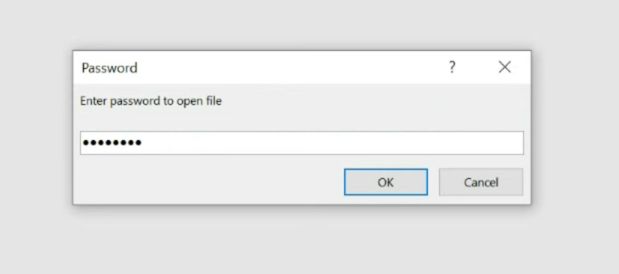
Jak chránit soubory PDF heslem v systému Windows 11
Soubory PDF můžete také chránit heslem ve Windows 11 pomocí Smallpdf, což je jeden z nejlepších editorů PDF, které jsme nedávno uvedli v našem souhrnu. Tato aplikace vám umožňuje rychle zašifrovat soubory PDF pomocí hesla a funguje to takto:
1. Stáhněte si Smallpdf z odkazu zde a nainstalujte jej do počítače se systémem Windows 11.
2. Dále z levé nabídky zvolte „Ochrana PDF“.
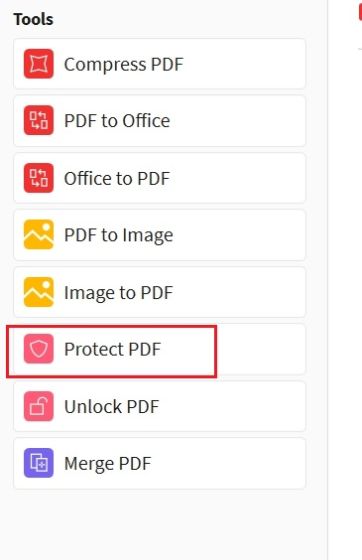
3. Poté přidejte svůj soubor PDF a zadejte heslo v pravém horním rohu. Dále klikněte na „Přidat heslo“ a chráněný soubor PDF se uloží do stejné složky.
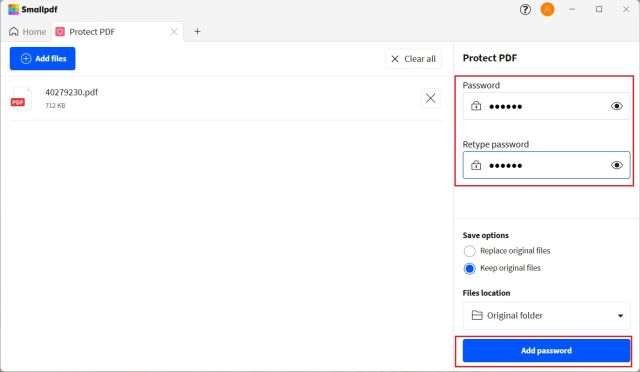
4. Nyní otevřete soubor PDF a požádá vás o zadání hesla. Takto můžete chránit soubory PDF heslem v systému Windows 11.
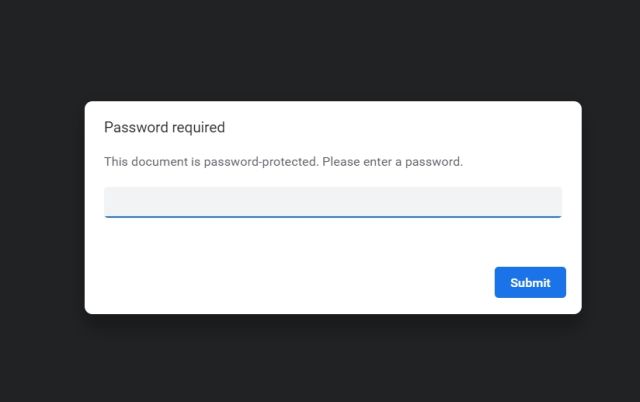
Ochrana disků heslem v systému Windows 11 pomocí šifrování BitLocker
Microsoft nabízí šifrování Bitlocker pro disky v některých edicích Windows 11, včetně Windows 11 Pro, Enterprise a Education. Je to dobrá bezpečnostní funkce, která má zabránit krádeži dat prostřednictvím obnovy v případě odcizení vašeho notebooku nebo pevného disku. Protože vaše disky budou zašifrovány heslem, nikdo nemá přístup k datům z jakéhokoli prostředí. Zde je návod, jak můžete chránit jednotky heslem v systému Windows 11 pomocí šifrování BitLocker.
1. Stiskněte klávesu Windows a do vyhledávacího pole napište „bitlocker“. Nyní otevřete „Spravovat BitLocker“. Tím se dostanete do Ovládacích panelů ve Windows 11.
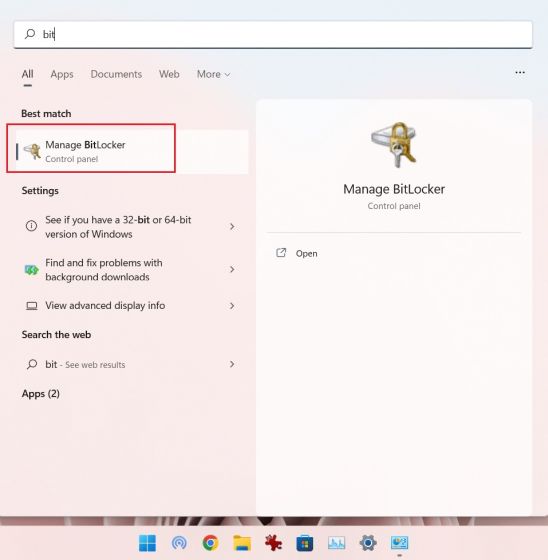
2. Dále klikněte na „Turn on BitLocker“ pod jednotkou „C“. Po dokončení procesu pro jednotku C to můžete provést také pro jiné jednotky.
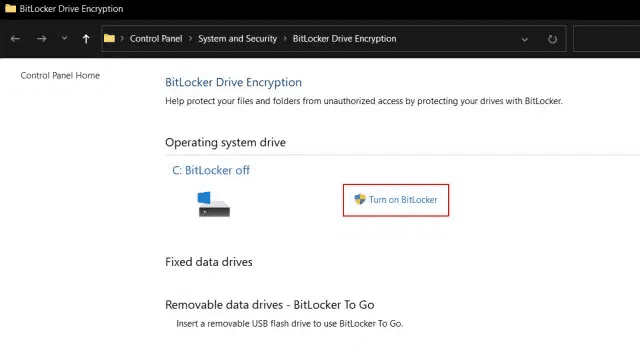
3. Budete požádáni o uložení klíče pro obnovení. Obvykle používám svůj účet Microsoft, ale můžete jej uložit do souboru nebo vytisknout klíč pro obnovení. Všimněte si, že v případě, že se něco pokazí, přístup k počítači vám umožní pouze klíč pro obnovení, takže jej uschovejte na bezpečném místě. Poté ponechte vše jako výchozí a klikněte na „Další“.
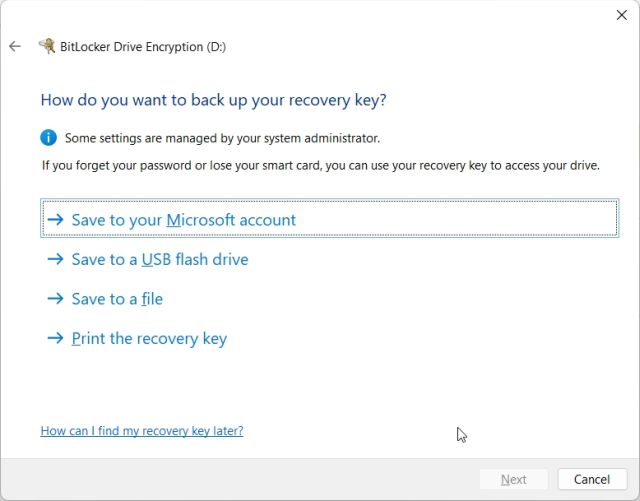
4. Nakonec restartujte počítač a systém Windows 11 zahájí šifrování jednotky C. Jakmile je proces dokončen, nikdo nemá přístup k jednotce C bez hesla nebo šifrovacího klíče. Navrhuji, abyste postupovali stejným krokem i pro ostatní disky.
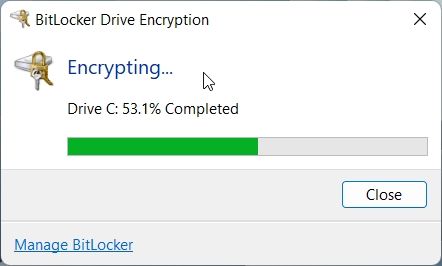
5. Chcete-li zakázat šifrování BitLocker, otevřete znovu Ovládací panely a klikněte na „Vypnout BitLocker“.
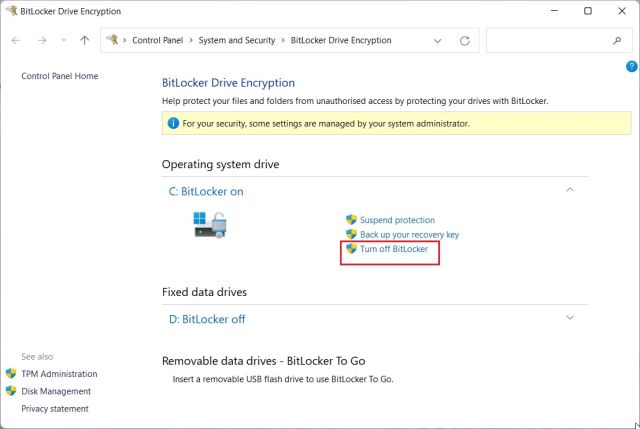
Ochrana souborů a složek heslem před ostatními uživateli na stejném počítači
Pokud máte na svém počítači více uživatelů a chcete omezit přístup k některým souborům a složkám od jiných uživatelů, můžete tak učinit pomocí vestavěné možnosti šifrování v systému Windows 11. Kdykoli by se jiný uživatel pokusil o přístup k souboru nebo složce, systém Windows 11 požádá uživatele o zadání hesla tohoto konkrétního uživatelského účtu. Teprve poté budou soubory dešifrovány. Zde je návod, jak můžete chránit soubory a složky v systému Windows 11 heslem před ostatními uživateli.
1. Klepněte pravým tlačítkem myši na libovolný soubor nebo složku a vyberte „Vlastnosti“.
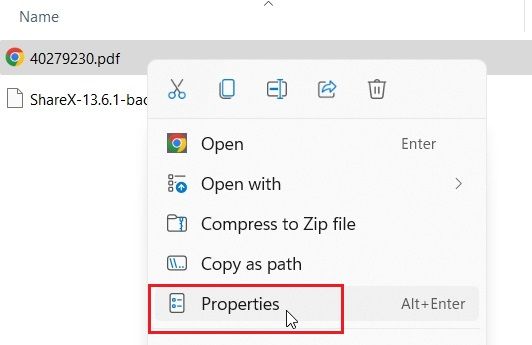
2. Zde klikněte na „Upřesnit“.
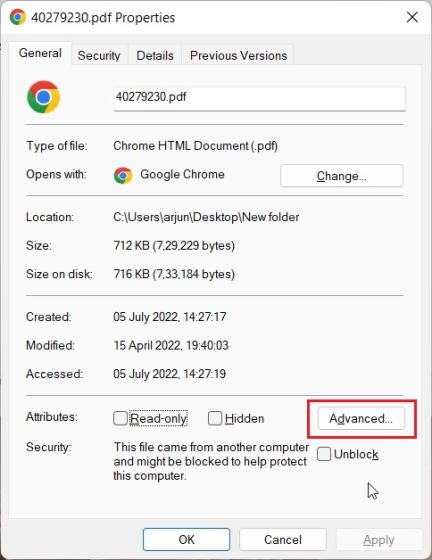
3. Dále zaškrtněte políčko „Zašifrovat obsah pro zabezpečení dat“ a klikněte na „OK“.
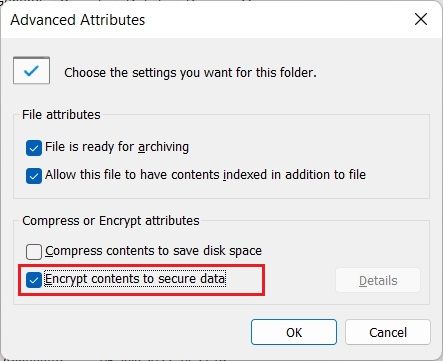
4. Poté klikněte na „Použít“ a zvolte „Pouze šifrovat soubor“. Dále klikněte na „OK“.
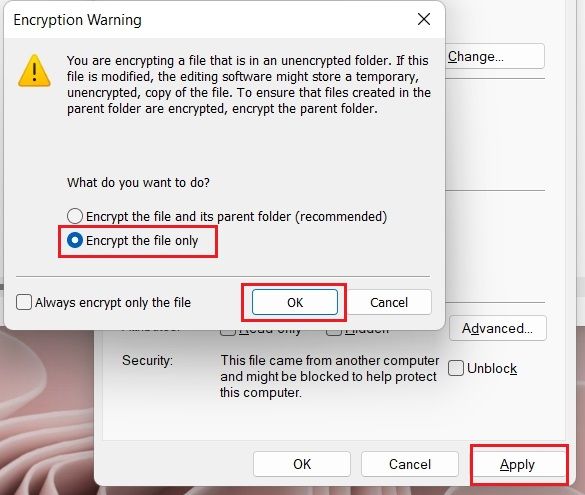
5. Na souboru se objeví znak zámku, který označuje, že je zašifrovaný a nelze k němu přistupovat z jiného uživatelského účtu. Tento proces můžete opakovat pro libovolný počet souborů a složek.
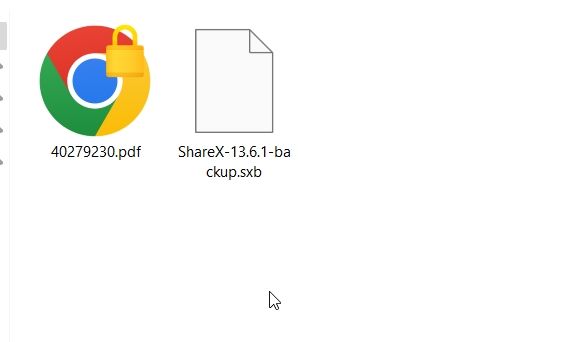
6. Chcete-li odstranit šifrování, klikněte pravým tlačítkem na soubor nebo složku a vyberte Zobrazit další možnosti -> Vlastnictví souboru -> Osobní.
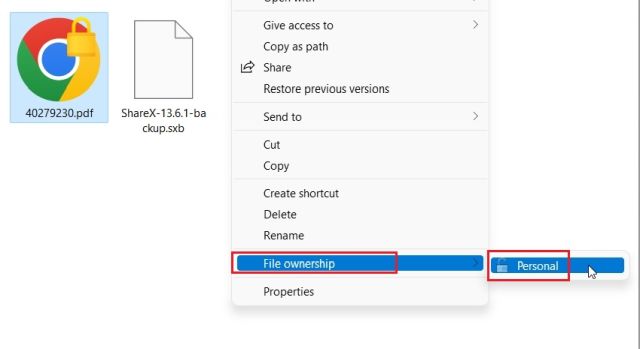
Zabezpečte své soubory a složky v systému Windows 11 heslem
Takto můžete chránit soubory, složky a jednotky v systému Windows 11 pomocí hesla nebo kódu 2FA. I když existuje několik řešení, byl bych rád, kdyby společnost Microsoft nabídla jednoduchou funkci šifrování souborů a složek s podporou vlastních hesel zabudovaných do operačního systému. Bylo by to mnohem jednodušší. Každopádně to je od nás vše. Pokud chcete zlepšit své soukromí ve Windows 11, postupujte podle našeho odkazovaného průvodce. A abyste měli co nejlepší zkušenosti s Windows 11, přejděte na náš článek o nejlepších nastaveních Windows 11, která byste měli změnit právě teď. Nakonec, pokud máte nějaké dotazy, dejte nám vědět v sekci komentářů níže.