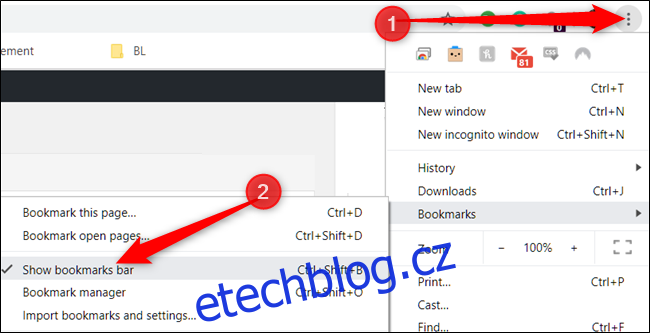Lišta záložek v prohlížeči Google Chrome je více než jen místo pro ukládání náhodných stránek, které si můžete později přečíst; je to vysoce funkční a všestranná funkce, která nemá dostatek kreditu. Zde je návod, jak můžete uspořádat, zkrášlit a vytvořit bookmarklety, abyste je mohli využít naplno.
Table of Contents
Povolit lištu záložek
Pokud jste to ještě neudělali, abyste lištu záložek využili na maximum, musíte ji nejprve povolit.
Spusťte Chrome, klikněte na ikonu nabídky, přejděte na „Záložky“ a poté klikněte na „Zobrazit lištu záložek“. Případně můžete stisknout Ctrl+Shift+B (ve Windows) nebo Command+Shift+B (v macOS).
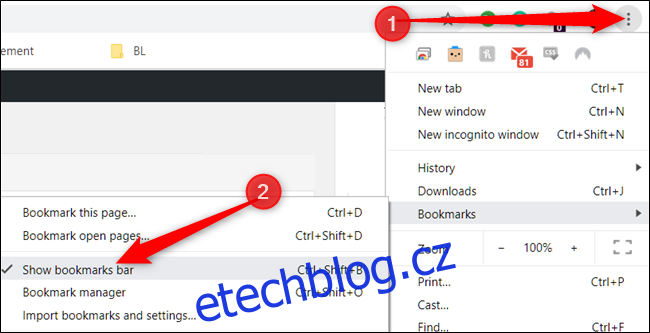 Importujte záložky z jiného prohlížeče
Importujte záložky z jiného prohlížeče
Když přejdete na nový prohlížeč, většina dat není tak důležitá a pravděpodobně vás nenutí dvakrát přemýšlet, když odejdete. Záložky jsou však výjimkou, a proto má Chrome možnost importovat vaše záložky z jiného prohlížeče.
Google Chrome automaticky přenese všechny vaše záložky pomocí svého snadno použitelného nástroje pro import. Klikněte na ikonu nabídky, přejděte na „Záložky“ a poté klikněte na „Importovat záložky a nastavení“.
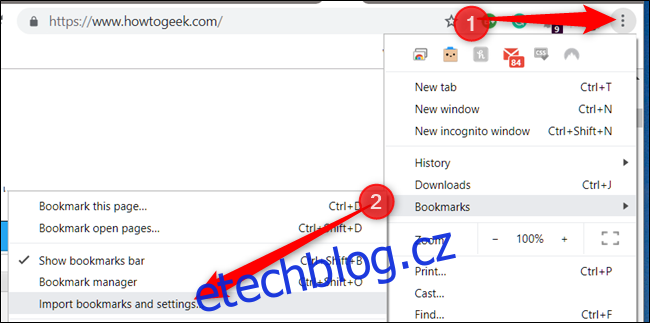
Vyberte prohlížeč, ze kterého má Chrome exportovat záložky, a klikněte na „Importovat“.
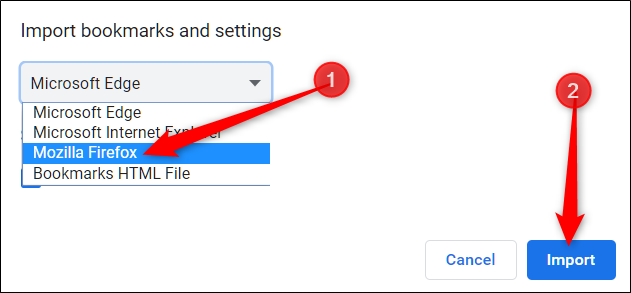
Chrome se postará o zbytek a vše umístí do složky buď do jiných záložek, nebo na lištu záložek s názvem „Importováno z Firefoxu“ nebo do libovolného prohlížeče, který si vyberete.
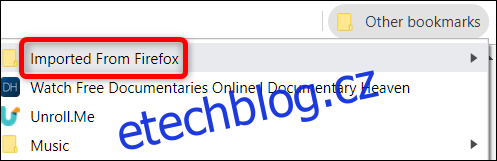
Importujte záložky ze souboru HTML
Ať už pocházíte z Firefoxu, Exploreru, Edge, Opery nebo Safari, je snadné přenést všechny vaše cenné záložky do Chrome.
Po exportu všech záložek do souboru HTML otevřete Správce záložek. Spusťte Chrome, klikněte na ikonu nabídky, přejděte na „Záložky“ a poté klikněte na „Správce záložek“. Případně můžete stisknout Ctrl+Shift+O (ve Windows) nebo Command+Shift+O (v macOS).
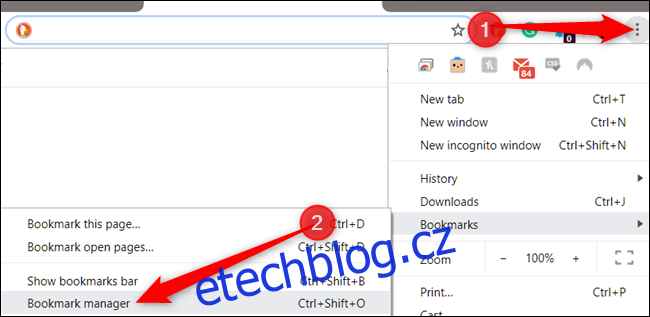
Ve Správci záložek klikněte na ikonu nabídky a poté klikněte na „Importovat záložky“.
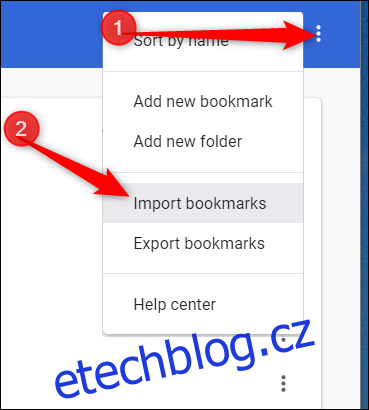
Ve výběru souborů přejděte a klikněte na soubor HTML, který jste exportovali z jiného prohlížeče, a poté klikněte na „Otevřít“.
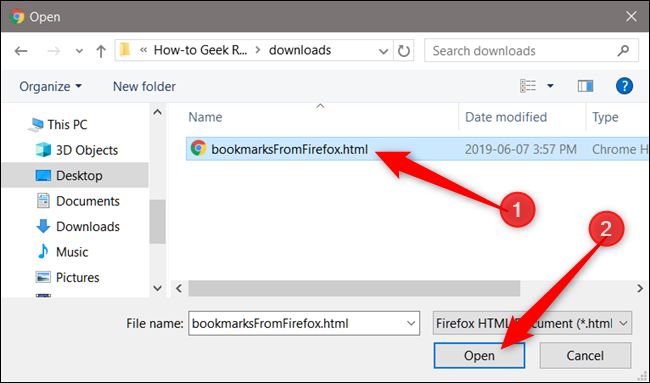
Všechny vaše záložky jsou bezpečně přidány do Chromu ve složce, stejně jako předchozí metoda.
Obnovit omylem smazané záložky
Pokud jste své záložky nezálohovali/neexportovali, Google Chrome nemá tlačítko Zpět ani vám neumožní stisknout Ctrl+Z pro obnovení smazaných záložek.
Za nepravděpodobných okolností, kdy omylem smažete celou složku plnou záložek, je můžete obnovit z dočasné zálohy skryté ve složkách aplikací Chrome. Chrome uloží jednu zálohu vašeho souboru záložek a při každém spuštění Chrome tuto zálohu přepíše.
Pěkně popořádku. Zavřete všechna otevřená okna Chrome, ale Chrome znovu neotevírejte. Pokud jste již Chrome zavřeli, nechte jej zavřený.
Ve výchozím nastavení může Chrome nadále běžet na pozadí v systému Windows, i když prohlížeč normálně ukončíte. Místo toho musí být Chrome zabit pomocí ikony na systémové liště. Klikněte na tlačítko „Zobrazit skryté ikony“ (pokud ikonu Chrome nevidíte na hlavním panelu), klikněte pravým tlačítkem na ikonu Chrome a poté klikněte na „Ukončit“. Pokud zde ikonu Chrome nevidíte, znamená to, že neběží na pozadí a můžete přejít k dalšímu kroku.
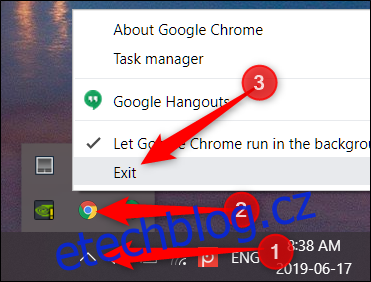
Nyní otevřete Průzkumníka Windows a přejděte na následující cestu k souboru, kde „NAME“ nahraďte svým uživatelským účtem Windows:
C:UsersNAMEAppDataLocalGoogleChromeUser DataDefault
Složka obsahuje dva zajímavé soubory: Bookmarks a Bookmarks.bak, přičemž první je váš aktuální soubor záložek a druhý je záloha z doby, kdy jste naposledy spustili Chrome.
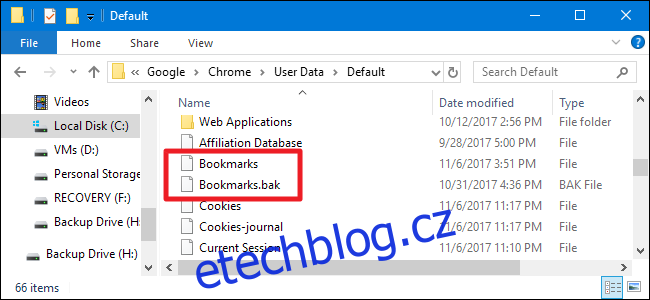
Poznámka: Pokud nevidíte příponu souboru .bak, možná budete muset nejprve povolit přípony souborů v Průzkumníkovi Windows.
Chcete-li obnovit zálohu (znovu se ujistěte, že jsou všechna okna prohlížeče Chrome zavřená), postupujte takto:
Přejmenujte svůj aktuální soubor záložek na něco jako Bookmarks.old. Tím se zachová kopie existujícího souboru záložek pro případ, že byste ji potřebovali.
Přejmenujte svůj soubor Bookmarks.bak pouze na Bookmarks (odstraněním přípony .bak). Díky tomu Chrome načte záložní soubor, když jej otevřete.
Otevřete Chrome a zjistěte, zda se vám podařilo obnovit chybějící záložku.
Pokud tyto kroky nefungují, znamená to, že Chrome uložil novější verzi záložního souboru a jediný způsob, jak obnovit záložky, je ze starší zálohy vašeho počítače, pokud ji máte.
Pamatujte, že použitím tohoto procesu také odstraníte všechny záložky, které jste vytvořili od posledního spuštění Chrome.
Vylepšete prohlížení pomocí záložek
Bookmarklety jsou části JavaScriptu, které si můžete uložit jako záložku a poté je umístit na lištu záložek prohlížeče pro funkci jednoho kliknutí, která urychlí a usnadní opakující se úkoly.
Jsou zcela zdarma k použití a přidávají do vašeho prohlížeče funkce, které vám umožní extrahovat data webové stránky, upravit vzhled webové stránky, zvýšit čitelnost stránky odstraněním nežádoucích prvků, okamžitě sdílet stránky s jinými službami a mnoho dalšího. Nebe je konečná hranice.
Nejjednodušší způsob instalace bookmarkletu je přetažením odkazu. Klikněte a přetáhněte bookmarklet přímo na lištu záložek a uloží se stejně jako jakýkoli jiný odkaz.
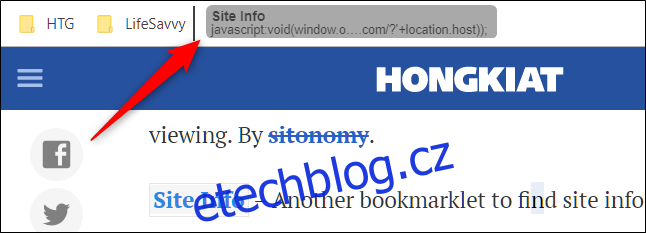
Nyní stačí kliknout na odkaz bookmarklet a prohlížeč jej spustí na aktuální stránce.
Zde je několik užitečných příkladů toho, co bookmarklety dokážou:
Přeložte jakoukoli stránku: Navštívit webovou stránku, která není v angličtině? Pomocí tohoto bookmarkletu můžete automaticky přeložit jakoukoli stránku, na které se nacházíte, jediným kliknutím.
Vyhledejte slovo na Wikipedii: Zvýrazněte libovolné slovo v Chromu a poté klikněte na bookmarklet, abyste jej rychle našli na Wikipedii.
Rychle odeslat e-mail z Gmailu: Kliknutím na tento bookmarklet odešlete e-mail, aniž byste museli opustit stránku s GmailThis! z libovolné stránky.
Uložte si články do kapsy: Uložte si libovolnou stránku do svého účtu Pocket a nechte ji synchronizovat na všech svých zařízeních, abyste k ní měli kdykoli přístup, i když jste offline!
Uložte si věci do záložek pro pozdější přečtení
Jedním z největších přispěvatelů k přeplněné liště záložek jsou články a stránky, které si uložíte k pozdějšímu přečtení. Pokud je již rozdělíte do složek se specifickými tématy, je pravděpodobné, že zůstanou mnohem déle, než byste čekali, protože na ně zapomenete nebo jich máte příliš mnoho na prohledávání. Neříkáme, že byste si věci neměli ukládat do záložek pro pozdější čtení; jen si uvědomte, kam jste je umístili a jak dlouho tam jsou.
Vytvořte složku s názvem „Přečíst později“ a poté, jak je budete číst – nebo pravidelně – odstraňujte vše, co již není relevantní.
Nepoužívejte to jako záchytku
Ačkoli může být lákavé uložit si vše, co vás zajímá, měli byste si rezervovat záložky pro užitečné nástroje/webové stránky a věci, ke kterým pravidelně přistupujete.
Buďte k sobě upřímní a smažte vše, co vám nepřijde užitečné. Pokud máte stovky záložek, možná je čas odstranit tento recept na „Nejlepší sušenky s čokoládou“, pro případ, že byste se o víkendu rozhodli dělat sušenky.
Díky dnešní dostupnosti internetu – a síle rychlého vyhledávání Google – máte stejně vše na dosah ruky, takže je snadné se těchto typů záložek zbavit.
Místo toho si uložte článek/recept do Pocket, bezplatné webové služby, která ukládá a synchronizuje články do jakéhokoli zařízení, na kterém je služba nainstalována. Nainstalujte rozšíření pro Chrome-nebo použít výše zmíněný bookmarklet– aktivace metody jednoho kliknutí pro uložení webové stránky na později, aniž by došlo k zaplnění lišty záložek.
Poté, co si vytvoříte účet a přihlásíte se, stačí kliknout na ikonu Pocket a stránka se uloží do vaší „Pocket“ pro pozdější přečtení. Přidejte jakékoli značky, které považujete za užitečné, do poskytnutého pole, abyste si vše pěkně uspořádali.
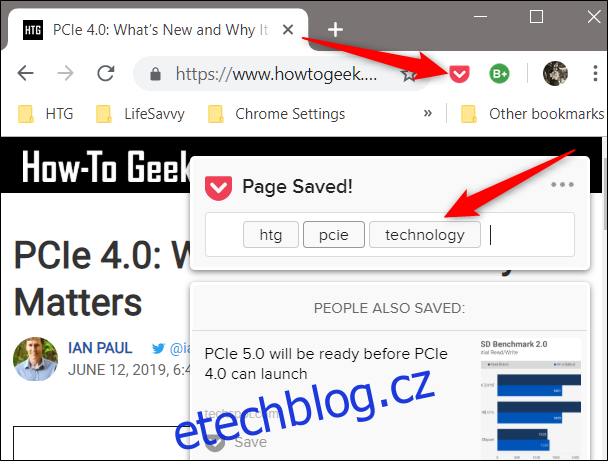
Vlastní Poznámkový blok
Pokud prohlížíte internet a náhle se vám objeví zjevení, můžete si vytvořit vlastní poznámkový blok, do kterého se rychle dostanete, aniž byste museli opustit prohlížeč. Po prvním vytvoření poznámkového bloku jej uložte jako záložku, abyste k němu měli kdykoli přístup kliknutím na tlačítko.
Klikněte pravým tlačítkem na prázdné místo na liště záložek a poté klikněte na „Přidat stránku“.
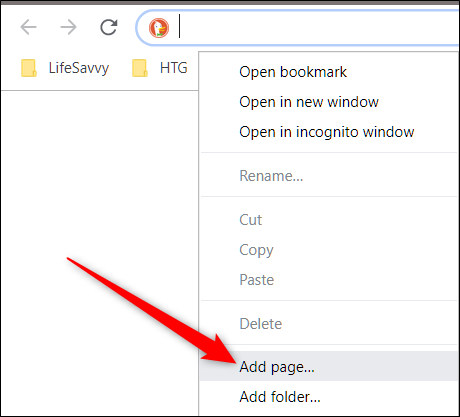
V dialogovém okně zadejte název, který se zobrazí na liště záložek, zkopírujte následující kód do pole URL a klikněte na „Uložit:“
data:text/html;charset=utf-8,Notepad