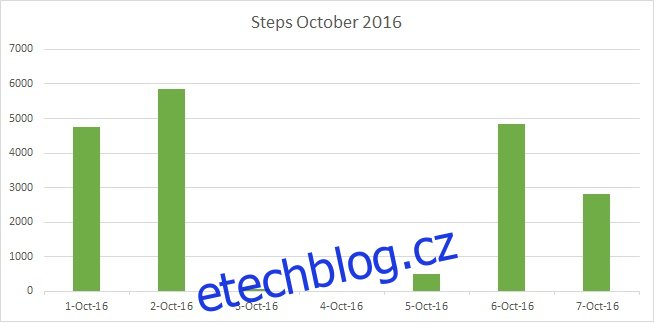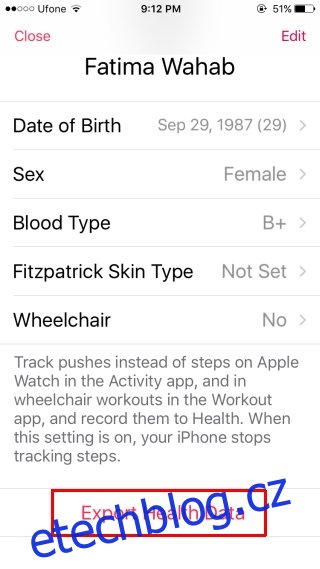Aplikace Zdraví v iOS shromažďuje různé typy dat, buď přímo, nebo prostřednictvím aplikací třetích stran. Pokud máte Apple Watch, data aplikace Zdraví jsou pravděpodobně bohatší. Data aplikace Zdraví lze přenášet mezi zařízeními iOS a můžete je exportovat. Když exportujete data z aplikace Zdraví, exportují se ve dvou souborech XML. Aplikace je zazipuje a umožní vám vybrat si, jak to chcete uložit. Až do této chvíle je to všechno velmi snadné. Když však rozbalíte soubor zip, je těžké porozumět souborům XML uvnitř. Často možná nevíte, která aplikace umí číst soubor XML a jak porozumět datům v něm obsaženým. Všechno to pro vás rozebereme.
Table of Contents
Exportujte data aplikace Health
Otevřete aplikaci Zdraví a klepněte na svůj profilový odznak vpravo nahoře. Na obrazovce vašeho profilu přejděte dolů a klepněte na tlačítko „Exportovat zdravotní údaje“. Aplikace vytvoří zazipovaný soubor a zeptá se vás, jak jej chcete uložit. Můžete si jej poslat e-mailem nebo uložit na cloudový disk.
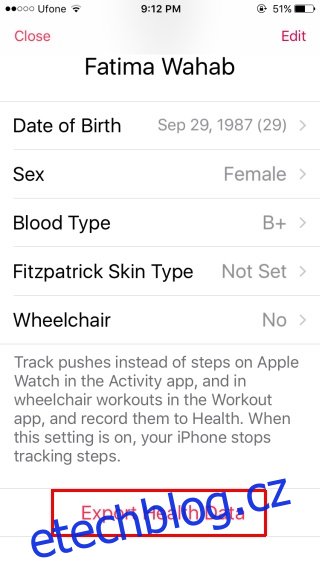
Čtení dat aplikace Health
Za předpokladu, že máte komprimovaný soubor na ploše, pokračujte a extrahujte jej. Extrahovaná složka bude obsahovat dva soubory; export.xml a export_cda.xml.
Vaše data jsou v souboru export.xml. K jeho otevření potřebujete aplikaci, která umí číst formát XML a správně jej zobrazovat. Doporučuji MS Excel. To je to, co použiji, abych vám ukázal, jak dát smysl datům.
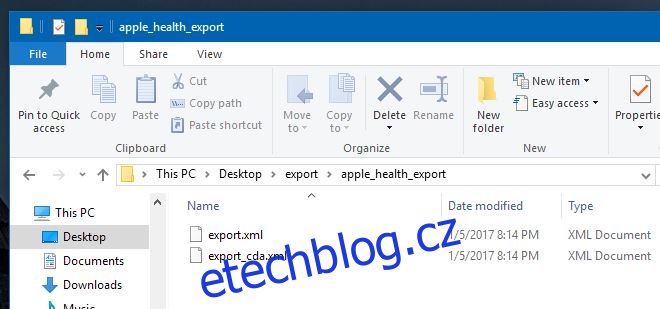
Otevřete Excel a otevřete tento soubor pomocí příkazu ‚Otevřít‘. Když Excel otevře tento soubor, nabídne vám tři možnosti, jak jej otevřít, vyberte „Jako sešit pouze pro čtení“.
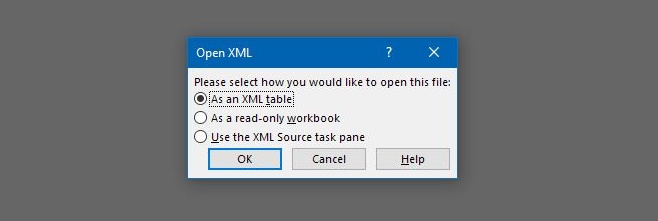
Jakmile je soubor otevřený a chcete jej upravovat bez jakýchkoli omezení, jednoduše jej zkopírujte a vložte do nového souboru. Takto vypadají data, když je Excel otevře.
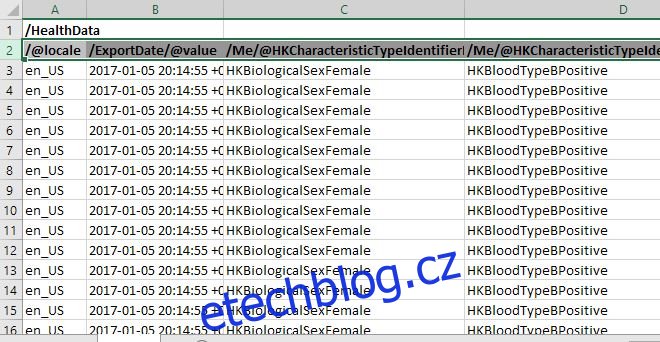
Data aplikace Vytváření smyslu pro zdraví
Všimnete si, že mnoho buněk v souboru XML opakuje stejnou hodnotu znovu a znovu. To bude platit pro několik prvních sloupců, které uvidíte. Když se posunete doprava a budete pokračovat ve čtení sloupců a poté řádků, data se začnou lišit. Zde je rozpis toho, co vám jednotlivé buňky ukazují;
/@locale: Toto vám ukazuje, kde, jak bylo zjištěno ze země App Store, byla vaše data uložena. Její hodnota se nikdy nezmění a bude se opakovat pro každý jednotlivý řádek.
/ExportDate/@value: Zobrazuje datum a čas, kdy byla data exportována. Opět se jeho hodnota nikdy nezmění a bude se opakovat pro každý řádek.
/Me/@HKCharacteristicTypeIdentifierBiologicalSex: Toto je vaše biologické pohlaví, které jste zadali v aplikaci Zdraví. Zůstane stejná pro všechny položky.
/Me/@HKCharacteristicTypeIdentifierBloodType: Toto je vaše krevní skupina a opět se v tomto sloupci bude opakovat stejná hodnota. Chcete-li si to přečíst, podívejte se na bit, který následuje za „HKBloodType“ a který vám řekne, jaká je vaše uložená krevní skupina, např. HKBloodTypeBPositive
/Me/@HKCharacteristicTypeIdentifierDateOfBirth: Toto je vaše datum narození.
/Me/@HKCharacteristicTypeIdentifierFitzpatrickSkinType: Toto je váš typ pleti Fitzpatric. Měří citlivost vaší pokožky na slunce a ručně ji zadáváte v aplikaci Zdraví. V tomto sloupci se bude opakovat stejná hodnota. Pokud jste nikdy nevybrali typ vzhledu, všechny buňky ve sloupci budou mít hodnotu ‚HKFitzpatrickSkinTypeNotSet‘.
/Record/#id: Toto je sériové číslo datového bodu. Začne na 1 a poté bude pokračovat v počítání každého jednotlivého řádku vyplněných dat.
/Record/@creationDate: Datum, kdy byl zaznamenán záznam, tj. datový bod. Když se později pokusíte podívat, kolik kroků jste udělali například v říjnu 2016, použijete tento sloupec k zúžení data.
/Record/@device: Toto identifikuje vaše zařízení a ve skutečnosti to není tak důležité, pokud nechcete oddělit data shromážděná iPhonem a data shromážděná vašimi Apple Watch. Údaje v tomto sloupci vám řeknou, které zařízení uložilo data a jakou verzi iOS používalo. Všimněte si, že čtení modelu iPhone je nepřesné. Ukázka hodnot v tomto sloupci je uvedena níže. Tato data pocházejí z iPhone 6/
name:iPhone, manufacturer:Apple, model:iPhone, hardware:iPhone7,2, software:9.3
/Record/@endDate: Koncové datum, kdy byl datový bod zaznamenán. To bude zahrnovat datum i čas.
/Record/@sourceName: Ukazuje zdroj shromážděných dat. První dvě buňky budou mít hodnotu ‚Zdraví‘. To označuje data, která uživatel ručně přidal do aplikace Zdraví. Sloupec bude obsahovat „[Your Name] iPhone“ pro data, která váš iPhone shromáždil přímo, zobrazí název aplikace, pokud byla data přidána prostřednictvím aplikace, a „Hodiny“ pro data související s vašimi spánkovými návyky shromážděná prostřednictvím aplikace Hodiny.
/Record/@sourceVersion: Tento sloupec ukazuje, jakou verzi iOS vaše zařízení používalo, když byl zaznamenán konkrétní datový bod.
/Record/@startDate: Datum a čas zahájení aktivity. To se liší od data vytvoření, protože jste do aplikace Zdraví možná nepřidali určité aktivity nebo jste do aktivity neuložili data.
/Record/@type: Toto je velký, důležitý sloupec. Odděluje typy činností, které zaznamenal. Nahoře uvidíte několik prázdných buněk pro ručně přidané datové body, ale krátce poté uvidíte aktivity jako;
HKQuantityTypeIdentifierStepCount – Počet kroků, které jste ušli
HKQuantityTypeIdentifierDistanceWalkingRunning – jak daleko jste ušli nebo uběhli
/Record/@unit: Zde jsou zobrazeny jednotky, ve kterých jsou data zaznamenána. Prázdné buňky označují údaje, jako je pohlaví a krevní skupina, které nemají žádné jednotky. U ušlých kroků se zobrazí ‚počet‘ a u ušlé vzdálenosti km. V tomto sloupci uvidíte, že se mnoho hodnot opakuje.
/Record/@value: Toto je hrnec zlata na konci duhy; toto má individuální hodnoty pro shromážděná data. Pokud například chcete vědět, kolik kroků jste udělali v říjnu 2016, toto je sloupec, ze kterého sečte počet kroků. Ukážeme vám, jak na to jednoduše.
/Record/MetadataEntry/@key: Představuje data, která jsou ručně přidána do aplikace Zdraví nebo přidána prostřednictvím jiných nativních aplikací pro iOS. Jedná se o údaje zadané pod ‚Reprodukční zdraví‘, ‚Krevní tlak‘ nebo shromážděné prostřednictvím aplikace ‚Hodiny‘.
/Record/MetadataEntry/@value: Hodnota dat, která jste ručně zadali v aplikaci Zdraví.
Třídění dat
Nyní, když víte, jaká data každý sloupec obsahuje, je čas je seřadit a dát jim smysl. V Excelu vyberte řádek s názvy sloupců. Na pásu karet přejděte na Data>Filtr.
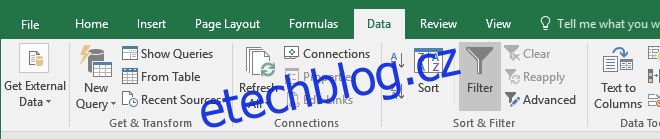
Ke každému sloupci bude přidán filtr.

Nyní, kvůli tomuto příkladu, seřadím počet kroků, které jsem udělal v říjnu 2016. Sloupce, ze kterých potřebuji filtrovat data, jsou; /Record/@type, /Record/@value a /Record/@startDate.
Klikněte na rozevírací šipku filtru ve sloupci /Record/@type a podívejte se na různé typy aktivit, které data obsahují. Protože chci zjistit, kolik kroků jsem provedl, zruším výběr všech typů a vyberu pouze ‚HKQuantityTypeIdentifierStepCount‘. Nebudu muset nic dělat se sloupcem /Record/@value, protože zúžením Typu ve sloupci /Record/@type se odfiltrují irelevantní datové body ze sloupce /Record/@value.
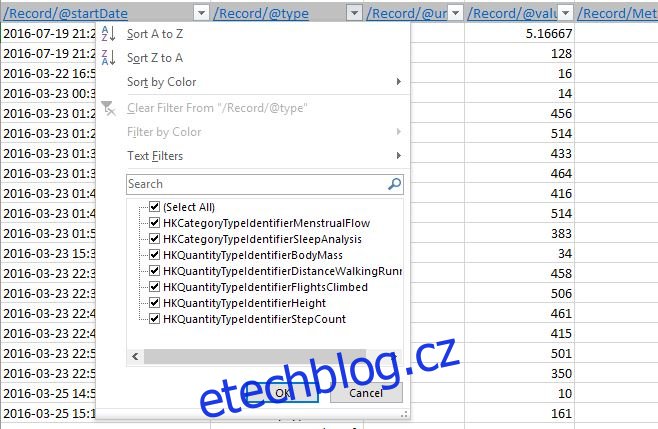
Vše, co je nyní potřeba udělat, je seřadit data podle data. Přejděte do sloupce /Record/@startDate a zpřesněte datum. Klikněte na rozevírací šipku filtru a pomocí vyhledávacího pole zadejte data, která chcete zahrnout. Například pro říjen 2016 jsem napsal 2016-10 a automaticky to našlo všechna data pro daný měsíc a vybralo je. Neklikejte na možnost ‚Přidat aktuální výběr do filtru‘. Klikněte na OK a data budou filtrována.
Vytváření grafů
To, co nyní vidíte v excelovém sešitu, jsou údaje o krocích za říjen 2016. Pokračujte a vytvořte graf. Určitě budete chtít data trochu upřesnit, než z nich vytvoříte graf. Můžete například chtít sečíst všechny hodnoty dat za jeden den do jedné hodnoty. Pokud chcete vytvořit graf kroků, které jste podnikli v říjnu 2016, budete chtít sečíst všechny kroky, které jste podnikli 1. října, 2. října atd., abyste nakonec měli k vykreslení pouze 30 datových hodnot. Chvíli to trvá, ale zde jsou moje data za prvních sedm dní října 2016. Pomocí vzorce „Součet“ spočítejte kroky a poté vyberte graf, do kterého je vykreslíte.