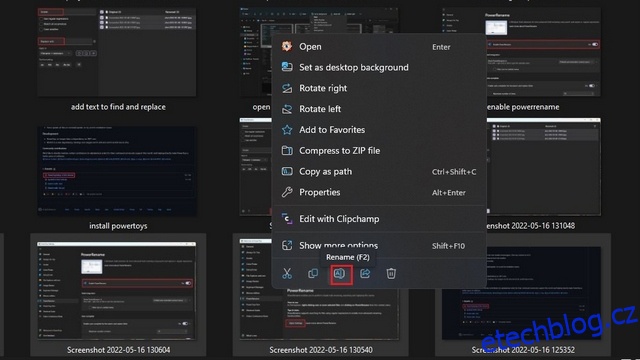Když máte co do činění s velkou sbírkou souborů, jsou chvíle, kdy byste je chtěli všechny současně přejmenovat, abyste je mohli spravovat v lepší módě. Ruční přejmenování všech souborů může být frustrující, ale Windows 11 nabízí několik způsobů, jak soubory hromadně přejmenovat. V tomto článku projdeme kroky, jak můžete dávkově přejmenovat soubory v systému Windows 11.
Table of Contents
Dávkové přejmenování souborů ve Windows 11 (2022)
Dávkové přejmenování souborů pomocí Průzkumníka souborů Windows 11
Věděli jste, že můžete použít výchozí průzkumník souborů systému Windows 11 k hromadnému přejmenování souborů? Ačkoli to není tak univerzální jako PowerToys nebo jiný software pro přejmenování dávkových souborů třetích stran, většinu uživatelů zvládne. Funguje to takto:
1. Otevřete Průzkumníka souborů pomocí klávesové zkratky Windows 11 „Win+E“ a vyberte soubory, které chcete přejmenovat. Klikněte pravým tlačítkem na vybrané soubory a v kontextové nabídce klikněte na ikonu „Přejmenovat“. Alternativně můžete k přejmenování souborů použít klávesovou zkratku ‚F2‘.
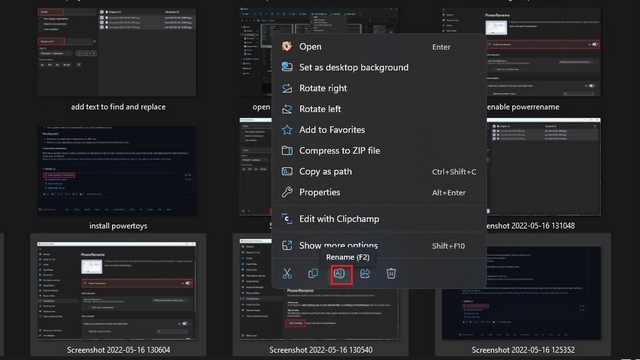
2. Zadejte nový název souborů a stiskněte klávesu Enter. I když na jednom z vybraných obrázků uvidíte textové pole, stojí za zmínku, že systém Windows přiřadí všem vybraným souborům stejný název s různými čísly.

3. Jak můžete vidět na obrázku níže, Windows dávkově přejmenoval všechny vybrané soubory pod stejným názvem. Pokud vám nevadí mít na konci názvu souboru číslo, je to vše, co potřebujete k snadnému přejmenování více souborů ve Windows 11.

Použijte PowerToys k dávkovému přejmenování souborů ve Windows 11
1. Stáhněte si nejnovější verzi instalačního programu PowerToys z GitHubu a spusťte instalační soubor. Podle pokynů na obrazovce dokončete nastavení a otevřete PowerToys.

2. Když se PowerToys otevře, přepněte na záložku „PowerRename“ z levého postranního panelu a kliknutím na „Otevřít nastavení“ zkontrolujte nastavení PowerRename.

3. Ve výchozím nastavení si všimnete, že přepínač „Enable PowerRename“ je povolen. Pokud tomu tak není, povolte mu použití PowerRename.

4. Vyberte soubory, které chcete přejmenovat, a klikněte na ně pravým tlačítkem. Kliknutím na „Zobrazit další možnosti“ rozbalte kontextovou nabídku a vyberte „PowerRename“.

5. Když se objeví rozhraní PowerRename, zadejte slovo, které chcete nahradit, do horního pole a nahrazující slovo do textového pole „Nahradit za“.

6. Kliknutím na tlačítko „Použít“ v levém dolním rohu aplikace hromadně přejmenujete soubory ve Windows 11 pomocí PowerRename.

Aplikace třetí strany pro dávkové přejmenování souborů Windows 11
Můžete také zvážit použití specializovaného softwaru pro dávkové přejmenování pro hromadné přejmenování souborů. I když existuje spousta možností, jeden software, který bychom doporučili, je FastStone’s Photo Resizer. Přestože aplikace vypadá trochu zastarale, je rychlá a má zanedbatelnou křivku učení.
1. Nainstalujte FastStone Photo Resizer (stažení) a přejděte do složky obsahující soubory, které chcete přejmenovat. Vyberte soubory a kliknutím na tlačítko „Přidat“ je přidejte do fronty pro přejmenování.

2. Nyní můžete nastavit běžný název pomocí šablony názvu souboru nebo vyhledat a nahradit konkrétní slova v názvu souboru. Máte také možnost použít název, rok, datum a další nadřazené složky pomocí symbolů popsaných v sekci tipů aplikace. Po nastavení požadovaného názvu a formátu klikněte na tlačítko „Přejmenovat“ pro hromadné přejmenování souborů.

3. Aplikace vám zobrazí výzvu k potvrzení. Kliknutím na „Ano“ potvrďte změny.

4. FastStone nyní přejmenuje soubory, které jste vybrali, a výsledky si můžete prohlédnout na další stránce.

Hromadné přejmenování souborů snadno ve Windows 11
To jsou tři způsoby, jak dávkově přejmenovat soubory ve Windows 11. Mezitím se nezapomeňte podívat na naše další průvodce, jak vždy spouštět aplikace jako správce ve Windows 11 a jak přidat účet hosta ve Windows 11. můžete se také podívat na náš článek o nejlepších skrytých funkcích Windows 11 a prozkoumat více takových funkcí.