Jako jedna z nejoblíbenějších aplikací pro živé konference na trhu je přirozené, že Zoom má možnost chatu, která doplňuje video/audio komunikaci. Možnost chatu samozřejmě není povinná. Ať už jste uprostřed schůzky nebo ne, možnost chatu lze deaktivovat v Zoomu.

V této příručce se dozvíte, jak deaktivovat funkci chatu v Zoom na různých zařízeních, na kterých je aplikace dostupná.
Table of Contents
Jak zakázat chat v Zoom na iOS a Android
Přestože aplikace mají často stejné funkce v systémech iOS a Android, někdy mohou fungovat odlišně. Ale ne pro Zoom, kde jsou nastavení podobná, ne-li identická na obou hlavních mobilních/tabletových operačních systémech.
Vypnutí možnosti chatu funguje stejně na zařízeních iOS a Android. Zde je návod, jak na to.
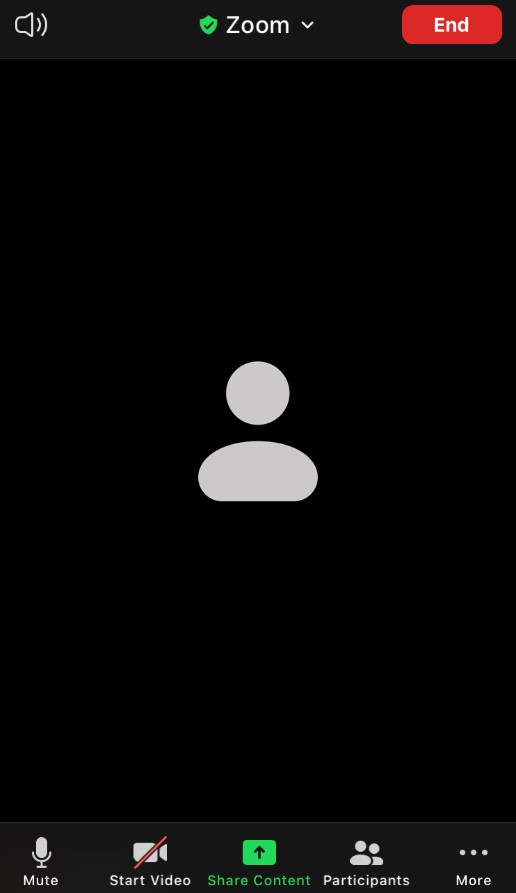
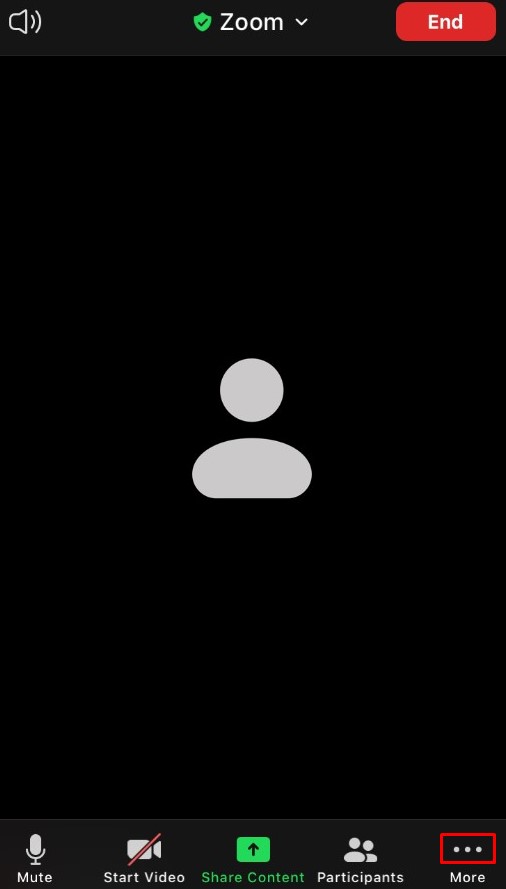
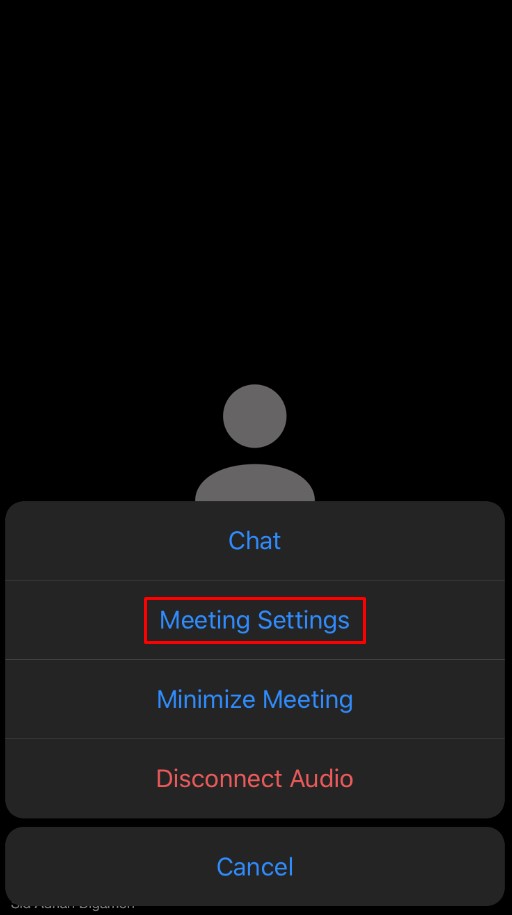
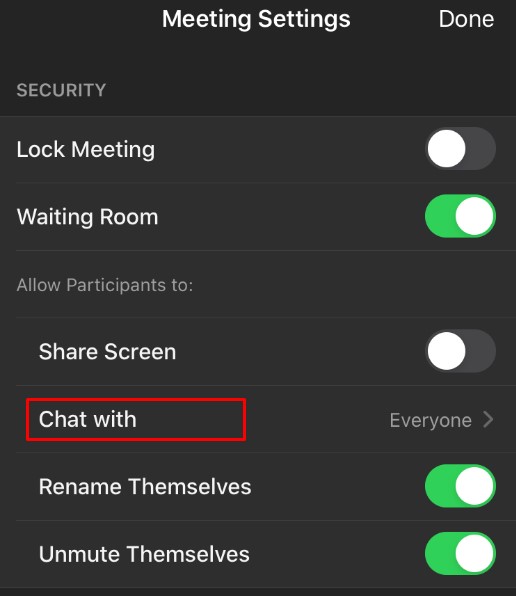
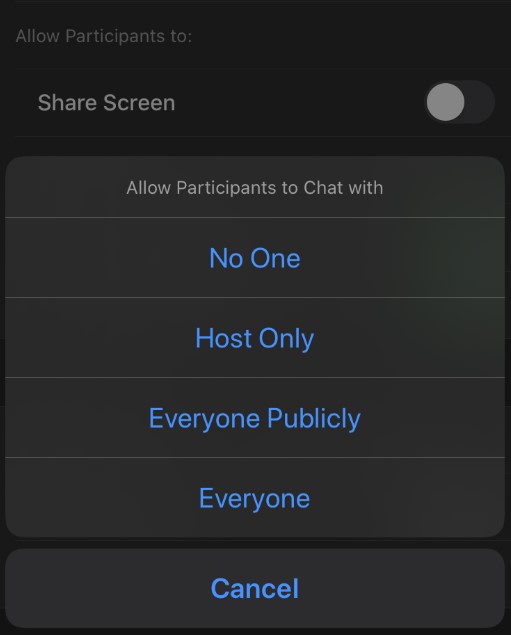
Pamatujte, že jako hostitel budete moci skupině stále posílat zprávy. Pokud však vyberete možnost Nikdo, žádný z účastníků nebude moci v rámci chatu posílat žádné zprávy.
Jak zakázat chat v Zoomu na Windows, Mac nebo Chromebook PC
Ano, aplikace existuje pro počítače se systémem Windows a Mac. Oba fungují zhruba stejně. Schůzku můžete také spustit prostřednictvím webového prohlížeče, v takovém případě by uživatelé Windows, Mac a Chromebooku měli přístup ke stejné webové aplikaci dostupné online. Zde je návod, jak deaktivovat funkci chatu v Zoom na vašem počítači.
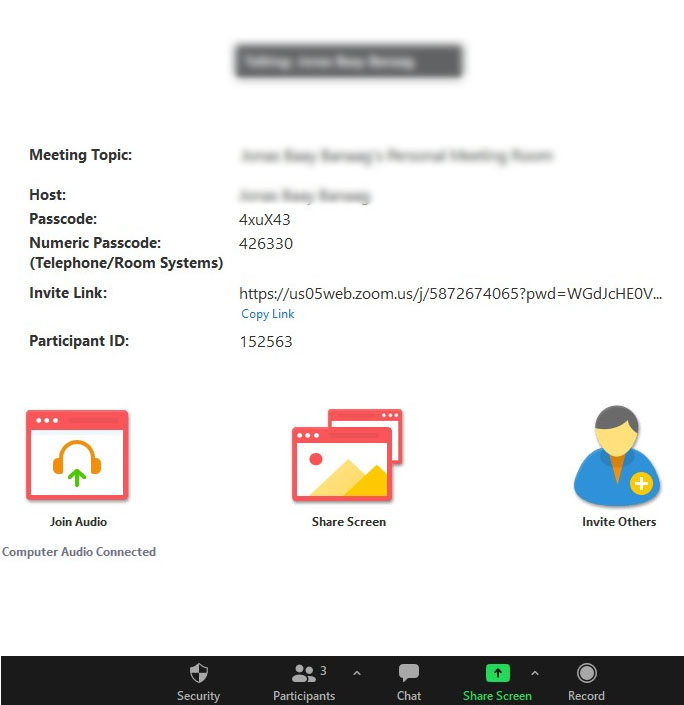


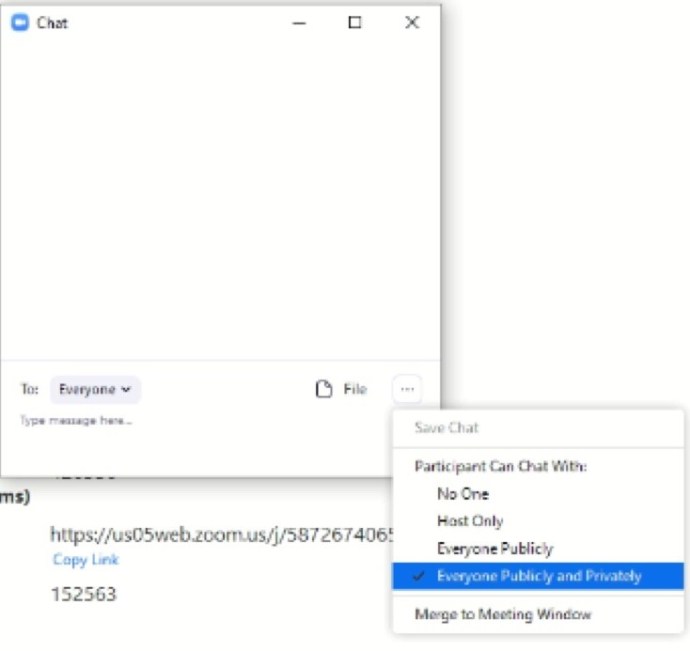
A je to. Pokud jste vybrali Nikdo, lidé nebudou moci chatovat na schůzce Zoom. Stále však budete moci chat používat a všichni v chatu budou moci vidět zprávy.
Kdo může změnit možnosti chatu
Každá schůzka Zoom má hostitele, který schůzku zahájí a pozve/umožní ostatním, aby se připojili. Hostitel má předvídatelně plnou kontrolu nad jednáním.
Pouze hostitel schůzky má pravomoc změnit nastavení chatu. Jako účastník nemůžete obhájit/zakázat svou schopnost účastnit se textového chatování ani nikoho jiného.
Jak zakázat chat v zoomu během schůzky
Změna nastavení chatu uprostřed schůzky je velmi možná. Ve skutečnosti výše uvedený tutoriál vysvětluje, jak to udělat na schůzce.
Ačkoli můžete plánovat a plánovat schůzky a také nastavit různé možnosti před schůzkou, nemůžete chat předem zakázat. Jediný způsob, jak deaktivovat chat na schůzce Zoom, je, když je živá.
Různé možnosti chatu přiblížení
Jak jste si již všimli, na všech zařízeních existují tři základní možnosti chatu.
- Výchozí možnost (Všichni na iOS/Android a Všichni veřejně a soukromě na počítačových zařízeních) umožňuje všem účastníkům schůzky komunikovat mezi sebou soukromě nebo veřejně.
- Možnost Všichni veřejně je první úrovní omezení pro Zoom chaty. Stále umožňuje všem komunikovat s ostatními prostřednictvím textových zpráv, ale omezuje soukromou komunikaci mezi účastníky.
- Možnost Pouze hostitel umožňuje účastníkům posílat textové zprávy pouze hostiteli (vám).
- Konečně, možnost Nikdo brání všem v jakékoli formě textové komunikace. Vy jako hostitel budete stále moci používat chat a účastníci uvidí vaše zprávy.
Užitečné tipy pro zoom chat
Přestože byl Zoom vytvořen s ohledem na audio a video konferenční hovory, funkci chatu se v podstatě nelze vyhnout. Nyní, jak se zdá, funkce chatu na Zoomu vám ve skutečnosti poskytuje několik skvělých funkcí. Tady jsou některé z nich.
Zmínka o lidech
Jako každá platforma sociálních médií nebo aplikace pro rychlé zasílání zpráv vám Zoom umožňuje zmínit další účastníky chatu. Pravděpodobně víte, jak to funguje.
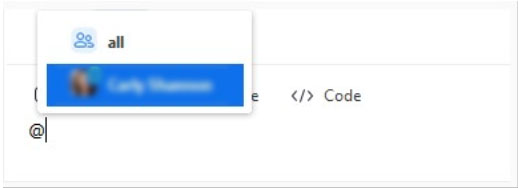
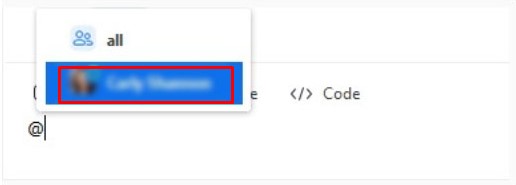

Odesílání oznámení
Tato elegantní funkce je dostupná pouze pro platící členy. Oznámení jsou o něco větší problém než zmiňování lidí, takže k tomu budete muset projít několika kroky.
Podpora souborů Zoom Chat
Jednou z nejúžasnějších věcí na chatovací funkci Zoom je to, že podporuje velkou většinu typů souborů. Typy souborů mohou být omezeny hostitelem za předpokladu, že mají placené předplatné.
Ukládání chatů
Existuje řada důvodů, proč byste mohli chtít uložit konverzaci Zoom. Můžete vybrat celou konverzaci, stisknout Ctrl+C a někam ji vložit. Naštěstí to Zoom velmi usnadňuje. Můžete dokonce nastavit Zoom, aby automaticky ukládal vaše chaty. To se provádí z nabídky Nastavení ve vašem účtu prohlížeče Zoom. Nastavení, které hledáte, se nazývá Automatické ukládání chatů. Zapněte vypínač vedle.
Zde je návod, jak ručně uložit chat.


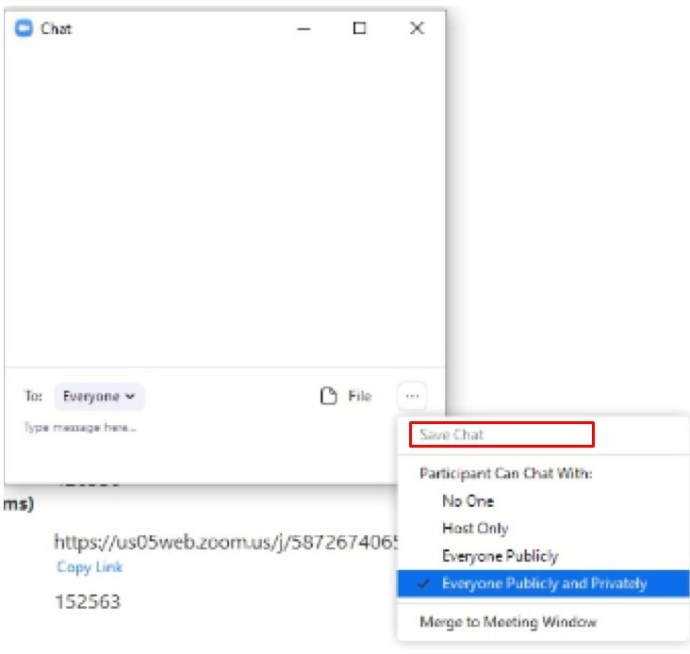
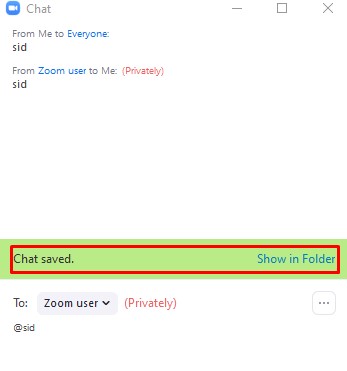
Další časté dotazy
Je možné trvale zakázat všechny soukromé chaty pro všechny schůzky, které vytvořím v Zoomu?
Ačkoli nemůžete povolit/zakázat chat jako součást možností plánování Zoomu, můžete chaty Zoom trvale zakázat.
1. Chcete-li to provést, otevřete svůj preferovaný prohlížeč a přihlaste se ke svému účtu Zoom.
2. Poté přejděte do Nastavení a v liště vlevo vyberte kategorii Osobní.
3. Vyberte Na schůzce (základní). Uvidíte přepínač Chat, vypněte jej. Můžete také zakázat možnost Soukromý chat a zakázat účastníkům ukládání chatu.
Když je obrazovka sdílena v Zoomu, je okno soukromého chatu viditelné pro ostatní?
Ve výchozím nastavení nebude okno Lupa v rámci sdílení obrazovky sdíleno s ostatními účastníky. Ve výchozím nastavení tedy není soukromý chat viditelný pro ostatní účastníky schůzky Zoom. Pokud však chcete, aby ostatní účastníci viděli vaši obrazovku Lupa, můžete toto nastavení aktivovat. To je užitečné, když hostitel chce vysvětlit funkce Zoom ostatním.
1. Chcete-li to provést, ujistěte se, že je v části Na schůzce (základní) povolena možnost Zobrazit okna zvětšení během sdílení obrazovky.
Mohu jako hostitel zobrazit soukromé chaty v Zoomu?
Podle webu společnosti Zoom „Soukromé zprávy mezi účastníky hostitel nemůže zobrazit.“ Přestože jsou veřejné chaty a zprávy zaznamenávány buď v cloudu nebo na počítači, váš hostitel nikdy nebude mít přístup ke zprávám odeslaným soukromě. Zoom však varuje, že je nejlepší, když si své názory necháte pro sebe, protože je snadné nechtěně poslat soukromě zamýšlenou zprávu do globálního chatu.
Je Zoom soukromý?
Pokud posíláte zprávy veřejně v rámci chatu, existuje důkaz, že jste zprávy odeslali. Schůzky se ukládají do cloudu, do používaného zařízení nebo do obou současně. Pak je tu otázka šifrování. Ano, chaty Zoom lze šifrovat, ale šifrování je ve výchozím nastavení zakázáno.
1. Chcete-li jej zapnout, musíte přepnout přepínač vedle možnosti Vyžadovat šifrování pro koncové body třetích stran (H323/SIP). Toto nastavení se nachází v části In Meeting (Basic) v nabídce nastavení prohlížeče.
Mohu použít Zoom pro osobní použití?
Přestože byl Zoom původně určen pro podnikové použití, bezplatný plán aplikace je dostatečný pro spouštění základních video, audio a textových schůzek. Zoom se jako takový rozhodně hodí pro osobní použití mezi přáteli a členy rodiny. Placený plán však přináší některé skvělé výhody.
Vyladění nastavení Zoom Chat
Ačkoli to není primární zaměření Zoomu, možnost chatu se může pochlubit solidní všestranností. Jako hostitel schůzky můžete vybrat typy zpráv, které mohou účastníci schůzky posílat, a také vyladit různé další možnosti.
Doufejme, že vám tato příručka pomohla obejít základní nastavení chatu Zoom. Pokud některé z vašich otázek zůstanou nezodpovězené, neváhejte přejít do komentářů níže a kontaktujte nás. Naše komunita je více než ochotná pomoci.

