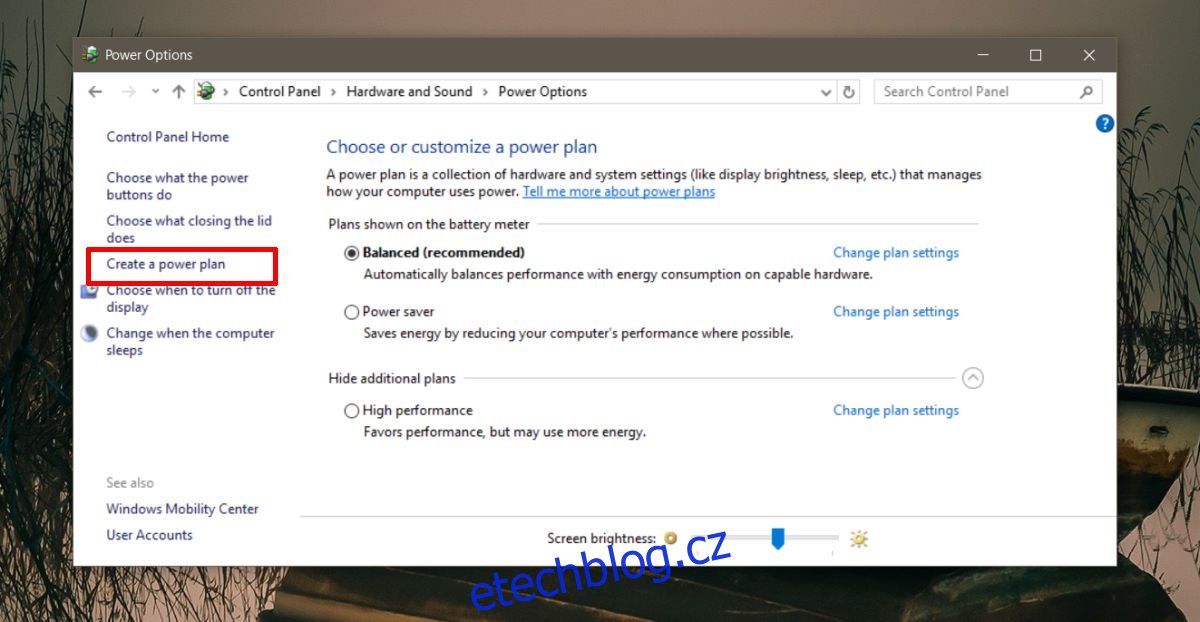Když necháte systém příliš dlouho bez dozoru, přejde do režimu spánku. Jedná se o standardní funkci, která je součástí Windows již dlouhou dobu. Některé aplikace, většinou přehrávače médií, to dokážou obejít. Pokud například ve Windows 10 přehráváte film v aplikaci Moves & TV, váš systém nepřejde do režimu spánku. To samozřejmě podporuje jen málo aplikací. Pokud něco sledujete na externím displeji, může systém přejít do režimu spánku, pokud nebudete příliš dlouho aktivní. Zde je jednoduchý způsob, jak deaktivovat režim spánku, když je připojen externí displej.
Chcete-li deaktivovat režim spánku, když je připojen externí displej, budete v systému Windows potřebovat dva plány napájení. Budete také muset najít jejich GUID a nakonec budete muset spustit skript AutoHotKey. Toto řešení pochází od uživatele SuperUser miroxlav.
Table of Contents
Vytvořte plán napájení
Můžete vytvořit dva plány napájení, nebo jen vytvořit jeden a vystačit si s jedním z ostatních existujících plánů. Jeden plán musí mít povolený režim spánku. Zkontrolujte své stávající plány napájení a pravděpodobně nějaký najdete.
Dále vytvořte nový plán napájení. Otevřete Průzkumníka souborů a přejděte na Ovládací panely Možnosti hardwaru a SoundPower. Vlevo klikněte na Vytvořit nový plán.
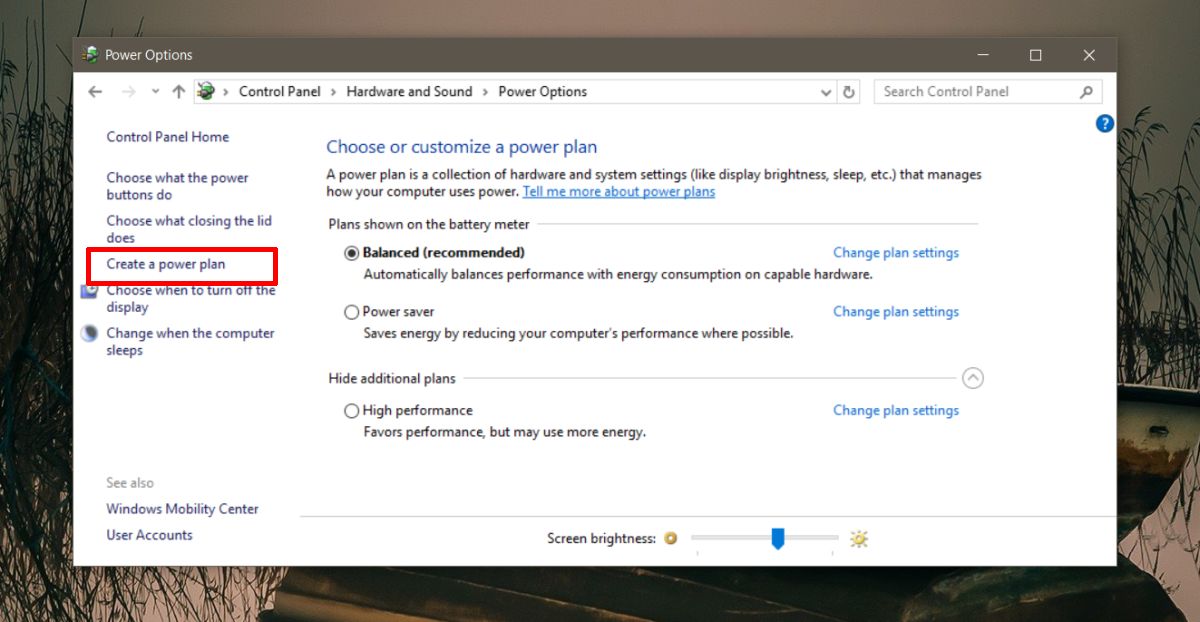
Pojmenujte jej a v rozevírací nabídce „Uspat počítač“ vyberte „Nikdy“ pro „Na baterii“ i „Plugged In“. To je vše, co musíte udělat.
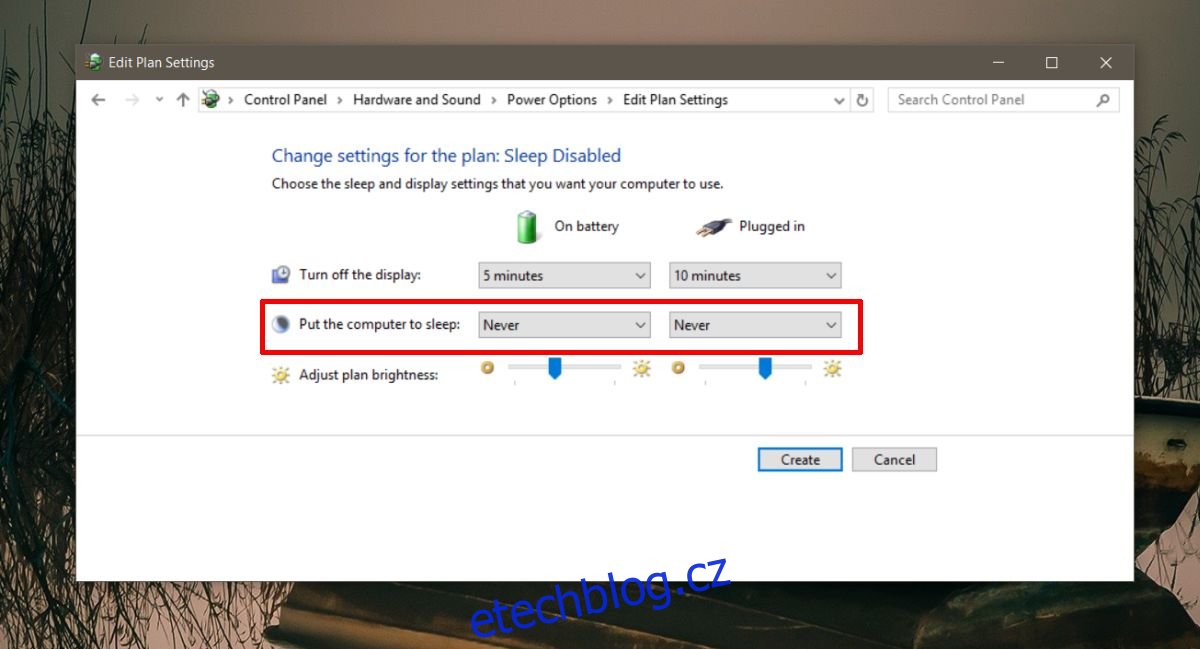
Najděte GUID plánu napájení
Otevřete okno příkazového řádku a spusťte následující příkaz, abyste našli GUID svých plánů napájení.
powercfg /l
Zkopírujte je do souboru poznámkového bloku pro použití ve skriptu AutoHotKey.
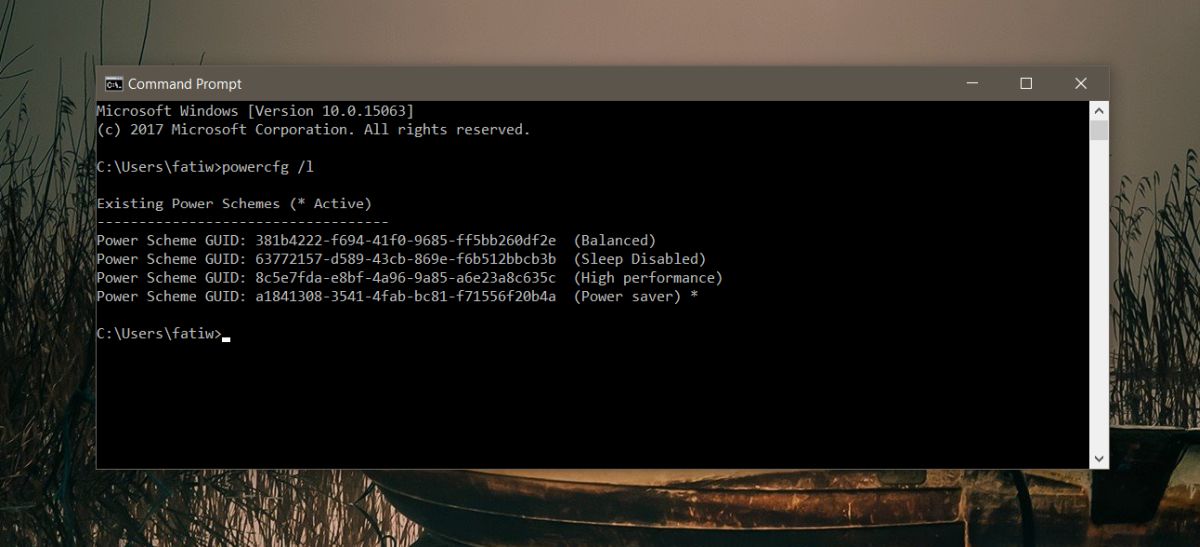
Zakázat režim spánku, když je připojen externí displej
Otevřete soubor programu Poznámkový blok a vložte do něj následující.
OnMessage(0x219, "MsgMonitor")
MsgMonitor(wParam, lParam, msg)
{
if (wParam = 7) {
Run, powercfg /s 381b4222-f694-41f0-9685-ff5bb260df2e
} Else {
Run, powercfg /s 381b4222-0001-2222-3333-000000000000
}
MsgBox check %wParam% and %lParam% and decide to run programs with %msg%
}
;wParam: 7 lParam: 0 monitor connected
;wParam: 32772 lParam: 8977536 should be on disconected
Ve výše uvedeném skriptu nahraďte GUID v tomto řádku „Spustit, powercfg /s 381b4222-f694-41f0-9685-ff5bb260df2e“ GUID pro plán napájení, který má vypnutý režim spánku.
Dále nahraďte GUID v tomto řádku „Spustit, powercfg /s 381b4222-0001-2222-3333-000000000000“ GUID plánu napájení s povoleným režimem spánku. Uložte soubor s příponou AHK a spusťte jej pomocí AutoHotKey.
Tento skript můžete spustit ručně, kdykoli připojíte externí monitor, nebo jej můžete přidat do položek při spuštění, aby byl vždy spuštěn. Po připojení/odpojení externího monitoru automaticky změní plány napájení.