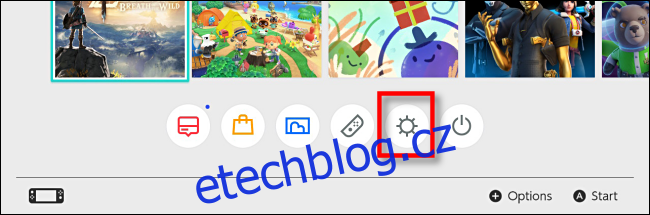Tlačítko pro pořizování snímků obrazovky Nintendo Switch je užitečná funkce. Přesto se do něj mnoho hráčů omylem trefí při rozehřáté hře – nebo jej děti opakovaně mačkají, aniž by si uvědomily, že zaplňují systémovou paměť 10 000 snímky obrazovky. Zde je návod, jak jej zakázat.
S verze firmwaru 10.0.0 nebo novější vám Nintendo umožňuje přemapovat tlačítka ovladače na základě celého systému v nastavení systému přepínače. S aktualizací můžete dokonce deaktivovat specifická tlačítka, jako je tlačítko pro snímání, což je čtvercové tlačítko s kruhem uvnitř, umístěné na levém Joy-Conu, Switch Pro Controller nebo na různých ovladačích třetích stran.
Table of Contents
Jak deaktivovat tlačítko Capture
Chcete-li deaktivovat tlačítko Capture, nejprve se ujistěte, že ovladač s tlačítkem Capture, které chcete deaktivovat, je připojen k přepínači. Odtud spusťte Nastavení systému klepnutím na ikonu ozubeného kola na domovské obrazovce přepínače.
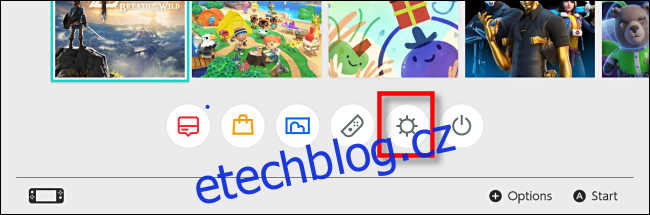
V Nastavení systému přejděte na „Ovladače a senzory“ a poté vyberte možnost „Změnit mapování tlačítek“.
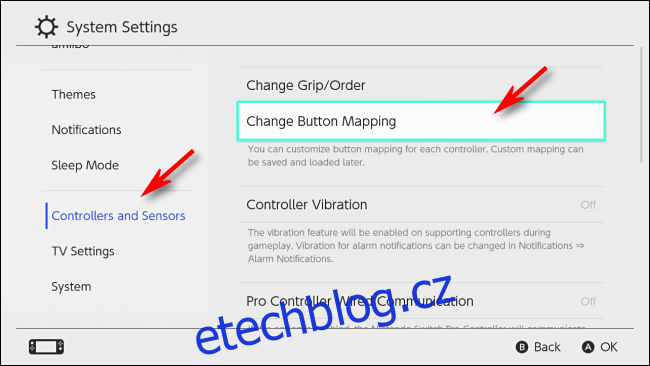
Na obrazovce „Mapování tlačítek“ uvidíte vlevo seznam připojených ovladačů.
Vyberte ovladač, který chcete upravit, a poté klikněte na tlačítko „Změnit“. Tato technika funguje pro levý Joy-Con, Pro Controller a další ovladače s tlačítkem Capture.
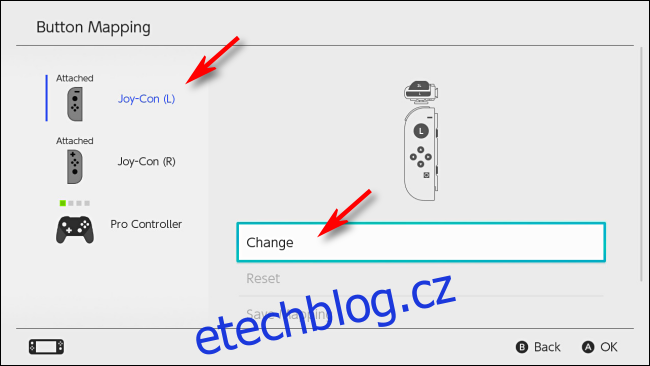
Nyní uvidíte vizuální schéma vybraného ovladače. Pomocí páčky procházejte, dokud se nezvýrazní tlačítko Capture, a poté stiskněte fyzické tlačítko „A“.
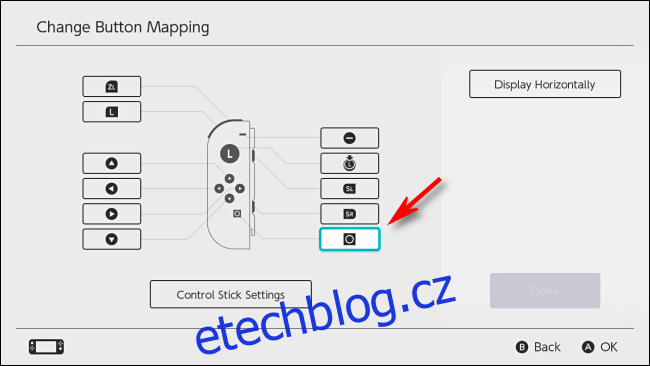
System Settings vás požádá o výběr nového mapování pro tlačítko Capture. Vyberte možnost „Zakázat“ a stisknutím fyzického tlačítka „A“ potvrďte výběr.
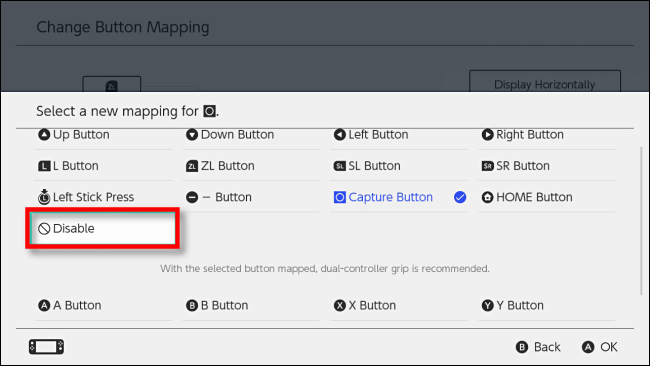
Vrátíte se na obrazovku „Change Button Mapping“ se schématem ovladače, kde byste měli vidět, že tlačítko Capture bylo deaktivováno. Pro potvrzení změny zvolte tlačítko „Hotovo“.
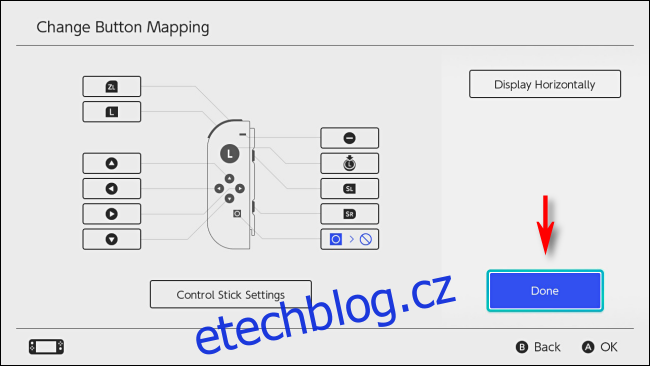
Vyskakovací okno vám sdělí, že mapování tlačítek bylo aktualizováno. Pokračujte výběrem tlačítka „OK“.
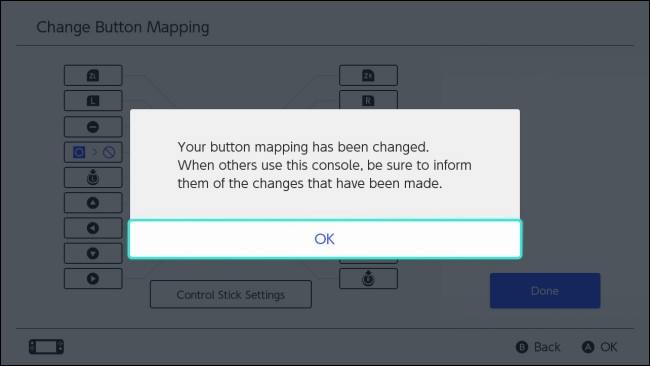
Po potvrzení změny tlačítka bude nyní tlačítko Capture na zvoleném ovladači deaktivováno. (Upozorňujeme, že stále můžete pořizovat snímky obrazovky pomocí jiného ovladače, jehož tlačítko Snímání nebylo deaktivováno.)
Nyní můžete ukončit Nastavení systému a hrát hry jako obvykle.
Jak uložit vlastní mapování tlačítek do rychlého profilu
Pokud chcete, můžete si uložit vlastní mapování tlačítek pro ovladač, který jste upravili, do profilu, abyste mohli rychle přepínat mezi aktivací a deaktivací tlačítka Capture.
Otevřete Nastavení systému (výběrem ikony ozubeného kola na domovské obrazovce) a poté přejděte na Controllers And Sensors > Change Button Mapping. Vyberte ovladač s mapováním tlačítka Capture, které chcete uložit, a zvolte „Uložit mapování“.
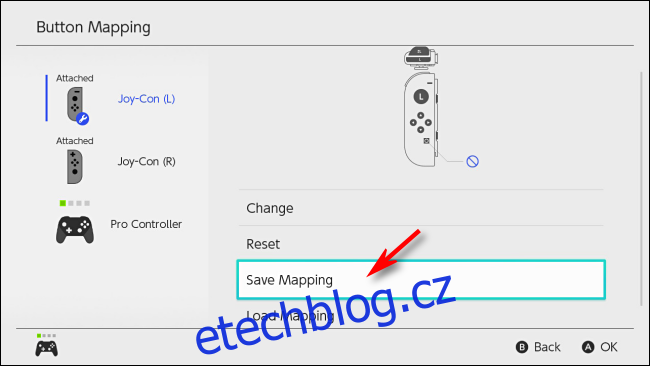
Budete požádáni o výběr očíslovaného slotu pro uložení. Vyberte si ten, který byste chtěli, a poté stiskněte fyzické tlačítko „A“.
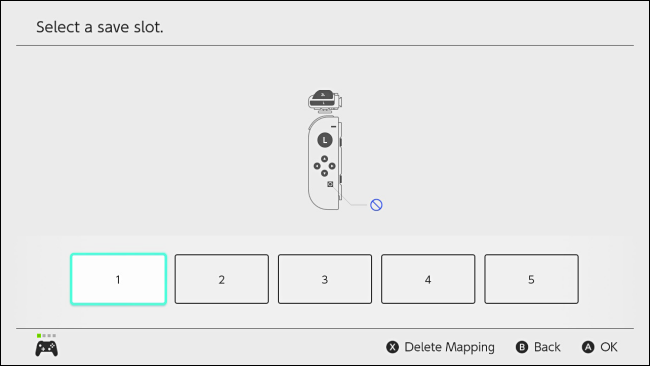
Vaše vlastní mapování bude uloženo. Kdykoli jej můžete znovu načíst v Nastavení systému z Controllers And Sensors > Change Button Mapping > Button Mapping > Load Mapping.
Jak znovu povolit tlačítko Capture na Nintendo Switch
Pokud se chcete vrátit k výchozímu mapování ovladače, otevřete Nastavení systému (výběrem ikony ozubeného kola na domovské obrazovce) a poté přejděte na Controllers And Sensors > Change Button Mapping. Vyberte ovladač pomocí tlačítka Capture, který chcete obnovit, a vyberte možnost „Reset“.
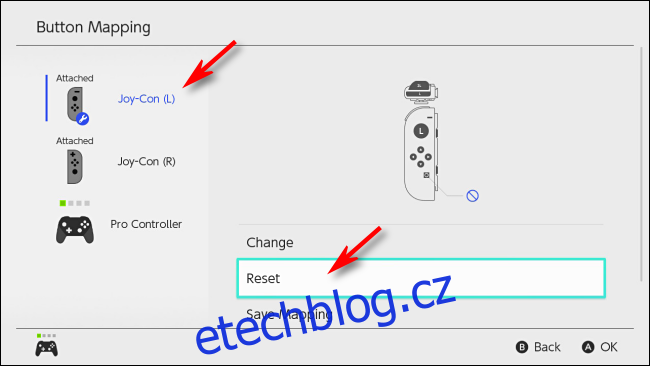
V potvrzovacím dialogu, který následuje, vyberte „Resetovat“. Vlastní mapování bude zcela resetováno a tlačítko Capture se bude opět chovat jako obvykle. Veselé hraní!