Port USB, který nefunguje, může způsobovat různé problémy, protože tímto způsobem musí být připojeno mnoho počítačů. Vaše myš, klávesnice a mnoho dalších zařízení, která pro vás mohou být nezbytná, mohou přestat fungovat kvůli vadnému portu USB. Existují však způsoby, jak problém vyřešit. Pokračujte ve čtení, abyste zjistili, jak opravit port USB na různých zařízeních.

Table of Contents
Port USB nefunguje ve Windows 10
Port USB na počítači se systémem Windows 10 může přestat fungovat z různých důvodů. Existují však čtyři různé přístupy, jak tento problém vyřešit.
Zkontrolujte USB
Je pochybné, že USB je vadné, pokud před přechodem na Windows 10 fungovalo správně. Mohou však nastat idiosynkrazie. Abyste se vyhnuli plýtvání časem na složitější řešení problémů, je nezbytné tuto možnost nejprve vyloučit. Zařízení USB lze testovat jednoduchým odpojením a připojením k jinému počítači.
Zkontrolujte zdroj napájení
Tato metoda je určena pouze pro notebooky. Porty USB na vašem notebooku přijímají elektřinu ze zdroje napájení notebooku. USB zapojený do těchto portů nemusí fungovat, pokud to není provedeno správně. V některých případech stačí jednoduchá oprava:

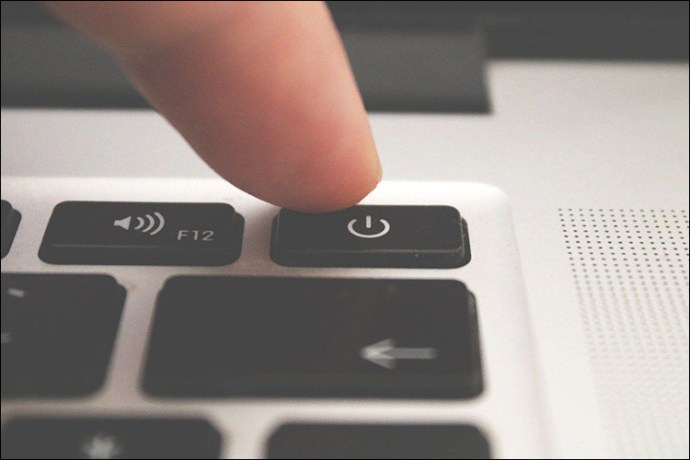


Zkontrolujte nastavení správy napájení
Ve výchozím nastavení počítač se systémem Windows vypne porty USB, když je nepoužíváte, a znovu je zapne, když jsou. Systém Windows bohužel může někdy selhat při opětovném zapnutí portu. Chcete-li systému Windows zabránit ve správě napájení portů USB a zařízení, postupujte takto:
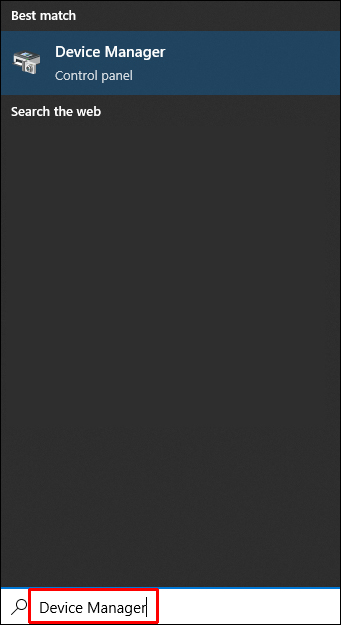
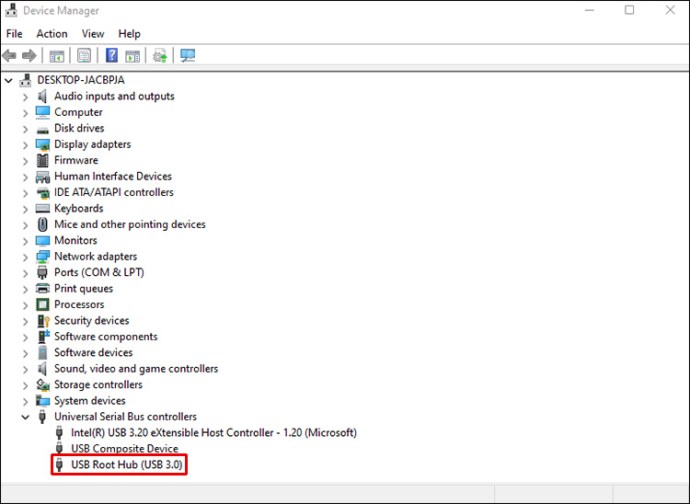

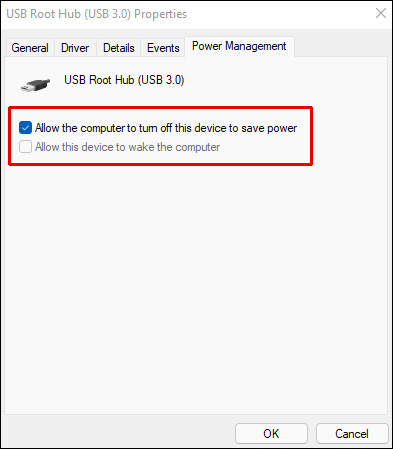
Zkontrolujte ovladače USB
Vaše USB porty možná nefungují kvůli problému s ovladačem. Pokud nic z výše uvedeného nefunguje nebo pokud se nebavíte s ovladači, můžete použít Driver Easy.
Chcete-li najít vhodné ovladače pro váš systém, Driver Easy je dokáže okamžitě detekovat. Nainstalovat špatný ovladač nebo udělat chybu není problém, protože nepotřebujete mít žádné znalosti o svém OS.
Driver Easy dokáže automaticky aktualizovat ovladače bez ohledu na to, zda zvolíte placenou nebo bezplatnou verzi. Aktualizace je snadná a vyžaduje pouze dvě kliknutí:
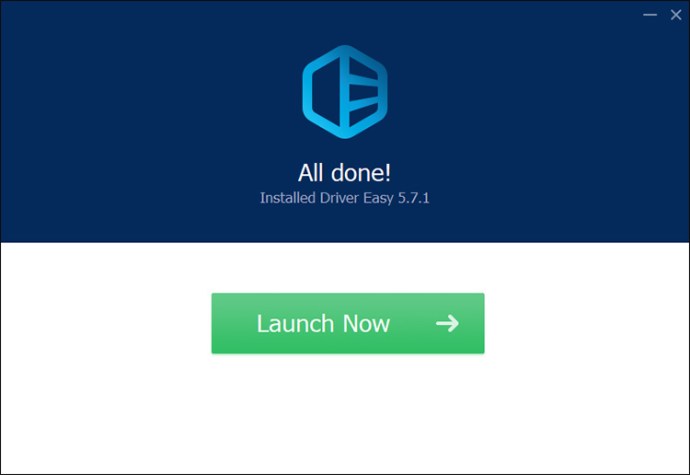
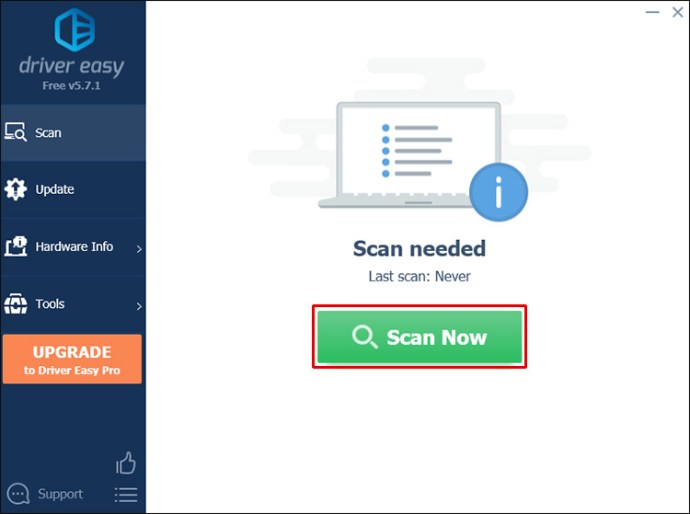
Ovladač USB, který byl identifikován pro aktualizaci, bude aktualizován okamžitě, když kliknete na tlačítko Aktualizovat vedle něj. Případně můžete vybrat „Aktualizovat vše“ a stáhnout a nainstalovat novou verzi všech chybějících nebo zastaralých ovladačů ve vašem systému (když vyberete tuto možnost, budete požádáni o aktualizaci).
Port USB nefunguje ve Windows 11
Port USB může přestat fungovat na počítači s Windows 11 ze stejných důvodů jako na počítači s Windows 10. Kroky, které můžete podniknout, jsou tedy podobné. Nejúčinnější jsou následující metody.
Aktualizujte ovladače
Pokud nemáte nainstalovaný nástroj OEM, můžete si aktualizace stáhnout ručně. Měli byste být schopni získat aktualizace ovladačů a softwaru pro vaše zařízení vyhledáním jeho čísla modelu. Zde je postup:


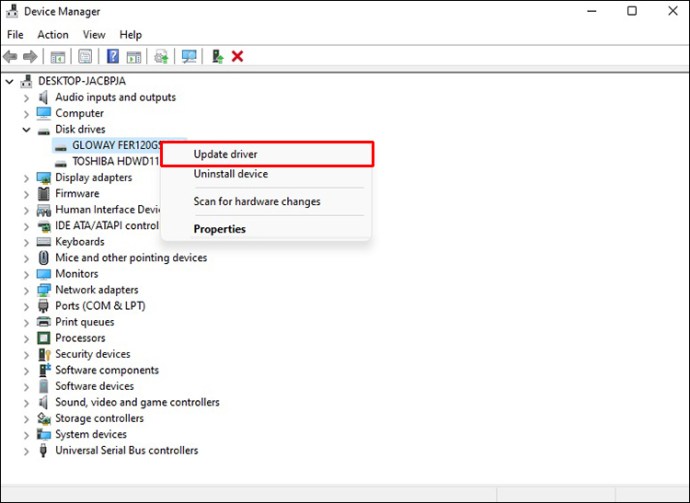
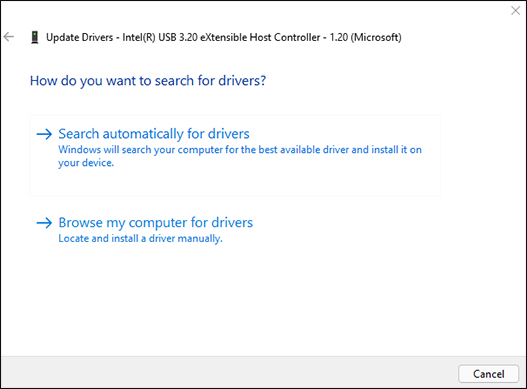
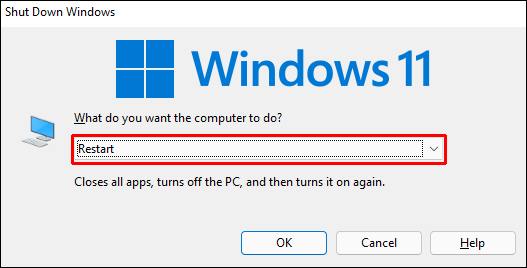
Upravte konfiguraci řízení spotřeby
Zařízení USB mohou vyžadovat hodně energie. Toto napájení však není vždy dostupné při provozu na baterii. Když notebook napájí baterie, nemusí mít ovladač USB dostatek energie kvůli nastavení správy napájení. Problém by měly vyřešit změny nastavení správy napájení. Můžete toho dosáhnout podle následujících pokynů:


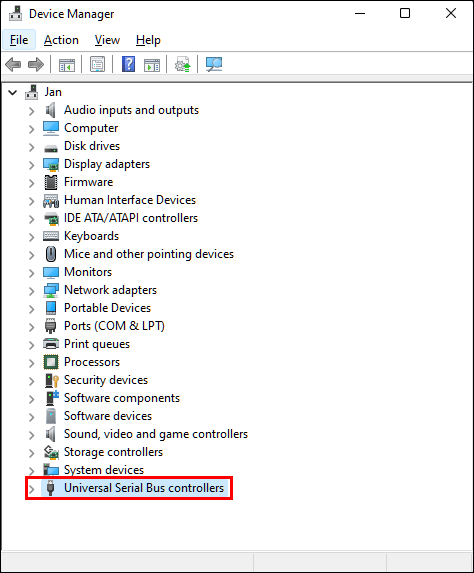
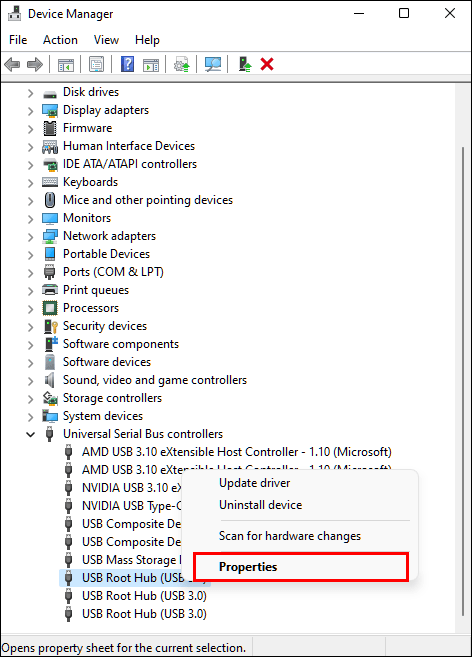

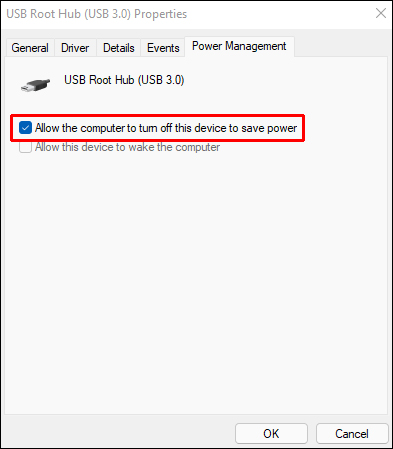
Možnost selektivního pozastavení napájení USB
Chcete-li vypnout selektivní pozastavení USB v systému Windows 11, postupujte takto:

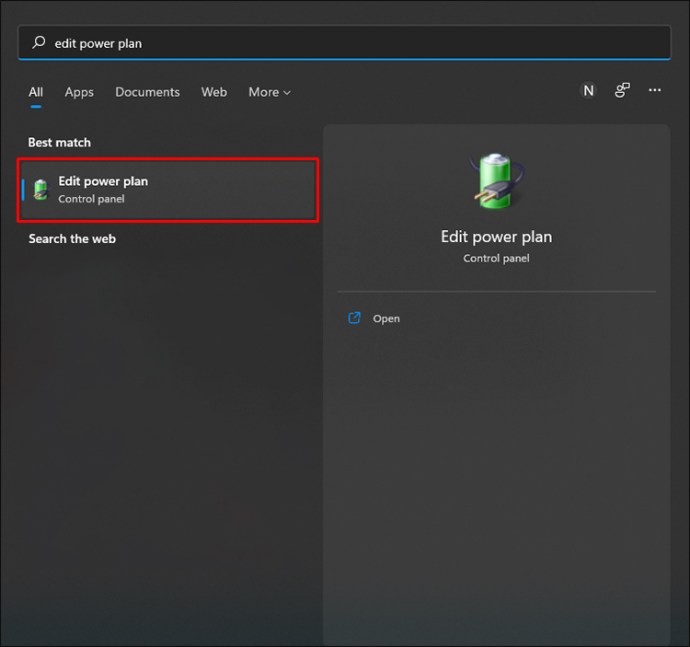
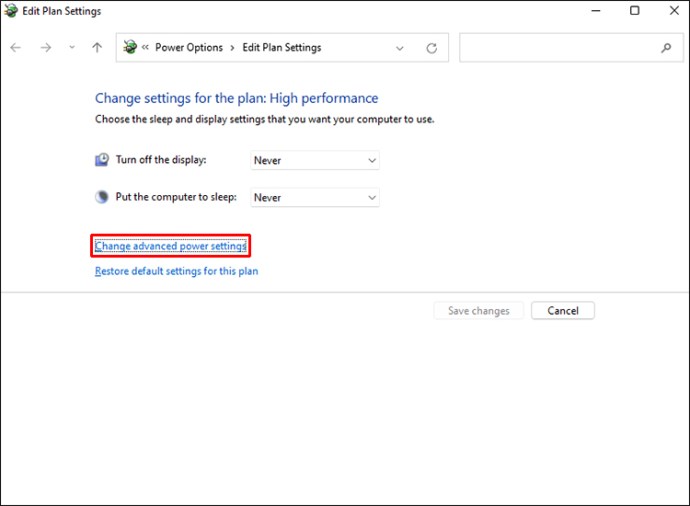
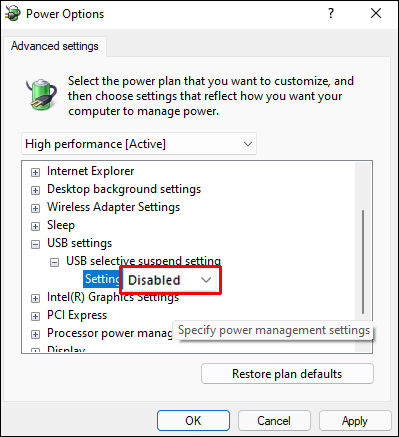
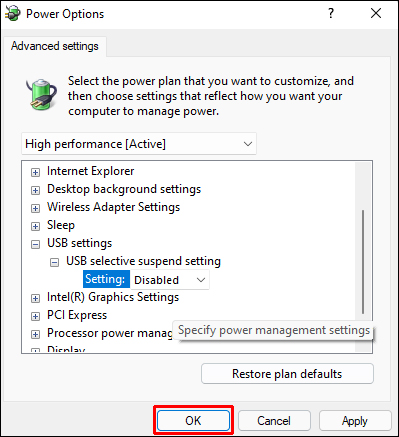
Port USB nefunguje na počítači Mac
Jako první krok musíte resetovat Mac SMC, což je jednoduchý postup. Zde je postup:

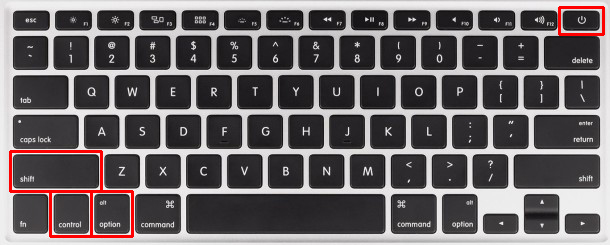
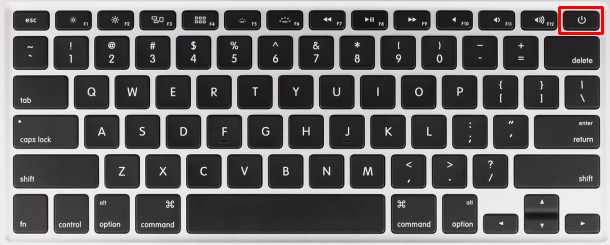
Nyní je možné otestovat USB porty MacBooku připojením USB zařízení a kontrolou, zda funguje.
Port USB na Chromebooku nefunguje
Kontrola aktualizací
Ujistěte se, že na svém notebooku používáte nejnovější verzi systému ChromeOS. Zvažte možnost, že neobvyklé problémy v OS brání správnému fungování USB. V tomto případě je možné, že Google již implementoval opravu hotfix.
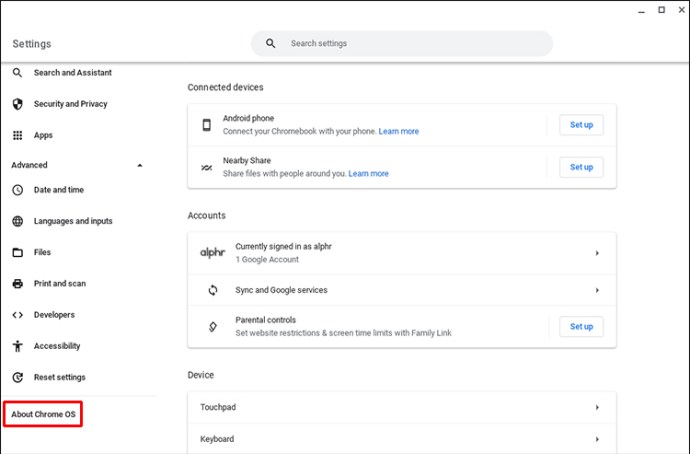
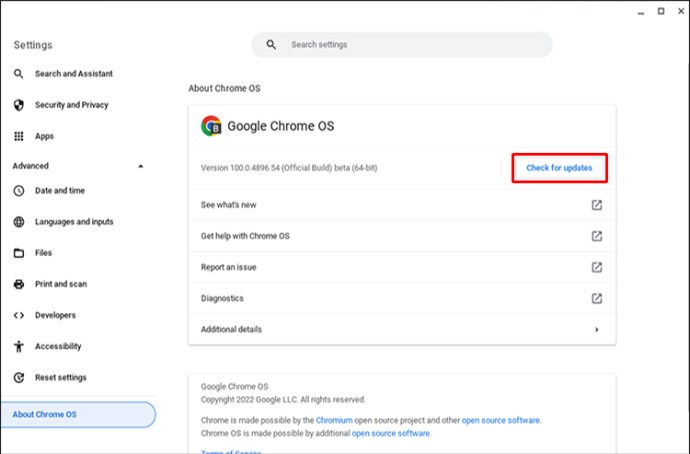
Resetovat hardware Chromebooku
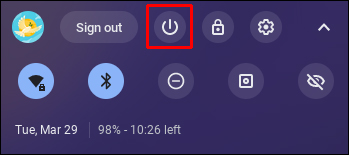
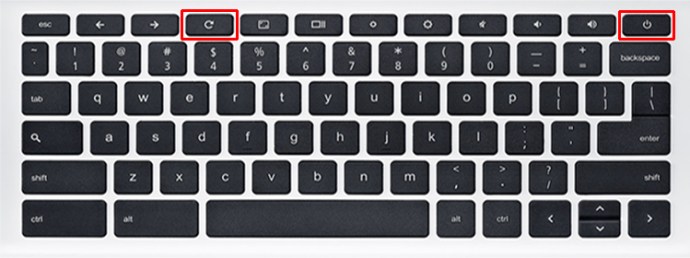
Port USB nefunguje na notebooku Dell
Kontrola nastavení správy napájení





Opakujte postup pro každý port USB.
Aktualizujte ovladače USB
Problém může způsobovat váš ovladač USB, pokud jste bez úspěchu vyzkoušeli předchozí tři metody. V tomto případě je upgrade to nejjednodušší řešení.


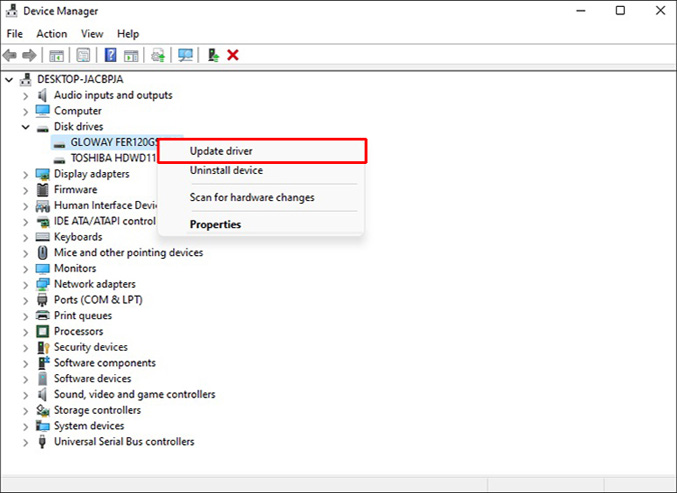


Port USB nefunguje na notebooku HP
Změňte nastavení řízení spotřeby

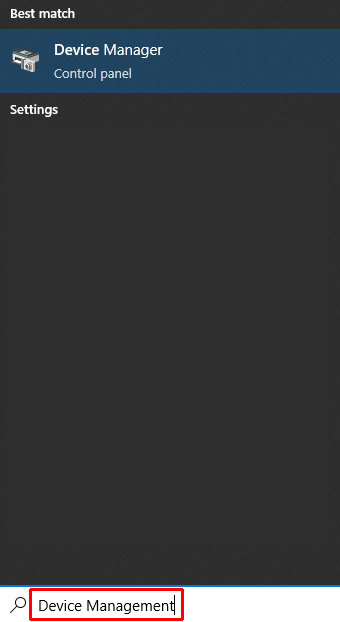




Opakujte proces pro každé USB.
Aktualizace ovladačů USB


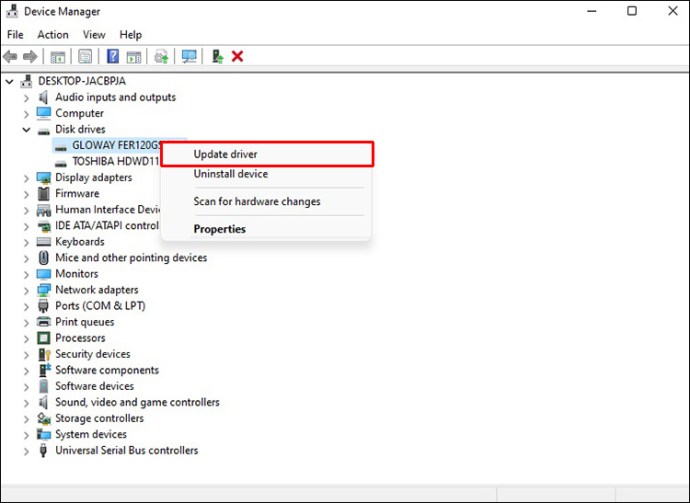


Mějte funkční USB port během chvilky
Pokud žádný z výše uvedených návrhů nepomůže, je možné, že byly poškozeny porty USB na vašem počítači. Můžete požádat opravnu, aby se na to podívala, pokud přinesete svůj počítač. Výměna poškozených portů USB by měla být jednoduchým a cenově dostupným procesem.
Měli jste někdy problém s USB portem? jak jsi to opravil? Dejte nám vědět v sekci komentářů níže!

