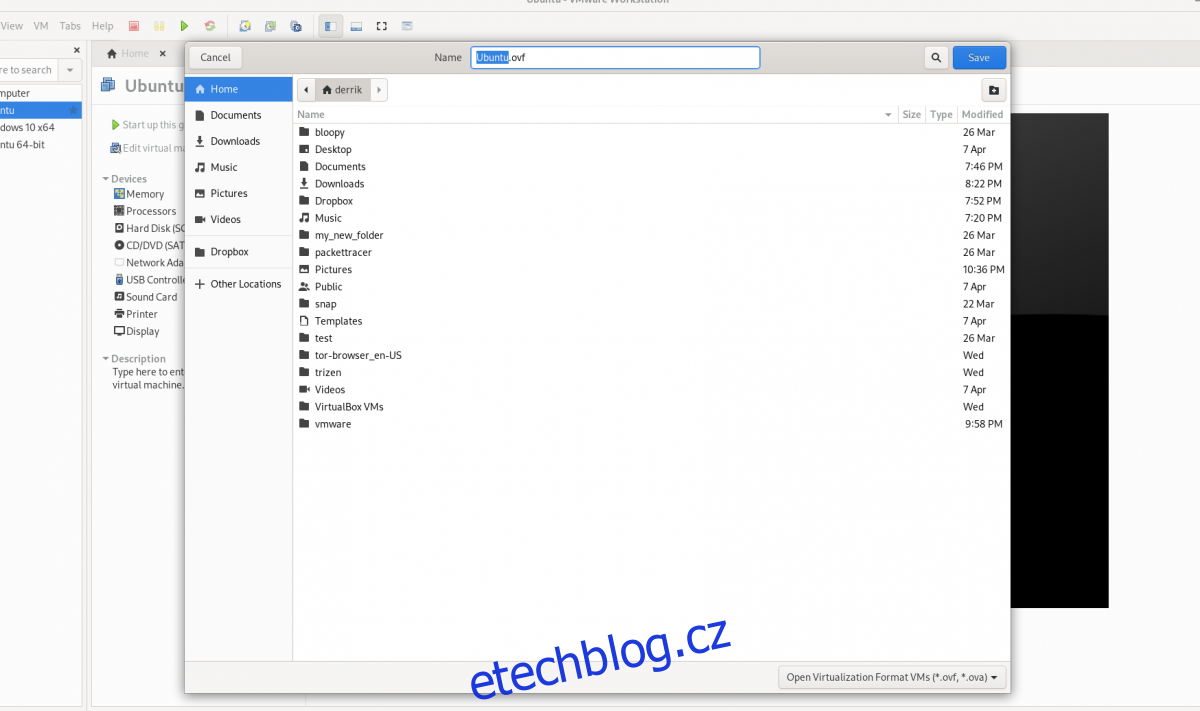Pokud používáte VMware Workstation 16 na Linuxu a chcete vědět, jak exportovat a importovat virtuální počítače, budete muset využít formát souboru OVF. V této příručce vám ukážeme, jak používat VMware k exportu a importu virtuálních počítačů ve formátu OVF v systému Linux.
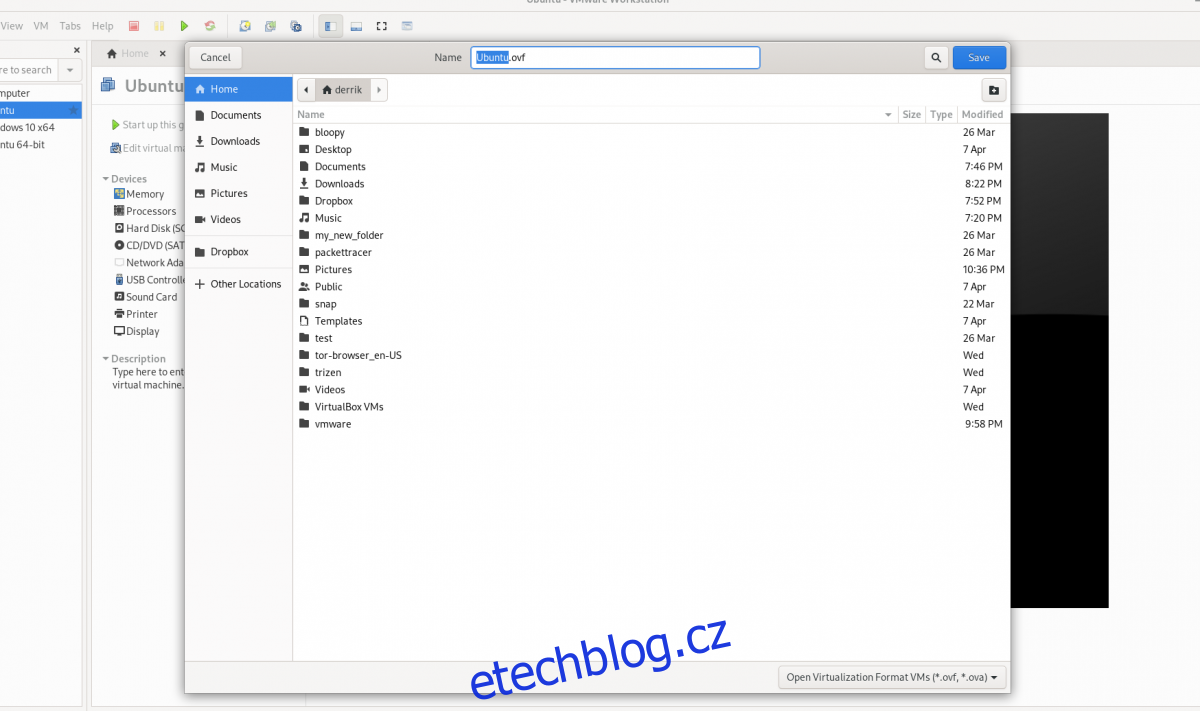
Table of Contents
Než začneme
V této příručce se zaměřujeme na funkce exportu i importu ve VMware Workstation 16. Z tohoto důvodu budete potřebovat nejnovější VMware Workstation, abyste mohli postupovat spolu s touto příručkou.
Pokud na svém počítači používáte novější verzi VMware, je dobré ji odinstalovat a stáhnout nejnovější verzi. Pokud jako hostitelský operační systém pro VMware používáte Ubuntu Linux, máme pro vás podrobného průvodce, jak nainstalovat VMware Workstation 16 na Ubuntu, podle kterého můžete aplikaci zprovoznit.
Export VMware Workstation VM jako OVF
Export VMware VM do OVF je vynikající funkce, protože většina virtualizačních nástrojů pracuje s tímto formátem. Díky formátu souboru OVF (otevřený virtualizační formát) můžete exportovat VM z vaší VMware Workstation jako rychlou zálohu nebo sdílet s vysokými školami a přáteli, nebo dokonce nahrávat online.
V nejnovější VMware Workstation 16 je export libovolného virtuálního stroje stejně snadný jako kdykoli předtím. Chcete-li začít, otevřete VMware Workstation na vašem hostitelském OS. V této příručce bude hostitelským OS Linux, ale tato metoda funguje na jakémkoli operačním systému, na kterém běží VMware Workstation 16.
Když je VMWare Workstation 16 otevřený a připravený k použití, postupujte podle níže uvedených podrobných pokynů a zjistěte, jak exportovat své VM jako soubory OVF.
Krok 1: V postranním panelu „Knihovna“ vyhledejte virtuální počítač, který chcete exportovat, a vyberte jej pomocí myši.
Pokud nevidíte virtuální počítač na postranním panelu „Knihovna“, budete muset před pokusem o export vytvořit virtuální počítač. Nemůžete exportovat VM do OVF z VMware 16, aniž byste měli VM!
Krok 2: Po výběru vašeho virtuálního počítače ve VMware Workstation 16 pomocí myši najděte v uživatelském rozhraní tlačítko „Soubor“ a klikněte na něj. Po kliknutí na tlačítko „Soubor“ se zobrazí několik možností, ze kterých si můžete vybrat.
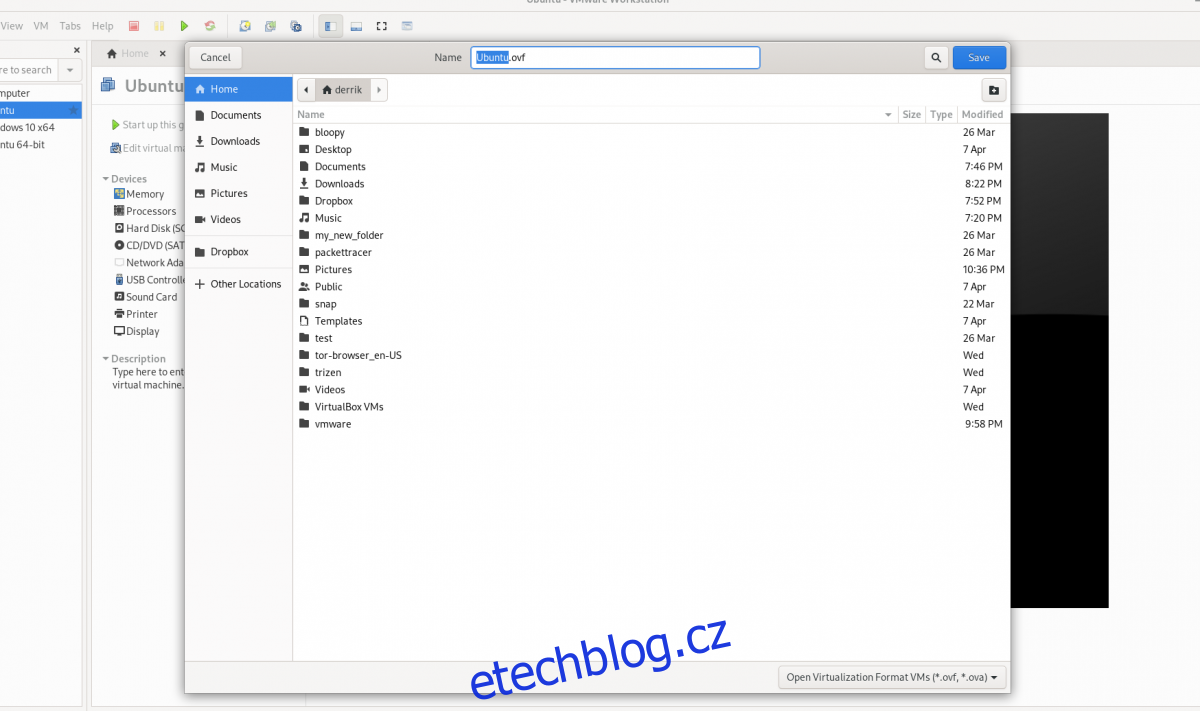
V nabídce „Soubor“ vyberte myší tlačítko „Exportovat jako OVF“.
Krok 3: Jakmile otevřete okno „Exportovat jako OVF“, použijte prohlížeč souborů k procházení, kam chcete soubor OVF uložit. Chcete-li dosáhnout nejlepších výsledků, uložte jej na místo bez dalších souborů, abyste vše snadno našli.
Také mějte na paměti, že export OVF ušetří více než jen soubor OVF. Exportuje také soubor pevného disku VMDK (pokud používáte VMDK), stejně jako soubor MF a cokoli jiného připojeného k virtuálnímu počítači.
Krok 4: Export není okamžitý. Bude to trvat. Po dokončení exportu otevřete správce souborů a uložte soubor OVF, soubor MF a soubor VMDK na bezpečné místo, jako je Dropbox a externí pevný disk atd.
Import virtuálního počítače OVF VMware do VMware
Pokud se pokoušíte importovat dříve exportovaný virtuální počítač Vmware do VMware Workstation 16 s OVF, budete muset použít funkci „Otevřít“.
Funkce „Otevřít“ při použití s OVF způsobí, že VMware Workstation automaticky importuje váš exportovaný OVF VM. Chcete-li to provést ve svém systému, postupujte podle níže uvedených pokynů krok za krokem.
Krok 1: Spusťte VMWare Workstation 16 na ploše. Jakmile je otevřen, najděte nabídku „Soubor“ a kliknutím na ni odkryjte všechny její možnosti uvnitř.
V nabídce „Soubor“ najděte tlačítko „Otevřít“ a kliknutím na něj otevřete okno prohlížeče souborů „Otevřít“.
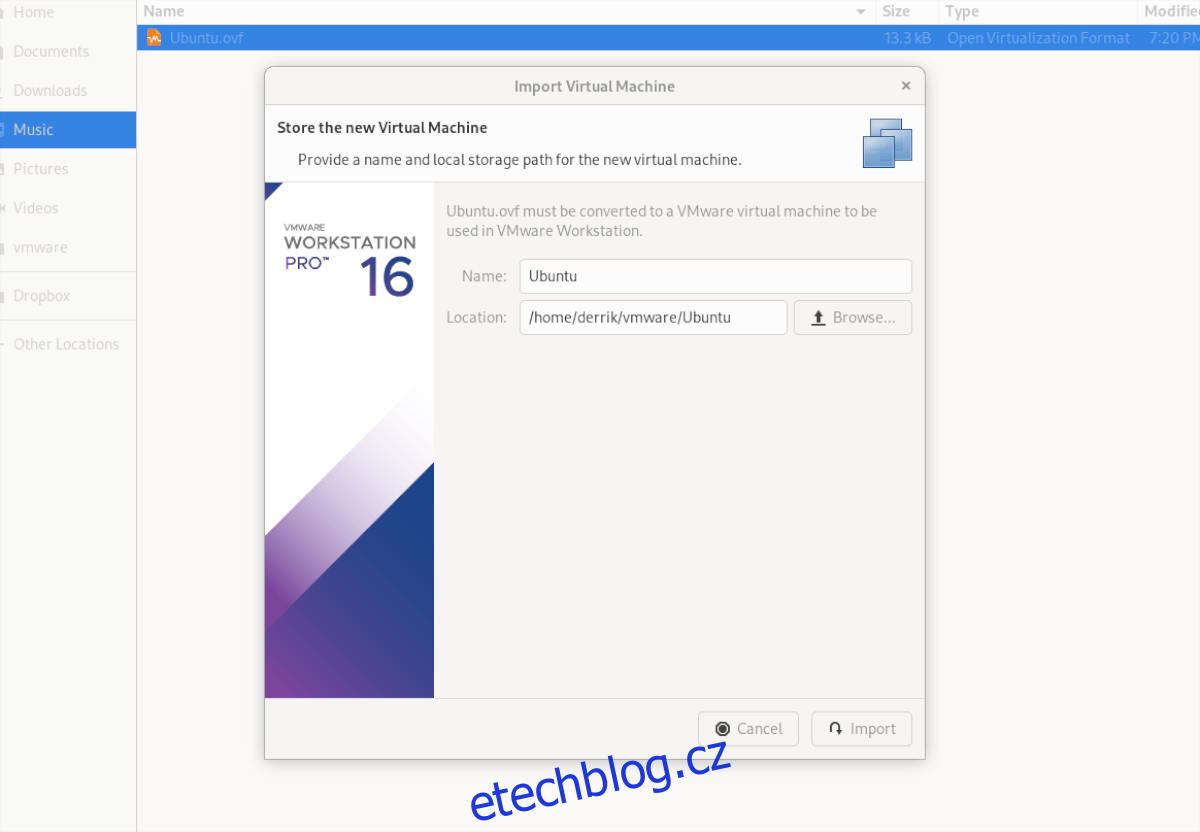
Krok 2: Vyhledejte svůj soubor VM OVF pomocí prohlížeče souborů a vyberte jej. Když jej vyberete, zobrazí se okno „Importovat virtuální počítač“. Vyberte tlačítko „Importovat“.
Mějte na paměti, že soubor VMDK, soubor MF a další související soubory VM musí být ve stejném adresáři, protože VMWare používá soubor OVF jako sadu instrukcí k vytvoření nového VM.
Krok 3: Po výběru tlačítka „Importovat“ VMware pomalu naimportuje váš VM do VMware Workstation 16. Tento proces bude nějakou dobu trvat, zvláště pokud má váš VM velký pevný disk a mnoho souborů, se kterými se musíte vypořádat.
Po dokončení procesu se na postranním panelu zobrazí váš importovaný virtuální počítač. Odtud vyberte svůj virtuální počítač na postranním panelu. Po výběru vašeho virtuálního počítače na postranním panelu vám VMware odhalí několik možností.
Mezi různými možnostmi dostupnými ve Vmware Workstation vyhledejte a klikněte na „Spustit tento hostující operační systém“, abyste mohli začít používat svůj nově importovaný VM! Měl by se okamžitě spustit a být připraven k použití pro všechny vaše potřeby virtualizace!
Import do VirtualBoxu
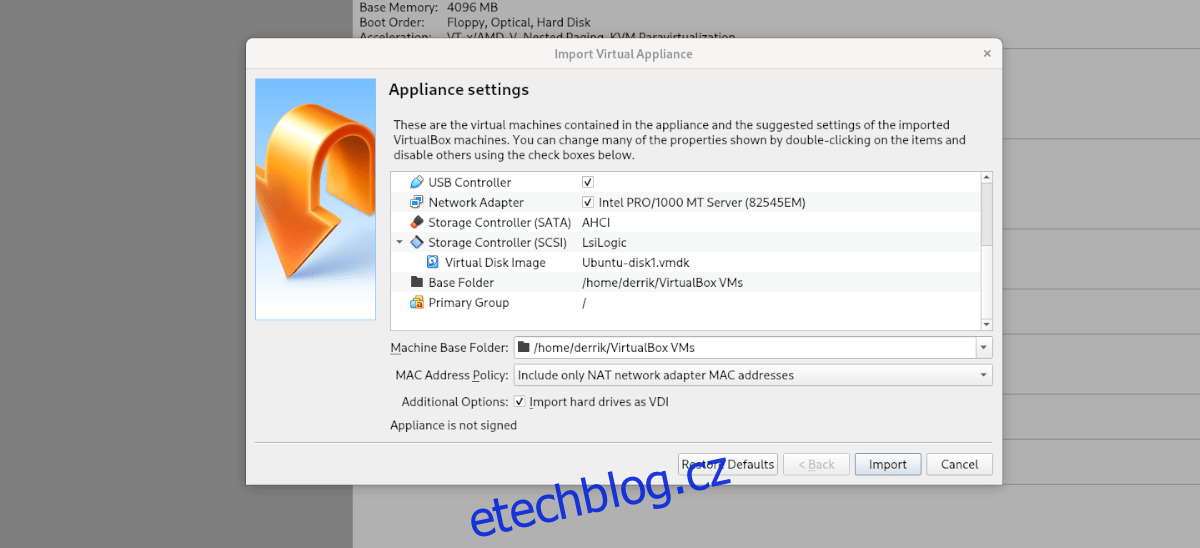
Pokud jste exportovali VM do OVF z VMWare a chcete jej použít ve VirtualBoxu na Linuxu, můžete. Chcete-li to provést, otevřete správce souborů Linux a klepněte pravým tlačítkem myši na soubor OVF. Poté vyberte „Otevřít pomocí“ a poté „Oracle VM VirtualBox“ pro import VM!