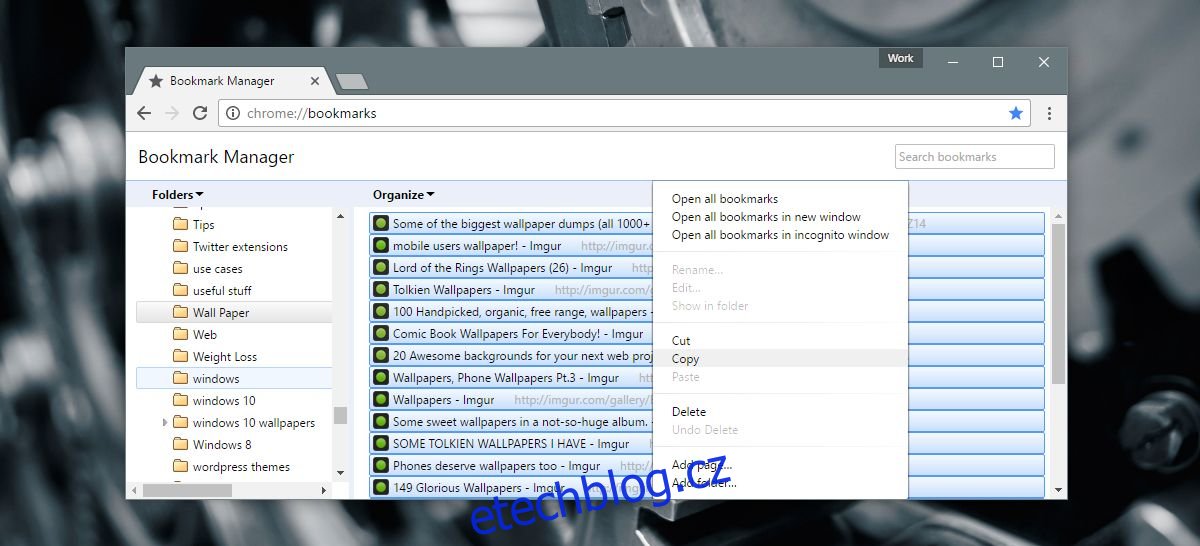Všechny prohlížeče mají úhlednou funkci exportu záložek. Uložené záložky můžete z prohlížeče exportovat do souboru HTML nebo XML. Soubor můžete importovat v libovolném prohlížeči. Co se týče záložek, prohlížeče mají tendenci hrát si mezi sebou pěkně. Prohlížeče mají většinou poměrně dobře vybavené správce záložek. Pokud ve správci záložek prohlížeče chybí nějaká funkce, pravděpodobně to nahradí rozšíření nebo doplněk. To je pravda ve většině případů, ale najdou se výjimky. Nemůžete například exportovat jednu složku záložek. Musíte je exportovat všechny, nebo nic. Stejně tak můžete importovat pouze všechny záložky uložené v souboru HTML nebo XML, a nejen vybrat ty. Neexistuje žádné rozšíření nebo doplněk, který by tuto mezeru zaplnil, takže musíme použít řešení. Zde je to, co musíte udělat.
Tato malá práce kolem exportu jedné složky záložek funguje ve všech prohlížečích, které mají funkci exportu záložek. V Chrome je to jednodušší, ale dobrá zpráva je, že to funguje i mezi prohlížeči. Můžete například exportovat jednu složku záložek z Firefoxu do Chrome.
Table of Contents
Vyberte primární a sekundární prohlížeče
Pro účely této práce jsme použili Chrome a Firefox. Chrome je hlavní prohlížeč s velkou knihovnou záložek. Firefox je sekundární prohlížeč, který bude použit jako exportní nástroj. Sekundární prohlížeč by neměl mít uloženy žádné záložky. Neměl by to být ten, který kdy používáte. Alternativně můžete vytvořit nový uživatelský profil v prohlížeči Chrome a použít jej jako sekundární prohlížeč.
Kopírovat složku záložek do sekundárního prohlížeče
Otevřete správce záložek Chrome pomocí klávesové zkratky Ctrl+Shift+O. Vyberte složku záložek, kterou chcete exportovat. Když vyberete složku, všechny odkazy do ní uložené se zobrazí v pravém panelu. Vyberte je všechny a klikněte pravým tlačítkem na odkaz. Z kontextové nabídky vyberte ‚Kopírovat‘.
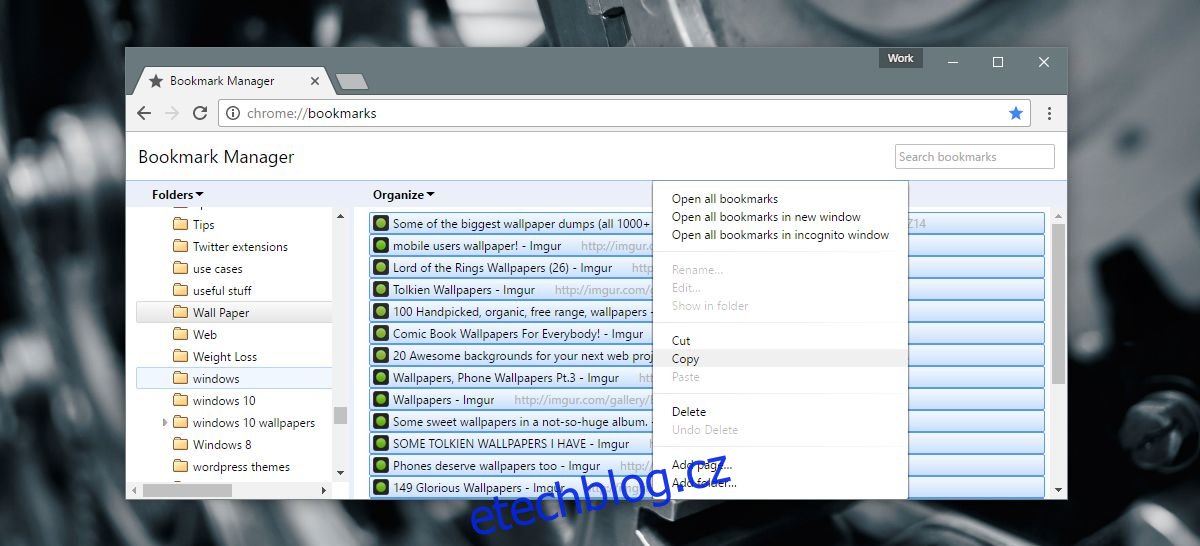
Otevřete sekundární prohlížeč a otevřete jeho správce záložek. Vytvořte novou složku ve správci záložek. Pojmenujte ji stejně jako složku ve vašem primárním prohlížeči. Klikněte pravým tlačítkem na složku a z kontextové nabídky vyberte ‚Vložit‘.
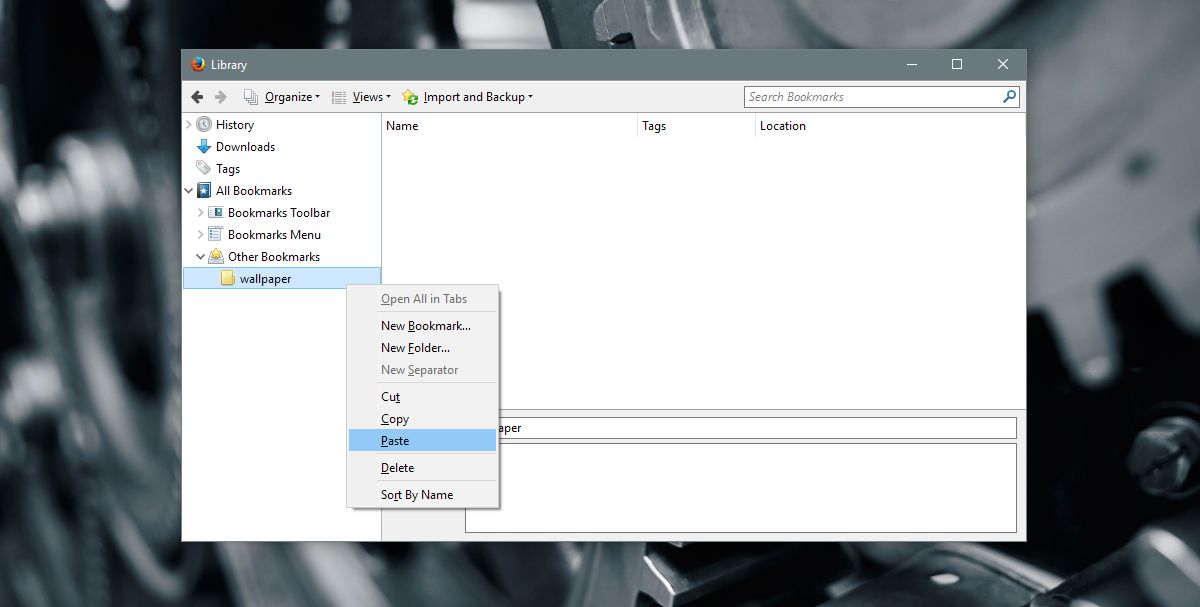
Favicony odkazů, které vložíte, se mohou, ale nemusí zobrazit, když vložíte odkazy. Chcete-li to vyřešit, klikněte pravým tlačítkem na složku a otevřete všechny odkazy v prohlížeči. Nemusíte čekat na dokončení načítání stránek. Počkejte dostatečně dlouho, než se zobrazí favicon webových stránek, a můžete zavřít karty.
Exportujte jednu složku záložek
Váš sekundární prohlížeč nyní bude mít všechny záložky, které chcete exportovat. Pokračujte a použijte funkci exportu k uložení záložek do souboru HTML nebo XML.
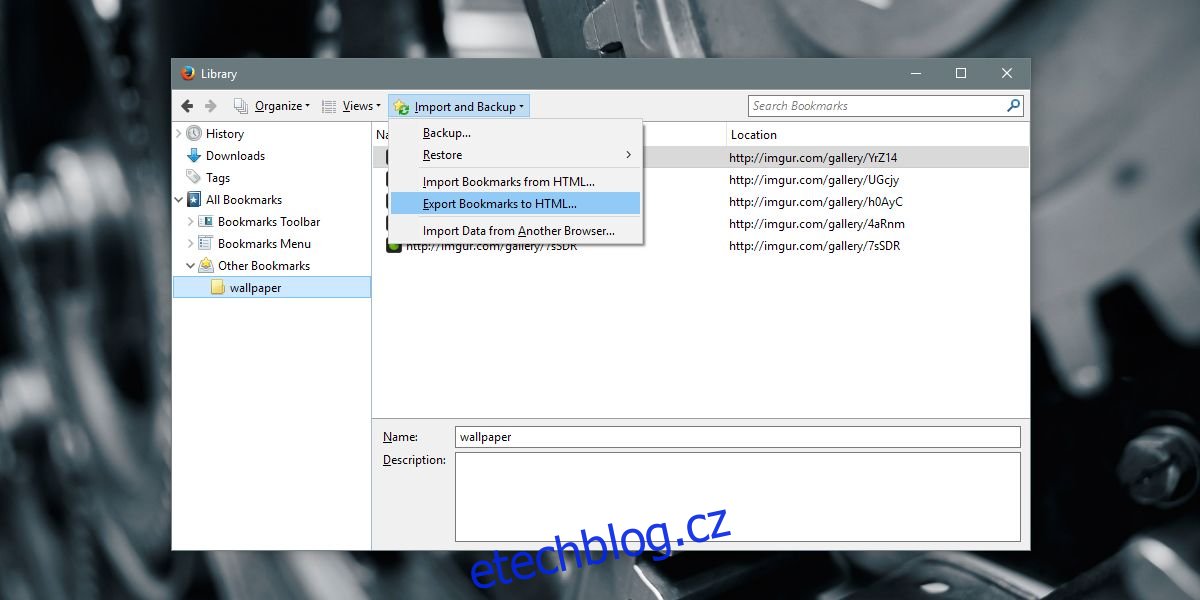
Třídění v nepořádku
Nyní můžete importovat také soubor HTML, ze kterého jste exportovali záložky. Váš prohlížeč bude mít opět vestavěný nástroj pro import záložek. Jediný problém, kterému budete čelit, je najít složku, kterou chcete exportovat.
Ve Firefoxu bude složka záložek, kterou jste exportovali, v části Všechny záložky> Nabídka Záložky> Jiné záložky.
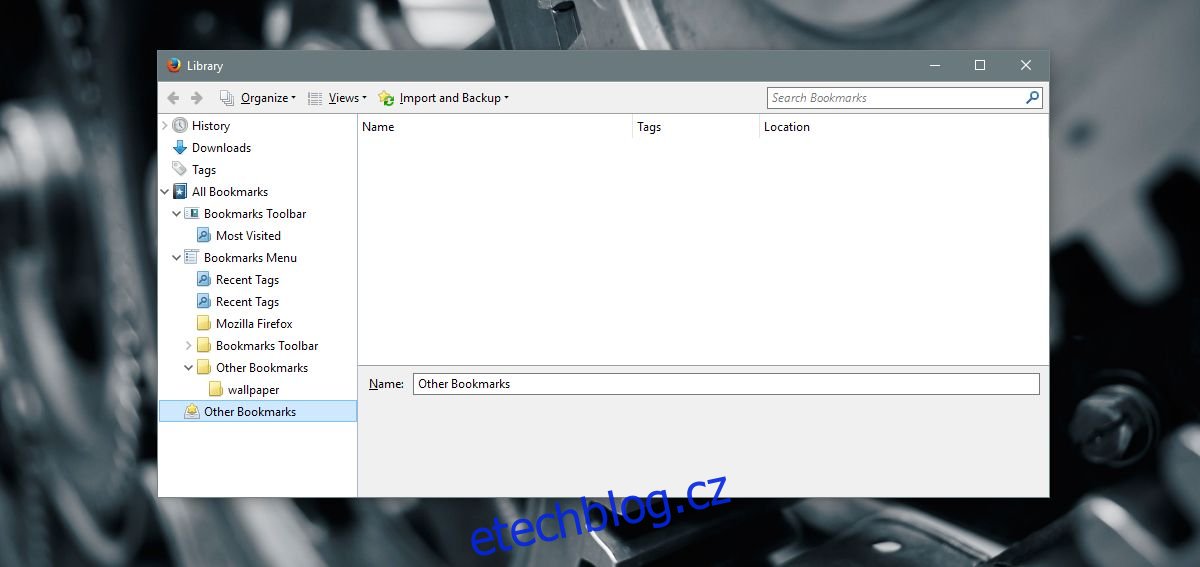
V prohlížeči Chrome bude složka záložek, kterou jste importovali, v části Lišta záložek>Importováno>Další záložky.
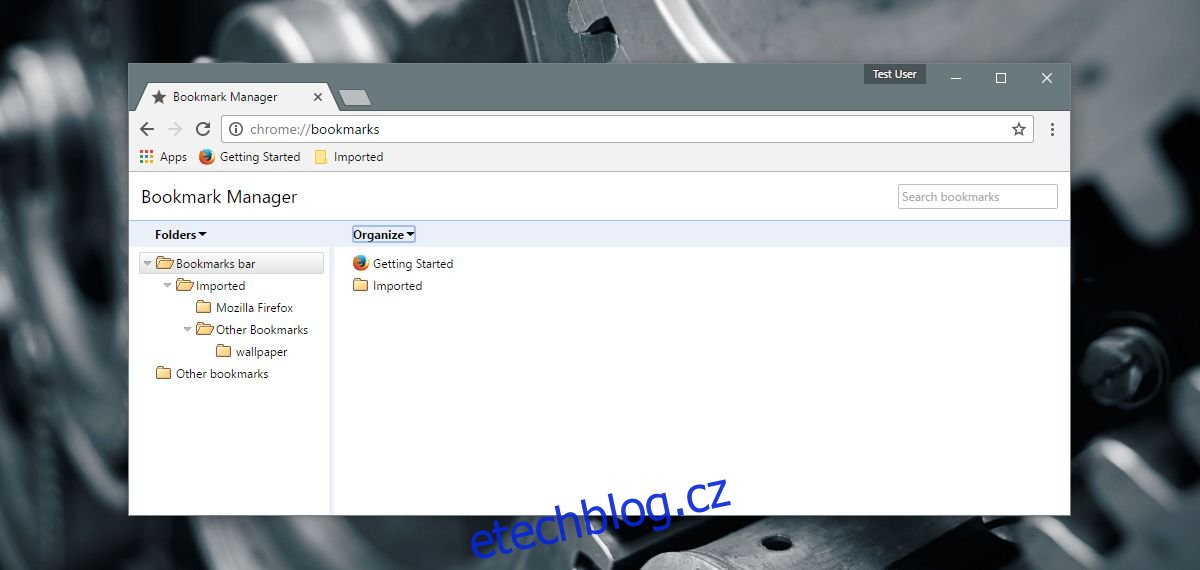
Můžete odstranit další záložky, které byly exportovány. Poté můžete požadovanou složku přetáhnout na jiné místo v knihovně záložek.
Omezení
Nebudeme předstírat, že je to dokonalé řešení. Stejně jako všechna řešení má i toto svá omezení. Hlavním omezením je, že název stránky a/nebo popisy se mezi prohlížeči nekopírují. Ze stejného důvodu se neukládají do souboru HTML. Chcete-li to napravit, musíte se uchýlit k dalšímu zdlouhavému řešení. Otevřete každý odkaz, odeberte jej jako záložku a znovu jej přidejte do sekundárního prohlížeče. Je to extrémně opakovaný úkol, který se zhoršuje, pokud je ve složce uloženo mnoho odkazů. To znamená, že na konci získáte své odkazy. Opravdu by měl existovat jednodušší způsob, jak to udělat.