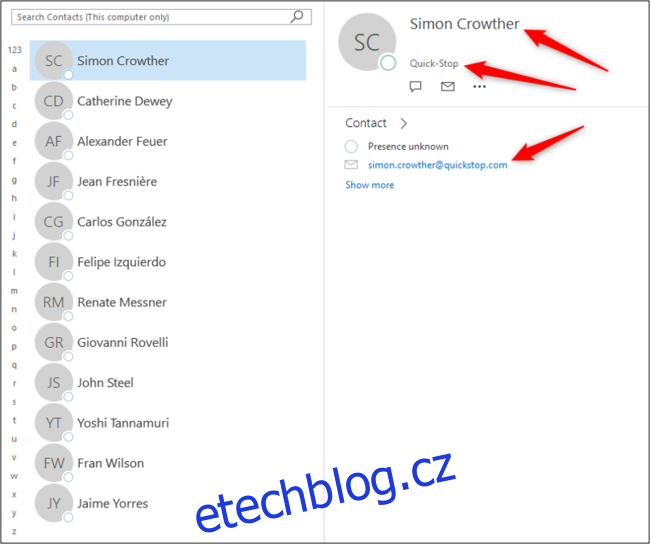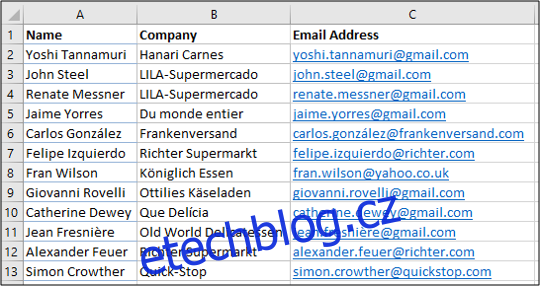Kontaktní údaje uložené v excelovém listu lze snadno exportovat a poté importovat do aplikace Outlook. Jakmile je soubor Excel uložen ve formátu CSV, můžete jej importovat do seznamu kontaktů aplikace Outlook.
Uložte své kontakty jako soubor CSV
Níže uvedený seznam kontaktů je uložen v excelovém listu. Ujistěte se, že je vaše tabulka Excel označena podobným způsobem.
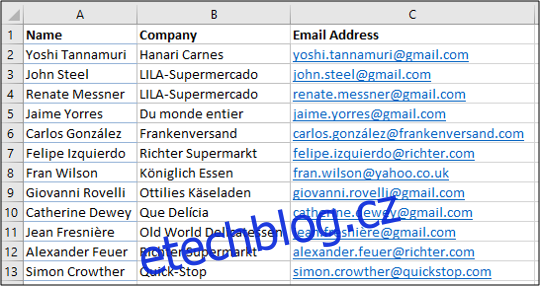
Chcete-li dokument exportovat jako CSV, nejprve kliknutím na „Soubor“ otevřete nabídku. Dále vyberte Uložit jako > Procházet.
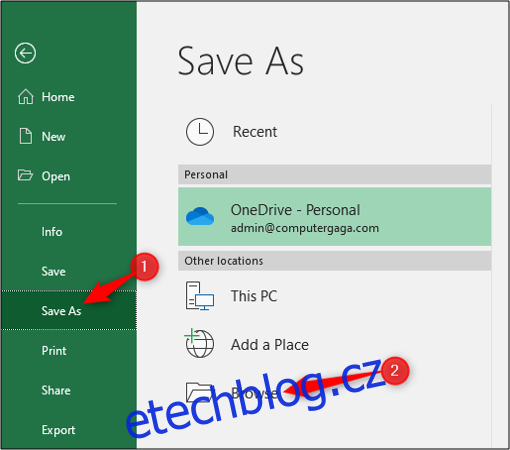
Zadejte umístění pro uložený soubor na vašem počítači a poté vyberte „CSV (Comma Delimited)“ ze seznamu Uložit jako typ. Klikněte na tlačítko „Uložit“.
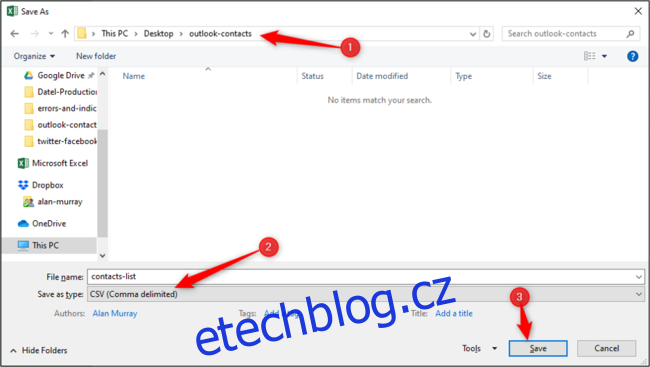
Zavřete sešit aplikace Excel. Kontakty jsou připraveny k importu do aplikace Outlook.
Importujte kontakty ze souboru CSV do aplikace Outlook
Otevřete aplikaci Outlook a kliknutím na „Soubor“ otevřete nabídku. Odtud vyberte Otevřít a exportovat > Importovat/Exportovat.
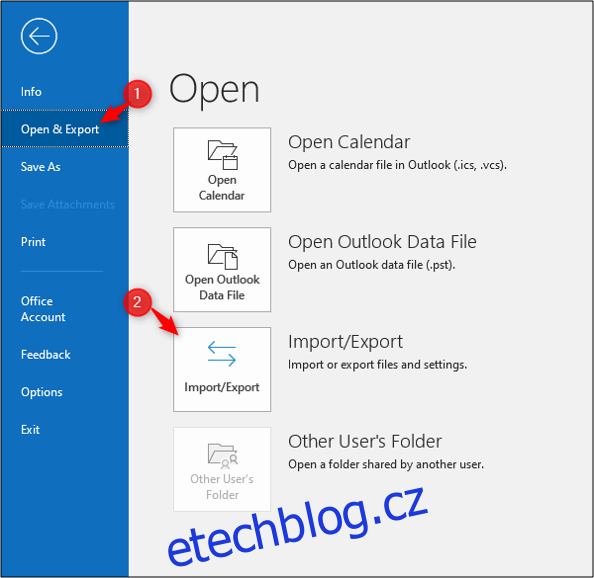
Vyberte „Importovat z jiného programu nebo souboru“ a poté klikněte na tlačítko „Další“.
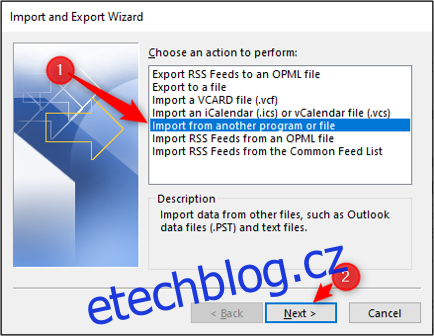
Zvýrazněte možnost „Hodnoty oddělené čárkami“ a poté klikněte na tlačítko „Další“.
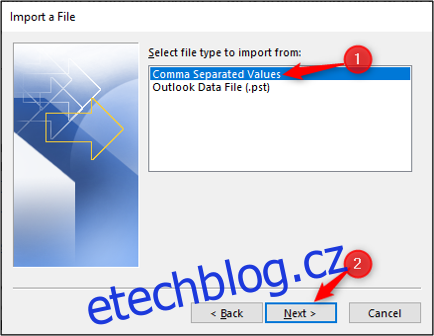
Vyberte tlačítko „Procházet“ a vyhledejte soubor CSV, který chcete importovat.
Vyberte možnost, jak chcete, aby aplikace Outlook zpracovávala duplicitní kontaktní údaje, a klikněte na tlačítko „Další“.
V tomto příkladu je vybrána možnost „Nahradit duplikáty importovanými položkami“. Tím se aktualizují stávající kontakty v aplikaci Outlook nejnovějšími kontaktními údaji.
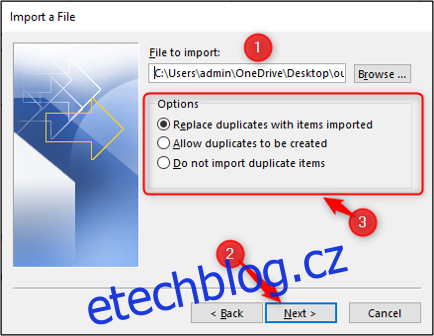
Vyberte cílovou složku pro importované kontakty a poté klikněte na tlačítko „Další“. Cílovou složkou bude pravděpodobně složka Kontakty, ale může to být jiná složka, do které lze ukládat podrobnosti o kontaktu.

Ujistěte se, že je vybrána akce pro import seznamu kontaktů do aplikace Outlook.
Klikněte na tlačítko „Mapovat vlastní pole“. To nám umožní správně porovnat záhlaví sloupců z tabulky Excel s odpovídajícími poli v aplikaci Outlook.
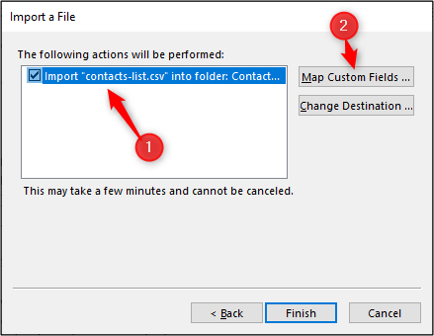
V okně Mapovat uživatelská pole se pole ze souboru CSV zobrazí v podokně „Od“ vlevo. V podokně „Komu“ vpravo jsou zobrazena pole ze složky Kontakty v Outlooku.
Všechna pole, která již byla úspěšně spárována, jsou uvedena ve sloupci „Mapováno z“ vpravo.
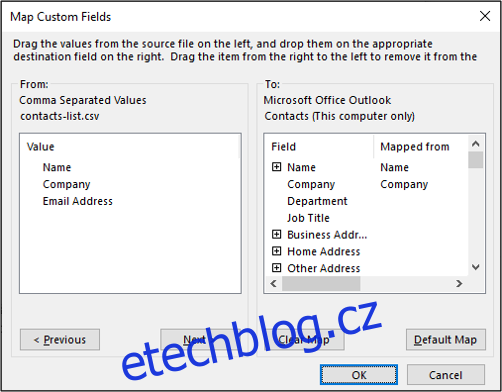
Pole E-mailová adresa se neshoduje. Chcete-li to opravit, klikněte a přetáhněte pole E-mailová adresa zleva doprava. Tím zmapujete pole. Pokračujte kliknutím na tlačítko „OK“.
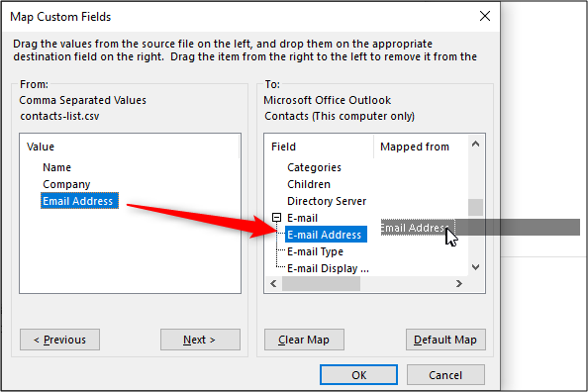
Může se zobrazit okno zobrazující průběh importu.

Kontakty by nyní měly být úspěšně importovány do aplikace Outlook.