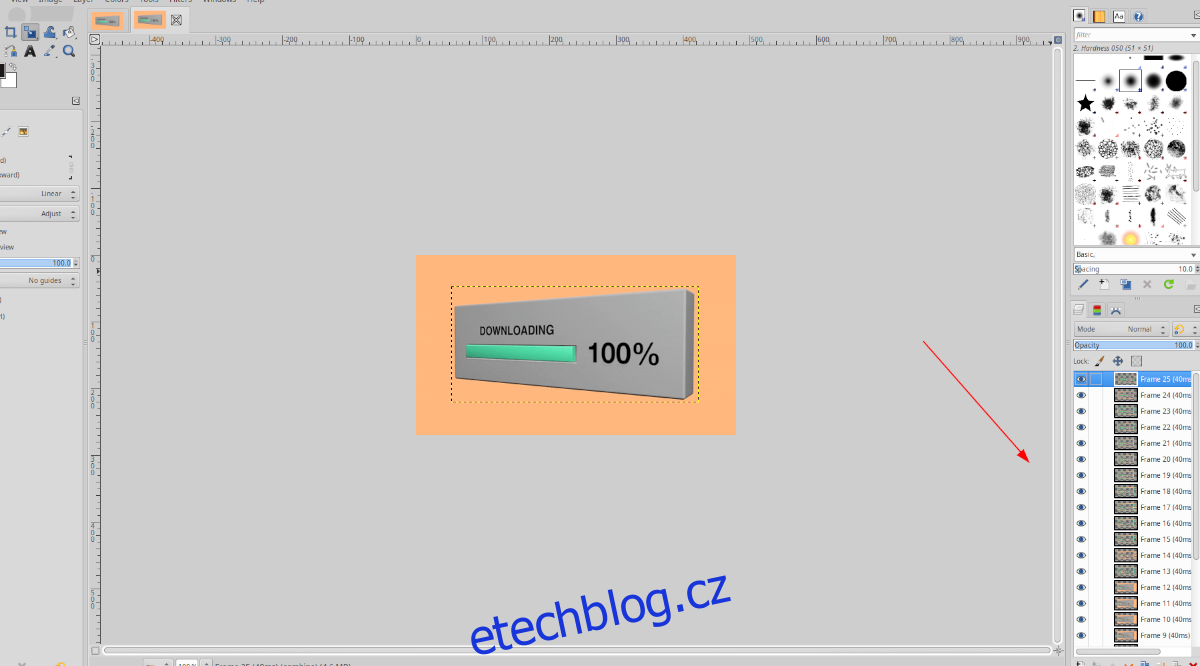Máte animovaný obrázek GIF, ze kterého chcete extrahovat snímky na ploše Linuxu? Nemůžete přijít na to, jak na to? Můžeme pomoct! Postupujte podle tohoto průvodce, když projdeme dva snadné způsoby, jak extrahovat snímky z GIFů v Linuxu!
Table of Contents
Metoda 1 – GraphicsMagick
Nejlepší způsob, jak extrahovat jednotlivé snímky z obrázku GIF v Linuxu, je pomocí nástroje GraphicsMagick. Má robustní příkazový řádek a můžete jej použít k dekompilaci celého GIF na jednotlivé soubory snímků PNG.
Nástroj GraphicsMagick bohužel není předinstalovaný na mnoha operačních systémech Linux. V důsledku toho budete muset aplikaci nainstalovat do počítače, než se ji pokusíte použít.
Chcete-li zahájit instalaci GraphicsMagick na vašem počítači se systémem Linux, otevřete okno terminálu. Otevřete okno terminálu na ploše Linuxu a stiskněte Ctrl + Alt + T na klávesnici. Nebo případně vyhledejte „Terminál“ v nabídce aplikace a otevřete ji tímto způsobem.
Jakmile se otevře okno terminálu, postupujte podle pokynů k instalaci uvedených níže, které odpovídají operačnímu systému Linux, který používáte na svém počítači.
Ubuntu
Na Ubuntu můžete aplikaci GraphicsMagick zprovoznit a spustit pomocí následujícího příkazu apt install níže v okně terminálu.
sudo apt install graphicsmagick
Debian
Pokud používáte Debian Linux, budete moci spustit nástroj GraphicsMagick ve vašem systému pomocí jediného příkazu apt-get install v okně terminálu.
sudo apt-get install graphicsmagick
Arch Linux
Pokud jste uživatelem Arch Linuxu, budete si moci nainstalovat aplikaci GraphicsMagick do svého systému prostřednictvím softwarového úložiště „Extra“ pomocí příkazu pacman níže.
sudo pacman -S graphicsmagick
Fedora
Uživatelé Fedora Linux budou moci zprovoznit aplikaci GraphicsMagick pomocí následujícího příkazu dnf install níže v okně terminálu.
sudo dnf install graphicsmagick
OpenSUSE
OpenSUSE Linux má ve svých softwarových úložištích nejnovější nástroj GraphicsMagick. Aby to fungovalo na vašem systému, použijte následující příkaz instalace zypper níže v okně terminálu.
Obecný Linux
Pokud používáte operační systém Linux, který není uveden v této příručce, můžete nainstalovat GraphicsMagick na svůj počítač vyhledáním slova „graphicsmagick“ a jeho instalací pomocí správce balíčků. Případně můžete přejít na oficiální webovou stránku a postupujte podle instalačního průvodce.
Extrahování snímků pomocí GraphicsMagick
Chcete-li extrahovat snímky z GIF pomocí GraphicsMagick, použijte příkaz gm convert. Nejprve se však musíte pomocí příkazu CD přesunout do adresáře, ve kterém máte obrázek GIF. V tomto příkladu je GIF v části „Obrázky.
cd ~/Pictures
Jakmile jste v adresáři, začněte s dekompilací. Nemělo by to trvat dlouho.
gm convert MY-GIF.gif -coalesce +adjoin GIF_Frame%3d.png
Po dokončení převodu uvidíte mnoho obrázků PNG s názvem „GIF_FRAME“ následovaným číslem. V těchto souborech obrázků vyhledejte snímek, který si chcete ponechat, a zbytek odstraňte.
Metoda 2 – Gimp
Pokud vám příkazový řádek nevyhovuje, dalším způsobem, jak extrahovat snímky z obrázku GIF, je importovat GIF do Gimpu, prozkoumat animaci jako jednotlivé snímky a požadovaný snímek uložit.
Chcete-li začít s extrahováním snímků z obrázkových souborů GIF pomocí Gimpu, budete si muset program nainstalovat. Chcete-li nainstalovat Gimp, postupujte podle našeho průvodce instalací.
Extrahování snímků pomocí Gimpu
Extrahování jednotlivých snímků ze souboru GIF v Gimpu je docela jednoduché. Chcete-li začít, otevřete správce souborů Linux a klikněte pravým tlačítkem myši na svůj GIF. Poté v nabídce po kliknutí pravým tlačítkem vyhledejte „Otevřít pomocí“ a najeďte na ni.
Po najetí myší na „Otevřít pomocí“ vyberte možnost „Otevřít pomocí programu GNU Image Manipulation Program“ a klikněte na ni. Tím se načte váš GIF do GIMPu.
Jakmile je GIF načten do GIMPu, podívejte se na své vrstvy. Každý snímek v GIF je vlastní vrstva. Odtud klikněte na ikonu oka a skryjte každý jednotlivý snímek, aby se na plátně nic nezobrazovalo.
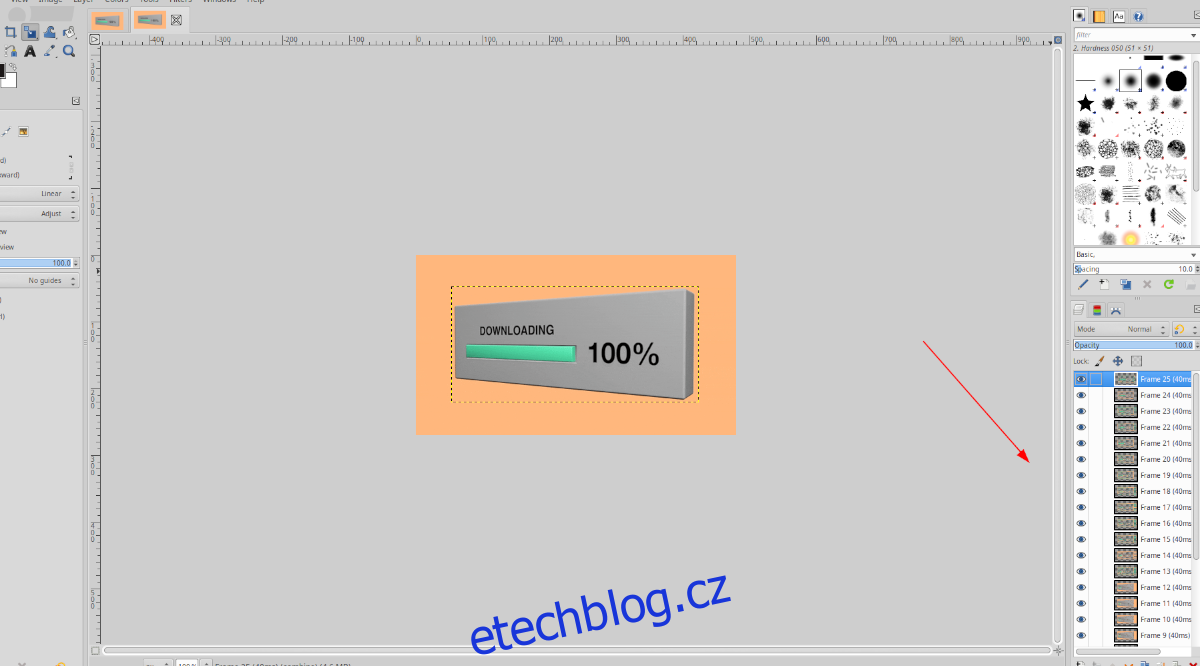
Když jsou všechny obrázky skryté (kliknutím na ikonu oka), projděte vrstvy a najděte jednotlivý snímek, který chcete extrahovat. Poté klikněte na ikonu oka u rámečku, který chcete zobrazit na plátně jako jedinou viditelnou vrstvu.
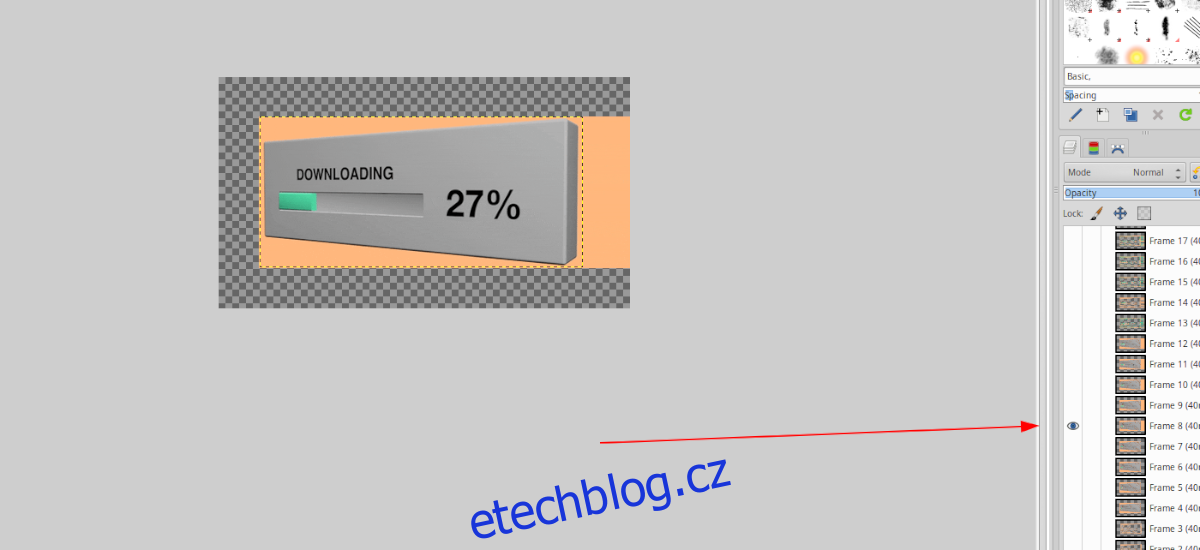
Nyní, když je vámi vybraný rámeček jediný viditelný na plátně, klikněte na nabídku „Soubor“ a zobrazte jeho možnosti. Poté kliknutím na tlačítko „Exportovat jako“ zahájíte proces exportu.
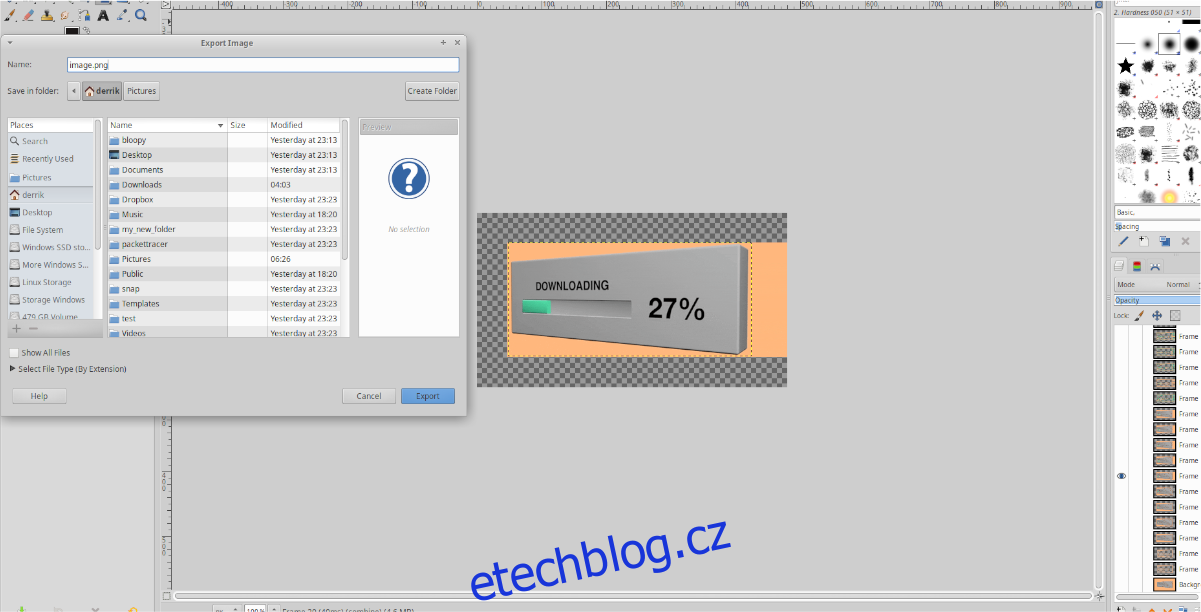
V nabídce „Export“ uložte snímek jako soubor PNG nebo JPG. Pro uložení nezapomeňte vybrat známé umístění v systému souborů Linux. Jinak ty Duben zapomenout, když vložíte soubor obrázku.