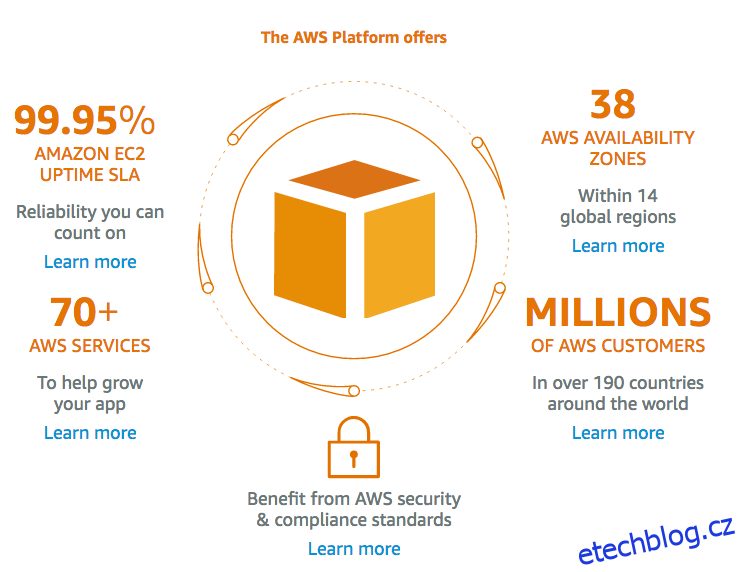Podrobný průvodce nastavením webu Joomla na Lightsail poháněném AWS.
Před několika týdny Amazon oznámil novou službu s názvem „Světelná plachta” poskytovat VPS (Virtual Private Server) již od 5 USD měsíčně.
V plánu 5 $ získáte 512 MB RAM, jeden virtuální procesor, 20 GB SSD, 1 TB přenos
Při pohledu na ceny to vypadá jako přímé dokončení s DigitalOcean.
Lightsail je na vrcholu AWS (Amazon Web Service) s mnoha funkce pro usnadnění hostingu pro Joomla, WordPress, Magento, Drupal, Node.js, MEAN atd.
V tomto článku se však zaměřím na Joomla.
Některé z pozoruhodných funkcí.
- Statická IP adresa
- Škálovatelnost a přístup ke službám AWS
- SSH terminál
- Monitorování serveru
- Vysoce výkonné úložiště SSD
- Snímky
- Rychlá a bezpečná síť
- První měsíc zdarma
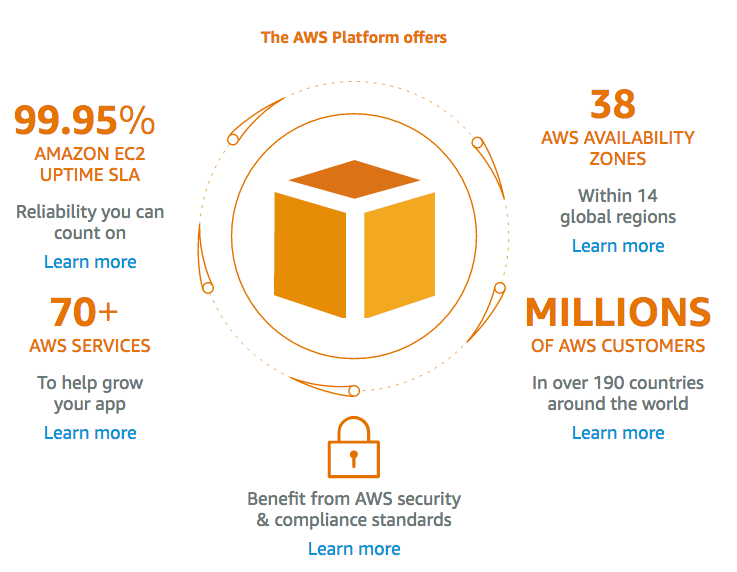
Pojďme to začít.
Table of Contents
Vytvoření účtu Lightsail
- Přejděte na web Amazon Lightsail a klikněte Přihlásit se
- Zadejte svůj e-mail a vyberte „Jsem nový uživatel“.
- Vyplňte informace na stránce „Přihlašovací údaje“ a „Kontaktní údaje“ a klikněte na „Vytvořit účet“.
- Zadejte informace o kreditní kartě a aktivujte svůj účet
- Po dokončení se přihlaste pomocí přihlašovacích údajů a zobrazí se vyskakovací okno „Začínáme“.
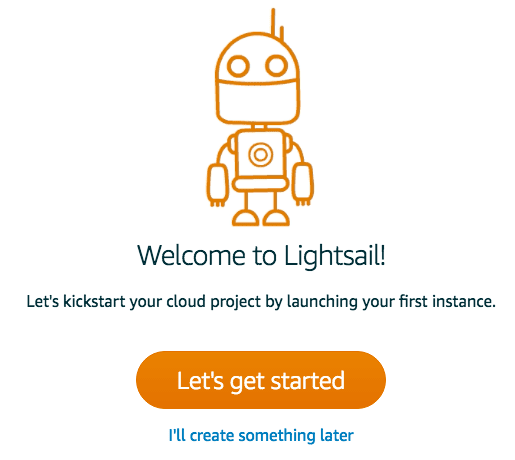
Vytvořte instanci Joomla
Za předpokladu, že jste stále přihlášeni, vyberte ze seznamu „Joomla“.
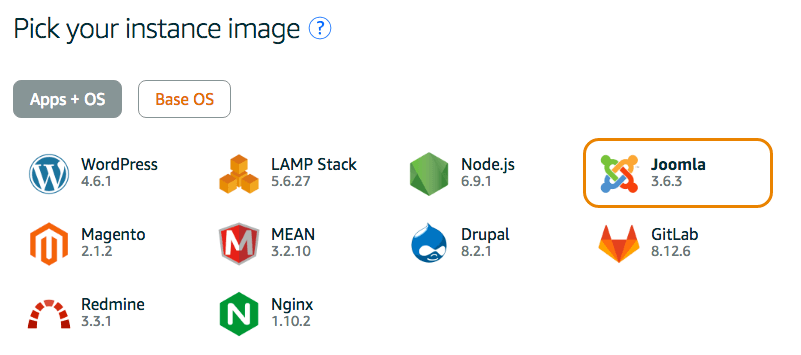
- Přejděte dolů a vyberte plán
- Vyberte zónu, kde chcete hostovat svůj web
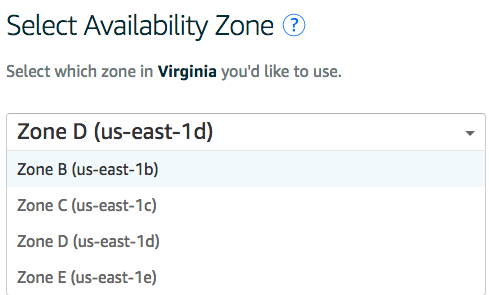
- Pokud chcete, změňte název instance a klikněte na „Vytvořit“.
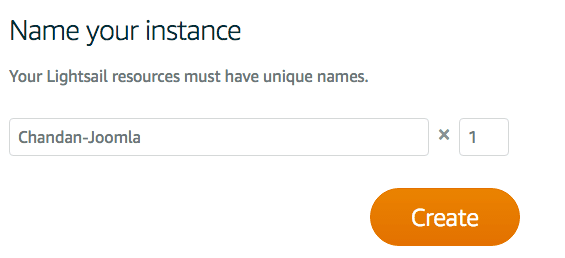
- nastavení bude trvat několik sekund a bude hotovo; měli byste vidět vytvořenou instanci
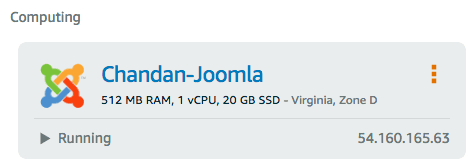
Připojení k serveru Lightsail
K serveru Lightsail se můžete připojit dvěma způsoby
Přes prohlížeč – na server se dostanete přímo ze samotného prohlížeče. Klikněte na instanci a budete mít tlačítko „Připojit pomocí SSH“.
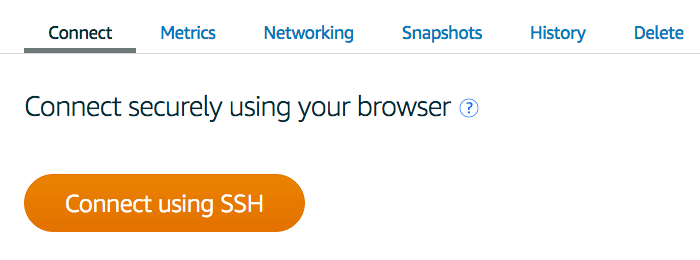
To by byl asi nejjednodušší způsob připojení. Nemusíte zadávat žádné přihlašovací údaje, protože se relace ověřuje pomocí vašeho přihlášení k Lightsail.
Chcete-li se stát rootem, zadejte „sudo su –“, jak je uvedeno níže.
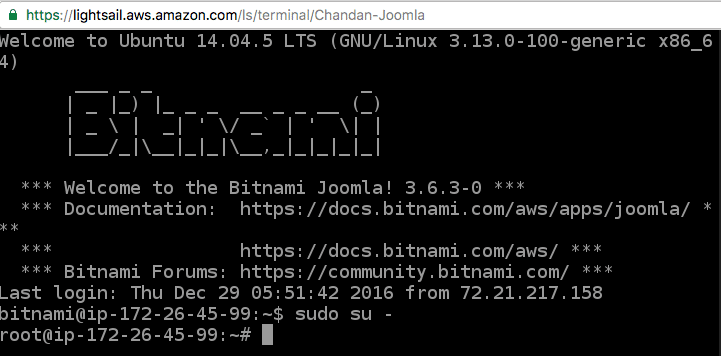
Použití klienta SSH – Můžete sledovat podrobné pokyny o tom, jak se připojit pomocí klienta SSH, jako je Putty.
Správa instance Lightsail
Celý váš server a Joomla můžete spravovat prostřednictvím prohlížeče a pojďme se podívat na některé důležité konfigurace a metriky.
IP adresa – získáte jednu veřejnou IP k mapování na vaši doménu a jednu privátní IP. Pokud budete mít pouze jednu instanci, nesmíte používat soukromou IP. Pokud se však chcete připojit k jiným službám AWS, možná to budete potřebovat.
Veřejná IP a Soukromá IP se zobrazí vedle instance nahoře.
Zpráva o využití – získáte CPU, využití sítě v intervalu 1h, 6h, 1d, 1w a 2 týdny.
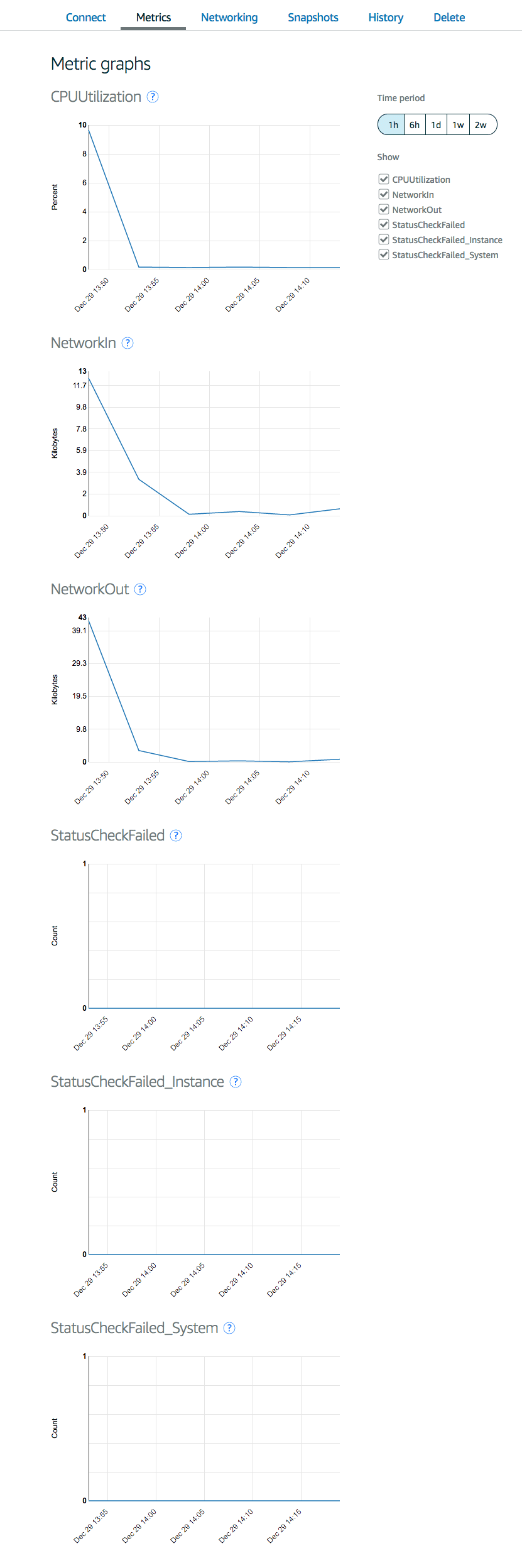
Je k dispozici na kartě „Metriky“.
Firewall – Port 22, 80 a 443 je ve výchozím nastavení povolen. Pokud však chcete povolit jiný port nebo chcete upravit existující port, můžete to udělat prostřednictvím prohlížeče na kartě „Síť“.
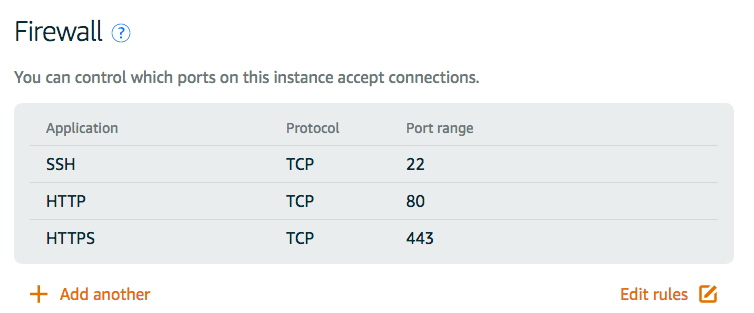
Změnit port SSH z 22 na něco jiného by bylo dobré, aby se zabránilo útokům hrubou silou.
Snímky – Bylo by užitečné pořídit si zálohu vaší instance, takže pokud se něco pokazí, můžete ji obnovit pomocí pořízeného snímku.
Restartování virtuálního počítače – možnost zastavení a restartu je hned vedle podrobností o instanci.
Mapování domény na veřejnou IP
Než namapujete název své domény na veřejnou IP, musíte si rezervovat statickou IP. Aktuální veřejná IP adresa, kterou vidíte, je dynamická a po restartování virtuálního počítače se může změnit.
- Chcete-li vytvořit statickou veřejnou IP, klikněte na „Vytvořit další zdroje“ a vyberte „statická IP“.
- Vyberte instanci k připojení IP a klikněte na „Vytvořit“.
- Během několika sekund byste měli získat novou veřejnou statickou IP
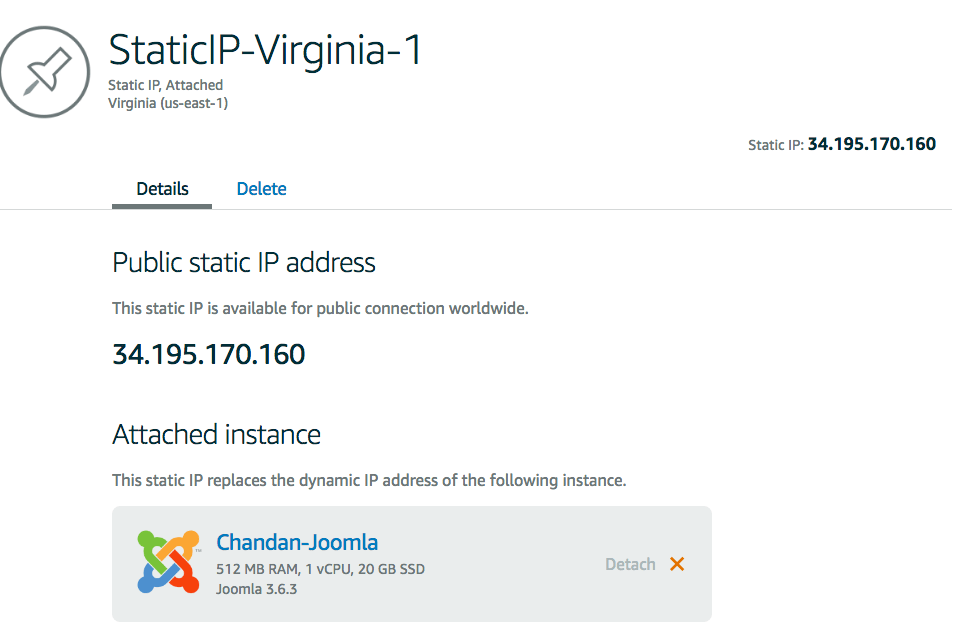
Nyní jste připraveni namapovat tuto veřejnou IP na vaši doménu u registrátora. Můžete se přihlásit ke svému registrátorovi domény a aktualizovat záznam A pro vaši doménu na veřejnou IP.
Například pokud je vaše doména registrována Název Levný
- Klikněte na „Spravovat“ vedle domény
- Přejděte na „Advanced DNS“.
- Klikněte na „PŘIDAT NOVÝ REKORD“.
- Vyberte „A Record“ pro zadání veřejné IP adresy a uložte změny kliknutím na zelenou značku zaškrtnutí.

Globální šíření DNS bude nějakou dobu trvat. K ověření záznamu A můžete použít nástroj DNS Record Lookup.
Až budete hotovi, zkuste se přihlásit ke své doméně a měli byste vidět výchozí stránku Joomla.
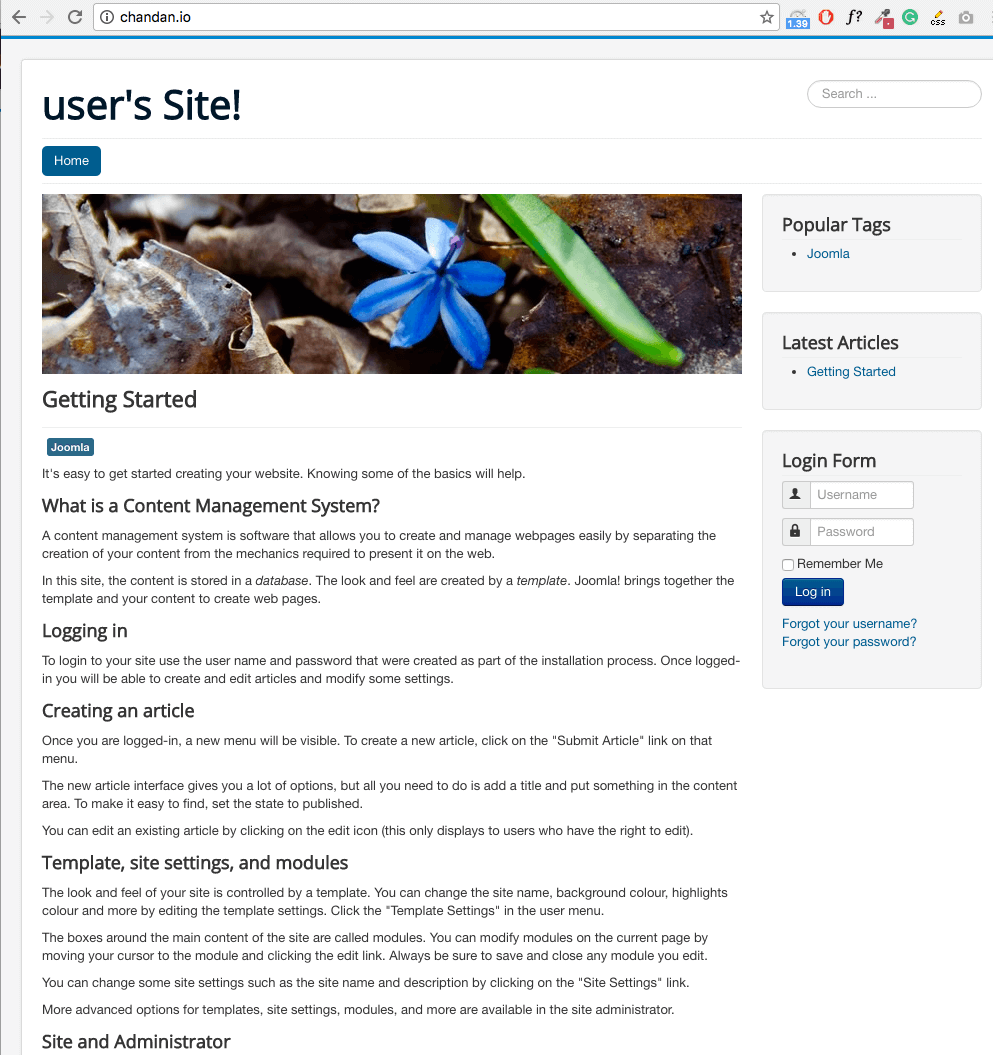
Zajímá vás, jaké jsou přihlašovací údaje k přihlášení do Joomla Admin Console?
Výchozí uživatelské jméno je – uživatel
Heslo je uloženo v souboru – /home/bitnami/bitnami_application_password
Vše je vaše k nastavení šablony Joomla a nezapomeňte zabezpečit svou Joomlu.
Výkon světelné plachty
Udělal jsem test rychlosti na svém webu poháněném Lightsail a výsledek je fantastický.
Neinstaloval jsem žádné rozšíření a bylo načteno za méně než jednu sekundu.
Test GTmetrix z Dallasu
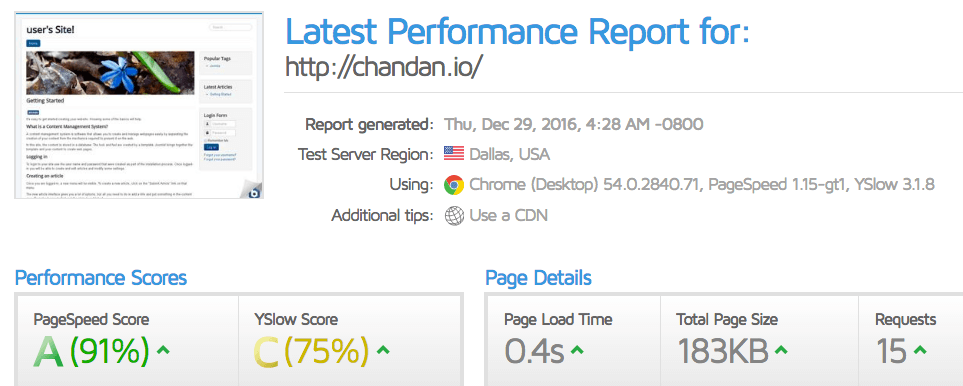
TWC test z Kalifornie
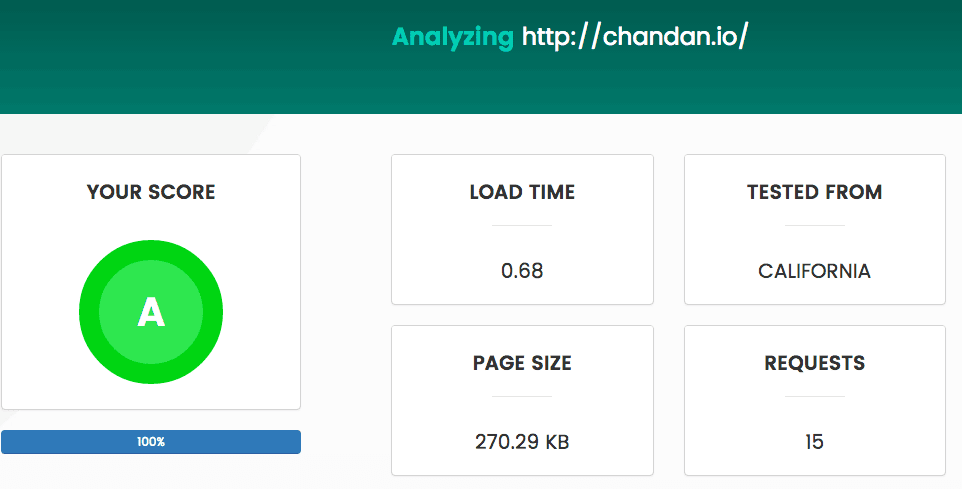
Pingdom test z New Yorku
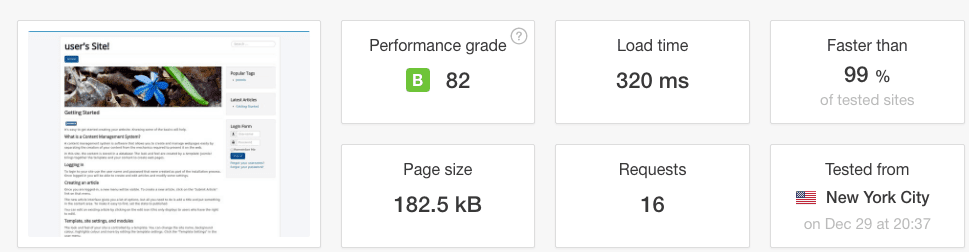
Joomla funguje lépe Světelná plachta a vypadá to na mě slibně. Jeden měsíc je zdarma na vyzkoušení a uvidíte, jak to půjde. Pokud potřebujete nějakou alternativu, podívejte se na některé z nejlepších hostingových platforem Joomla.