Castle Crashers je 2D nezávislá hack-and-slash videohra vyvinutá The Behemoth. Hra vyšla v roce 2008 pro Xbox 360. Později se však hra dostala i na jiné platformy. Zde je návod, jak hrát Castle Crashers na Linuxu.

Table of Contents
Jak Castle Crashers pracovat na Linuxu
Castle Crashers není linuxová hra, ale díky Protonu na Linuxu funguje dobře. Nástroj Proton však funguje v Linuxu pouze prostřednictvím klienta Steam. Než budete pokračovat, musíte nainstalovat klienta Steam Linux do počítače se systémem Linux.
Nainstalujte Steam
Chcete-li, aby Steam pro Linux fungoval na vašem počítači, otevřete okno terminálu na ploše Linuxu. Chcete-li to provést, klepněte na klávesnici Ctrl + Alt + T. Případně vyhledejte v nabídce aplikace „Terminál“ a spusťte jej tímto způsobem.
Když je okno terminálu otevřené a připravené k použití, postupujte podle níže uvedených pokynů k instalaci systému Linux, které odpovídají operačnímu systému Linux, který aktuálně používáte.
Ubuntu
Chcete-li, aby Steam fungoval na Ubuntu, můžete jej nainstalovat pomocí níže uvedeného instalačního příkazu apt.
sudo apt install steam
Debian
Aby Steam fungoval na Debianu, musíte si do počítače stáhnout balíček DEB. Balíček Steam DEB si můžete stáhnout do svého počítače pomocí příkazu wget download níže.
wget https://steamcdn-a.akamaihd.net/client/installer/steam.deb
Po stažení nejnovější verze Steamu do vašeho Debian PC může instalace začít. Pomocí příkazu dpkg níže nainstalujte Steam do počítače.
sudo dpkg -i steam.deb
Jakmile je balíček Steam DEB nakonfigurován na vašem počítači Debian, budete muset spustit příkaz apt-get install -f. Tento příkaz vám umožní opravit jakékoli problémy se závislostmi, které se objevily během instalace.
sudo apt-get install -f
Arch Linux
Steam je k dispozici uživatelům Arch Linuxu prostřednictvím softwarového úložiště „multilib“. Toto softwarové úložiště však budete muset povolit, protože není vždy povoleno. Chcete-li to provést, otevřete soubor /etc/pacman.conf ve svém oblíbeném textovém editoru (jako root).
Po otevření textového souboru v editoru jako root vyhledejte sekci „multilib“ souboru. Poté odstraňte symbol # před ním a řádky přímo pod ním. Po dokončení uložte úpravy a ukončete editor.
Nyní, když je vše nakonfigurováno, znovu synchronizujte svůj systém Arch Linux pomocí příkazu níže.
sudo pacman -Syy
Nakonec nainstalujte nejnovější verzi Steamu do počítače Arch Linux.
sudo pacman -S steam
Fedora/OpenSUSE
Aby Steam fungoval na Fedoře nebo OpenSUSE, je nejlepší postupovat podle pokynů k instalaci Flatpak v této příručce. Pokud však nechcete instalovat Steam přes Flatpak, je možné nainstalovat Steam prostřednictvím softwarových úložišť zahrnutých v operačním systému.
Flatpak
Pokud chcete na svém počítači používat verzi Flatpak služby Steam, musíte nejprve na počítači nastavit běhové prostředí Flatpak. Chcete-li nastavit běhové prostředí Flatpak, postupujte podle našeho průvodce nastavením na toto téma.
Po nastavení běhového prostředí Flatpak na vašem počítači může začít instalace Steamu. Pomocí dvou níže uvedených příkazů nainstalujte nejnovější verzi Steamu.
flatpak remote-add --if-not-exists flathub https://flathub.org/repo/flathub.flatpakrepo
flatpak install flathub com.valvesoftware.Steam
Nainstalujte Castle Crashers na Linux
Když je Steam nainstalován, spusťte jej na ploše Linuxu vyhledáním t v nabídce aplikace. Poté postupujte podle podrobných pokynů níže, aby Castle Crashers fungovaly.
Krok 1: Najděte nabídku „Steam“ v aplikaci Steam a klikněte na ni myší. Poté najděte tlačítko „Nastavení“ ve službě Steam a vyberte jej, abyste získali přístup k nastavení služby Steam.
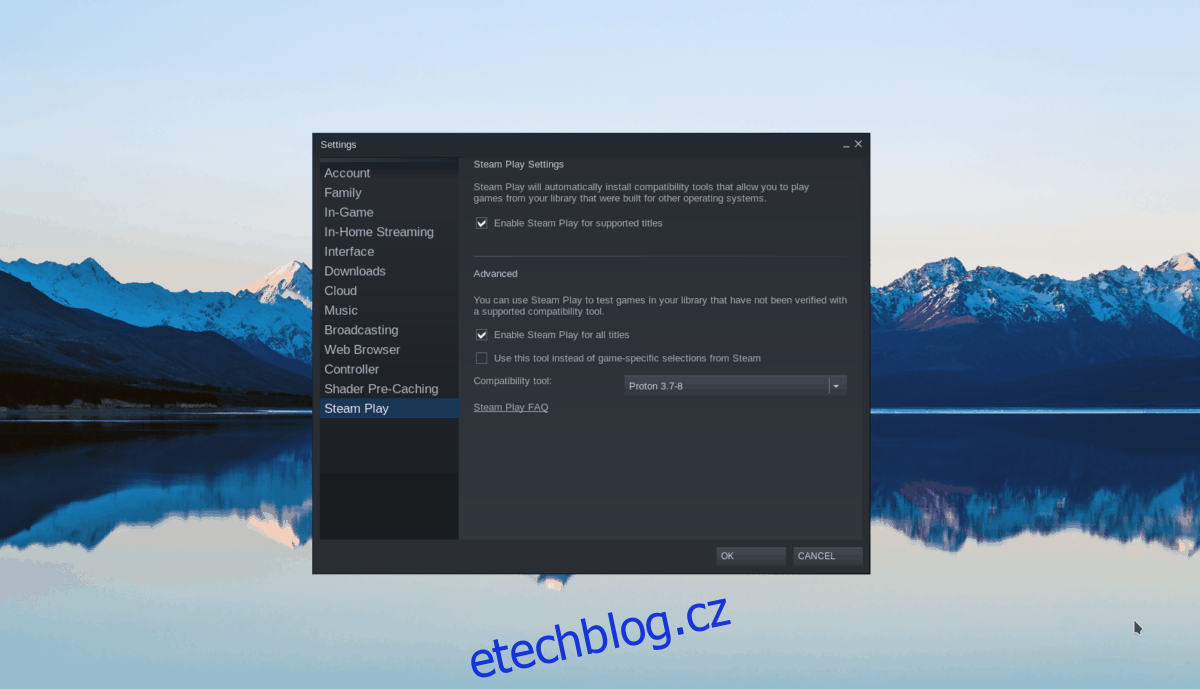
V okně nastavení služby Steam najděte sekci „Steam Play“. Poté zaškrtněte políčka „Povolit Steam Play pro podporované tituly“ a „Povolit Steam Play pro všechny ostatní tituly“.
Krok 2: Najděte tlačítko „Store“ v horní části Steam a vyberte jej pomocí myši. Po výběru tohoto tlačítka získáte přístup do obchodu Steam. Zde najděte vyhledávací pole a klikněte na něj.
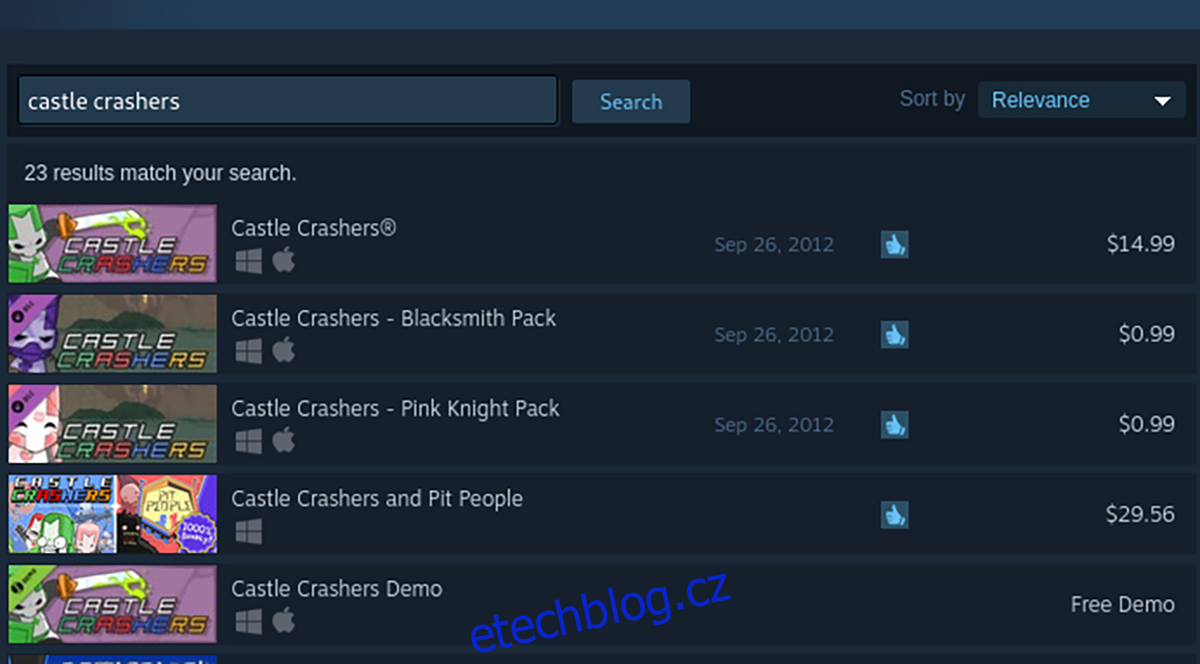
Po výběru vyhledávacího pole zadejte „Castle Crashers“. Poté stisknutím klávesy Enter na klávesnici zobrazíte výsledky vyhledávání. Nakonec si prohlédněte výsledky vyhledávání a kliknutím na „Castle Crashers“ přejděte na stránku obchodu hry.
Krok 3: Na stránce obchodu Castle Crashers Steam najděte zelené tlačítko „Přidat do košíku“ a klikněte na něj myší. Jakmile vyberete toto tlačítko, přidáte hru do košíku.
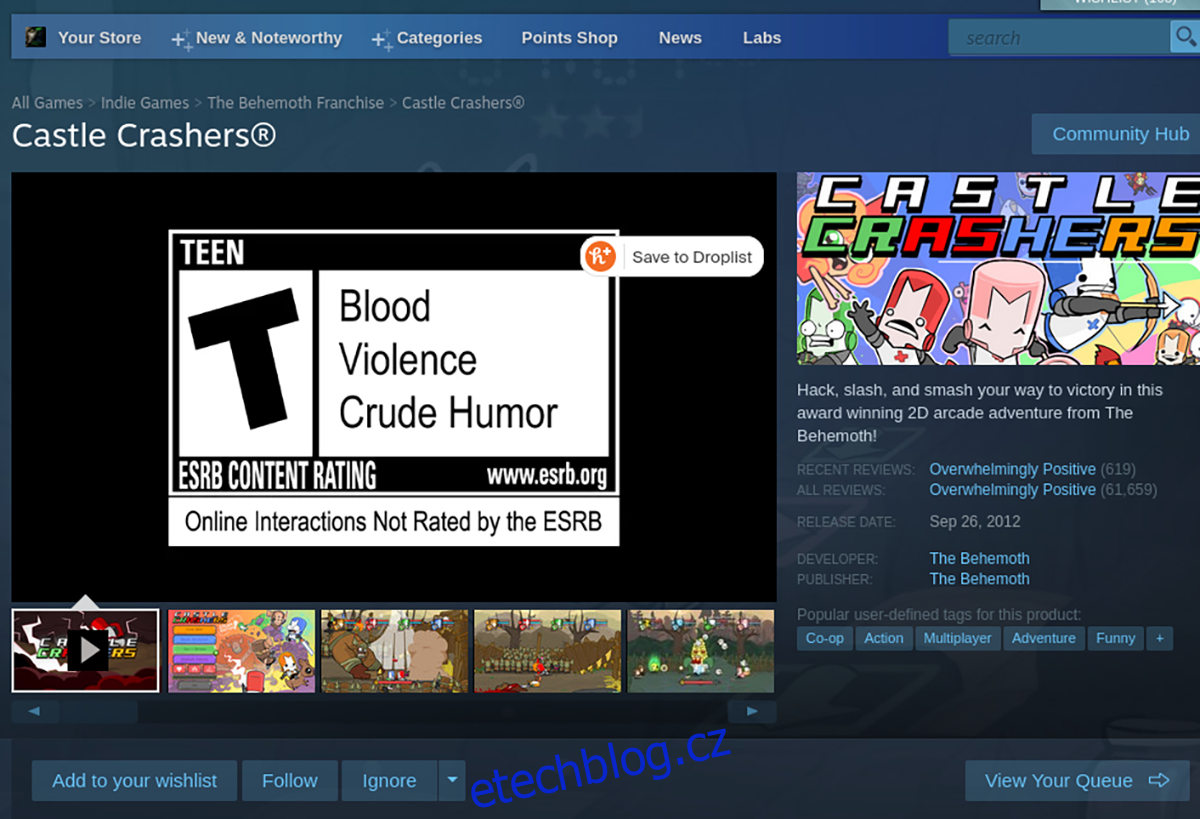
Krok 4: Projděte si proces nákupu hry. Po zakoupení najděte tlačítko „Knihovna“ a vyberte jej pomocí myši. Po kliknutí na toto tlačítko získáte přístup do své knihovny Steam.
Podívejte se ve své knihovně Steam na „Castle Crashers“ a vyberte ji. Poté najděte modré tlačítko „INSTALOVAT“ a klikněte na něj myší. Výběrem tohoto tlačítka stáhnete a nainstalujete hru do vašeho počítače.

Krok 5: Po instalaci hry na váš počítač se modré tlačítko „INSTALOVAT“ změní na zelené tlačítko „PLAY“. Výběrem spustíte Castle Crashers.

