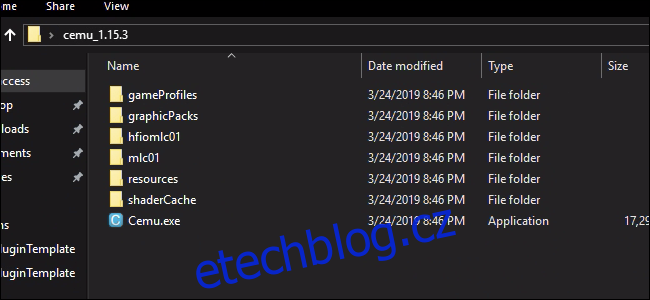Cemu – emulátor Nintendo Wii U – je nyní vyspělým programem s dobrým výkonem na většině systémů. Pokud byste chtěli hrát hry pro Wii U na svém PC se všemi výhodami emulátoru, Cemu je ta správná cesta.
Table of Contents
Proč se obtěžovat s emulátory?
Existuje spousta důvodů pro emulaci hry místo hraní na oficiálním hardwaru.
Lepší grafika: Emulované hry mohou posunout limity vašeho herního PC a nabídnout mnohem vyšší grafickou kvalitu a v některých případech i vyšší výkon. Zatímco The Legend of Zelda: Breath of the Wild běží na Nintendo Wii U v rozlišení 720p při rychlosti přibližně 30 snímků za sekundu, Cemu to zvládne velmi snadno [email protected] na špičkových systémech se zaváděním textur a grafických modů.
Snadné použití: Normální Wii U vyžaduje, abyste měli k televizi připojené další zařízení, na které byste museli přepnout a poté zasunout herní disk. S Cemu můžete mít všechny své hry digitálně na vašem PC, které se také načte mnohem rychleji než skladový hardware.
Flexibilita ovladače: Můžete hrát s oficiálními ovladači Wii Remote, ale nemusíte. Pokud dáváte přednost použití ovladače PS4, můžete jej také připojit k Cemu.
Cemu nemůže snadno nahradit domácí konzoli ve vašem obývacím pokoji, ale při hraní her pro Wii U na PC odvádí velmi dobrou (a dá se říci lepší) práci.
Jak získat hry pro Wii U legálně
I když se ke spouštění pirátských her běžně používají emulátory, je zcela legální spouštět hry, které jste vytrhli ze skutečného disku. Chcete-li ripovat hry, budete potřebovat skutečnou konzoli Nintendo Wii U, kterou si můžete připravit jako domácí. Proces homebrew je trochu komplikovaný, ale každopádně to stojí za to udělat, protože domácí Wii U je užitečné samo o sobě jako retro herní konzole.
Jakmile budete mít své Wii U domácí, můžete hry ripovat pomocí programu s názvem ddd Titulní sklápěč. Přeneste je do počítače a uložte je všechny na jednom místě na pevném disku, aby k nim Cemu měl snadný přístup. Většina her pro Wii U je poměrně malá, kolem 2-10 GB, takže nezaberou příliš mnoho místa.
Nastavení Cemu
Cemu není uživatelsky nejpřívětivější z emulátorů. Proces nastavení je trochu komplikovaný a budete si muset stáhnout nějaké soubory, které jsou obvykle součástí balení s programy, jako je tento. To se může v budoucnu změnit, ale prozatím bude většina z toho manuální.
Stáhněte si nejnovější verzi Cemu z jeho webových stránek a rozbalte složku. Složka se bude jmenovat něco jako „cemu_1.15.3“, ale můžete ji přejmenovat na cokoliv, co chcete, a uložit ji kdekoli, kde je snadný přístup (například složky Plocha nebo Dokumenty). Obsah bude vypadat nějak takto:
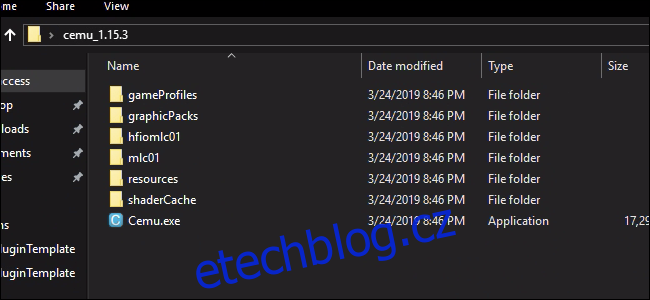
Cemu zatím nespouštějte; ještě je co konfigurovat. Existuje mod s názvem Cemuhook které budete chtít pro konkrétní grafické balíčky a možnosti výkonu. Stáhněte si verzi odpovídající vaší verzi Cemu a otevřete zazipovanou složku Cemuhook. Vše zde můžete přetáhnout do instalační složky Cemu.
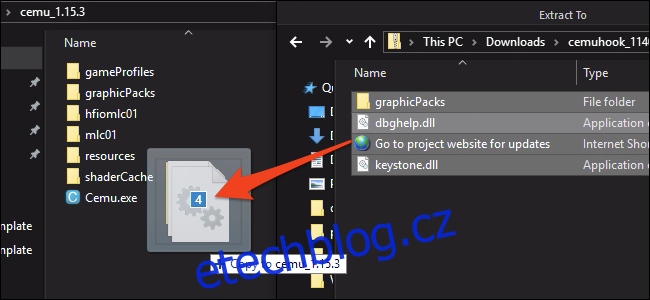
Následují grafické balíčky. Grafické balíčky v Cemu slouží mnoha rolím, od zásadních oprav chyb na konkrétním hardwaru, přes vylepšení vzhledu nebo běhu hry až po plnohodnotné modifikace her pro Wii U. Všechny nejdůležitější si můžete stáhnout z tento sledovač na Github.
Otevřete zazipovanou složku, stiskněte Ctrl+A pro výběr všeho a přetáhněte je všechny do složky graphicsPacks v instalaci Cemu. Pokud hrajete pouze jednu hru, nemusíte je kopírovat všechny, ale jsou to pouze textové soubory a jsou dostatečně malé, že na tom moc nezáleží.
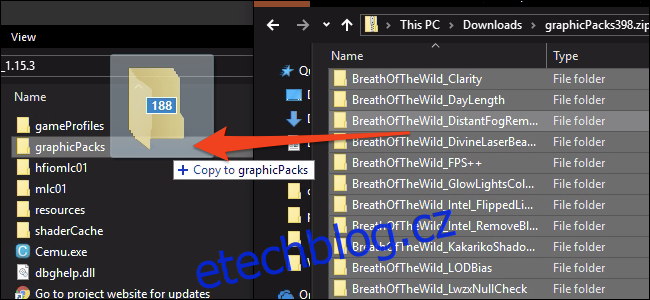
Poslední věc, kterou budete muset nainstalovat, jsou cache shaderů. Vzhledem k tomu, jak Cemu funguje, pokaždé, když musí vypočítat nový shader, vaše hra se bude dost zpožďovat, než na to přijde. Naštěstí poté, co to jednou uděláte, se odpověď uloží do mezipaměti a použije se pro všechny budoucí výpočty, takže pokud budete hrát dostatečně dlouho, bude to velmi plynulé. Protože pravděpodobně nechcete sedět hodiny neustálého koktání, můžete si stáhnout mezipaměť někoho jiného a místo toho ji použít. Můžete najít a seznam kompletních keší pro různé hry na subredditu CemuCaches.
Stáhněte si mezipaměti pro hry, které budete hrát, a otevřete složku .rar. Skutečný soubor mezipaměti je soubor .bin, který budete chtít přenést do shaderCache/transferable/ ve vaší složce Cemu.
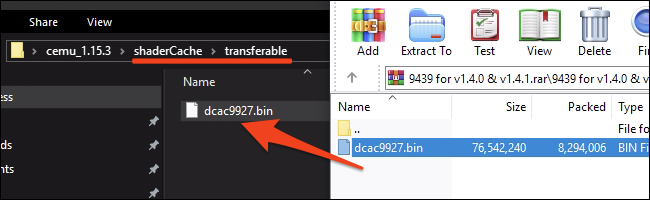
Po tom všem můžete konečně otevřít Cemu.exe a spustit emulátor. Pokud nemůžete otevřít Cemu, ujistěte se, že máte nejnovější knihovny C++ nainstalováno.
Pomocí Cemu
Cemu má spoustu možností konfigurace, takže se budeme držet těch nejdůležitějších.
Grafické balíčky
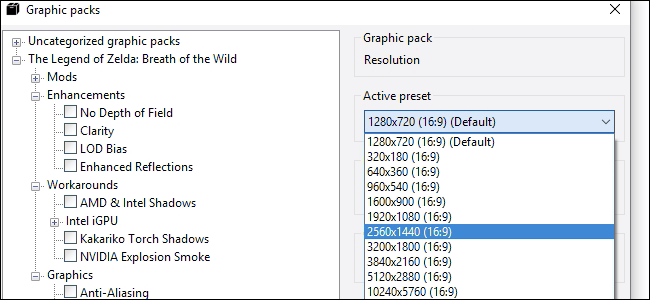
Různé grafické balíčky můžete povolit v části Možnosti > Grafické balíčky. Budou seřazeny podle hry a v každé hře mají různé kategorie.
Rozlišení je důležitou možností konfigurace, a to jak z hlediska výkonu, tak i vzhledu. Najdete ji spolu s rozlišením stínů a kvalitou vyhlazování u většiny her v kategorii „Grafika“. Mody a opravy pro hry najdete také v grafických balíčcích. Většinu grafických balíčků lze použít i za běhu hry, takže si projděte možnosti a najděte to, co vám nejlépe vyhovuje.
Připojení ovladačů
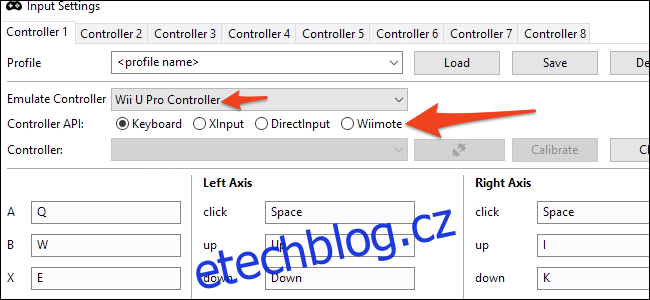
Významnou výhodou emulátorů je, že můžete hrát s jakýmkoli ovladačem, který preferujete. Cemu stále podporuje skutečné ovladače Wii Remote, pokud je připojíte přes Bluetooth, ale ovladače pro Xbox a PlayStation můžete používat stejným způsobem. Všechna tlačítka budete muset nastavit ručně v části Možnosti > Nastavení vstupu, ale konfiguraci si můžete uložit do profilu, takže to nebudete muset dělat dvakrát.
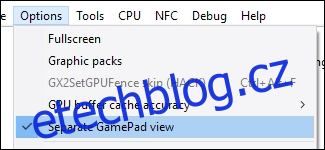
Cemu bude emulovat konkrétní ovladač pod kapotou a kvůli kompatibilitě byste se pravděpodobně měli držet emulace „Wii U Pro Controller“. To proto, aby se hra, kterou hrajete, chovala, jako kdybyste měli svůj Wii U Gamepad vypnutý a na obrazovce nic neukazovala. Pokud hrajete hru, která používá obrazovku gamepadu, budete muset v možnostech povolit „Samostatné zobrazení gamepadu“.
Výkon
Výkon emulátoru bude v konečném důsledku záviset na vašem systému, ale existují některá nastavení, která vám umožní maximalizovat ten váš. V části „Debug“ najdete dvě možnosti pro úpravu časovače hry. Ujistěte se, že jsou nastaveny tak, jak je uvedeno zde, na QPC a 1 ms.
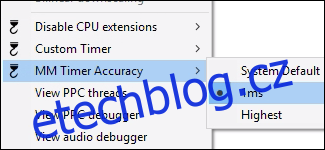
Hlavní možností je nastavení CPU, které najdete pod CPU > Režim. Pokud máte čtyřjádrový nebo vyšší systém, nastavte toto na Dual nebo Triple-core recompiler. Díky tomu bude Cemu používat více vláken a ulehčí to vašemu CPU.
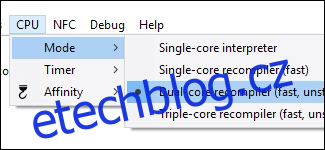
V části Možnosti nastavte „Přesnost mezipaměti GPU“ na Nízká.
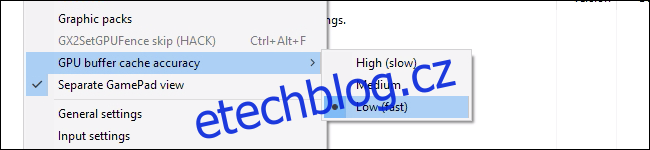
To by mělo stačit, aby Cemu dobře běžel na vašem CPU (za předpokladu, že nehrajete na toustovači). Pokud máte stále problémy s výkonem, může to souviset s GPU, takže zkuste snížit rozlišení a grafiku hry v nastavení grafických balíčků.
Jakmile budete mít vše připraveno, můžete začít hrát. Pokud své hry nevidíte v hlavním okně, možná budete muset přidat cestu v části Možnosti > Obecná nastavení > Cesty her.