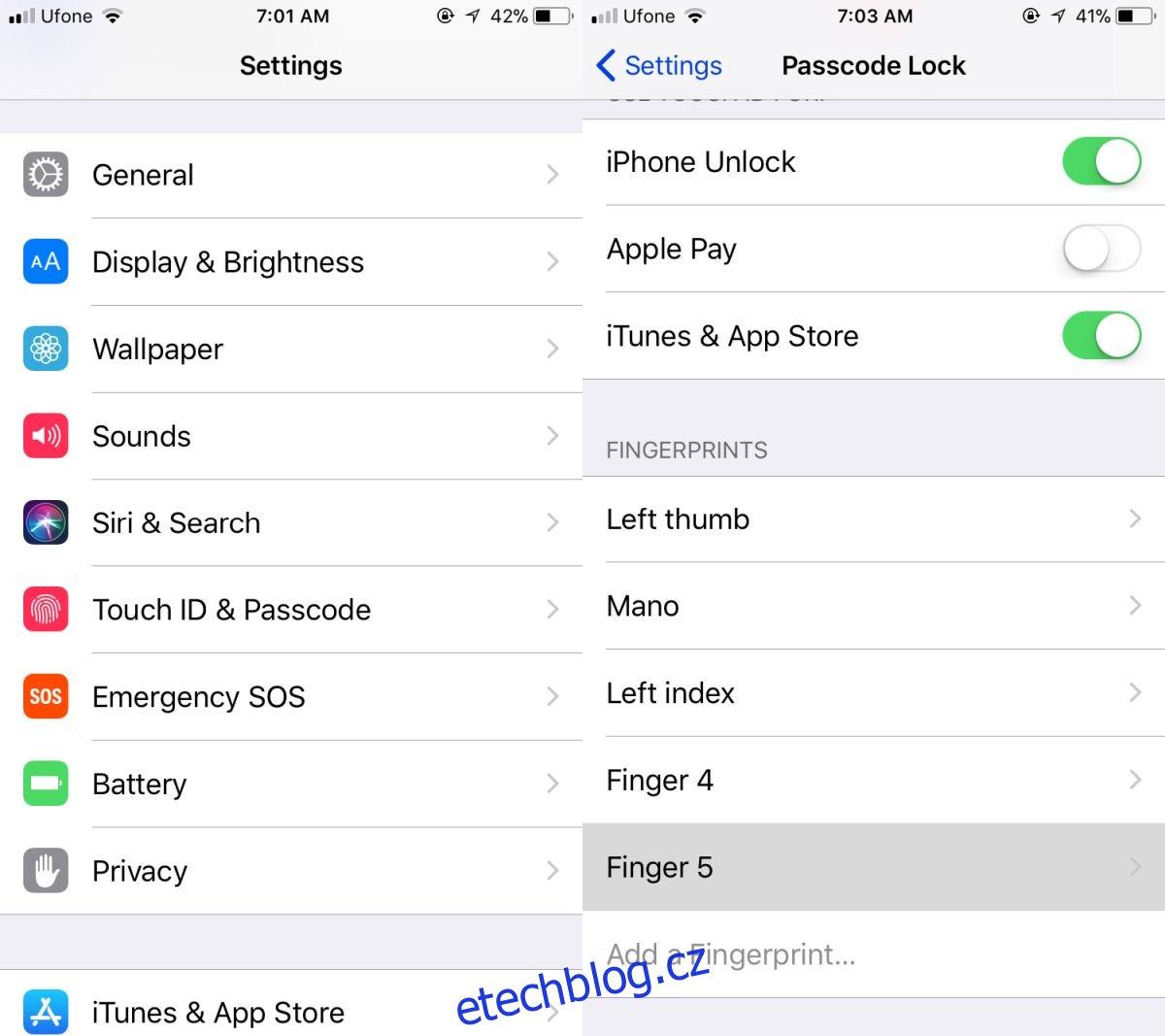Když na svém iPhonu nakonfigurujete Touch ID, uloží se otisky prstů s obecným názvem. Uložené otisky prstů máte možnost přejmenovat. Nejlepší je správně pojmenovat své otisky. Použijte například název jako „pravý ukazováček“ nebo „pravý palec“. Pokud jste otisky správně nepojmenovali, máte dvě možnosti; smažte a znovu je nakonfigurujte nebo zjistěte, která je která. Dobrou zprávou je, že Apple to předvídal a iOS vám umožňuje velmi snadno identifikovat otisky prstů Touch ID.
Identifikujte otisky prstů Touch ID
Otevřete aplikaci Nastavení a přejděte na Touch ID & Passcode. Budete vyzváni k zadání hesla, udělejte tak. Na obrazovce Passcode Lock můžete vidět úplný seznam otisků prstů uložených do Touch ID.
Chcete-li identifikovat otisky prstů Touch ID, stačí stisknout prst nebo palec na domovské tlačítko. Pokud byl prst nebo palec uložen do Touch ID, iOS jej zvýrazní v seznamu otisků prstů.
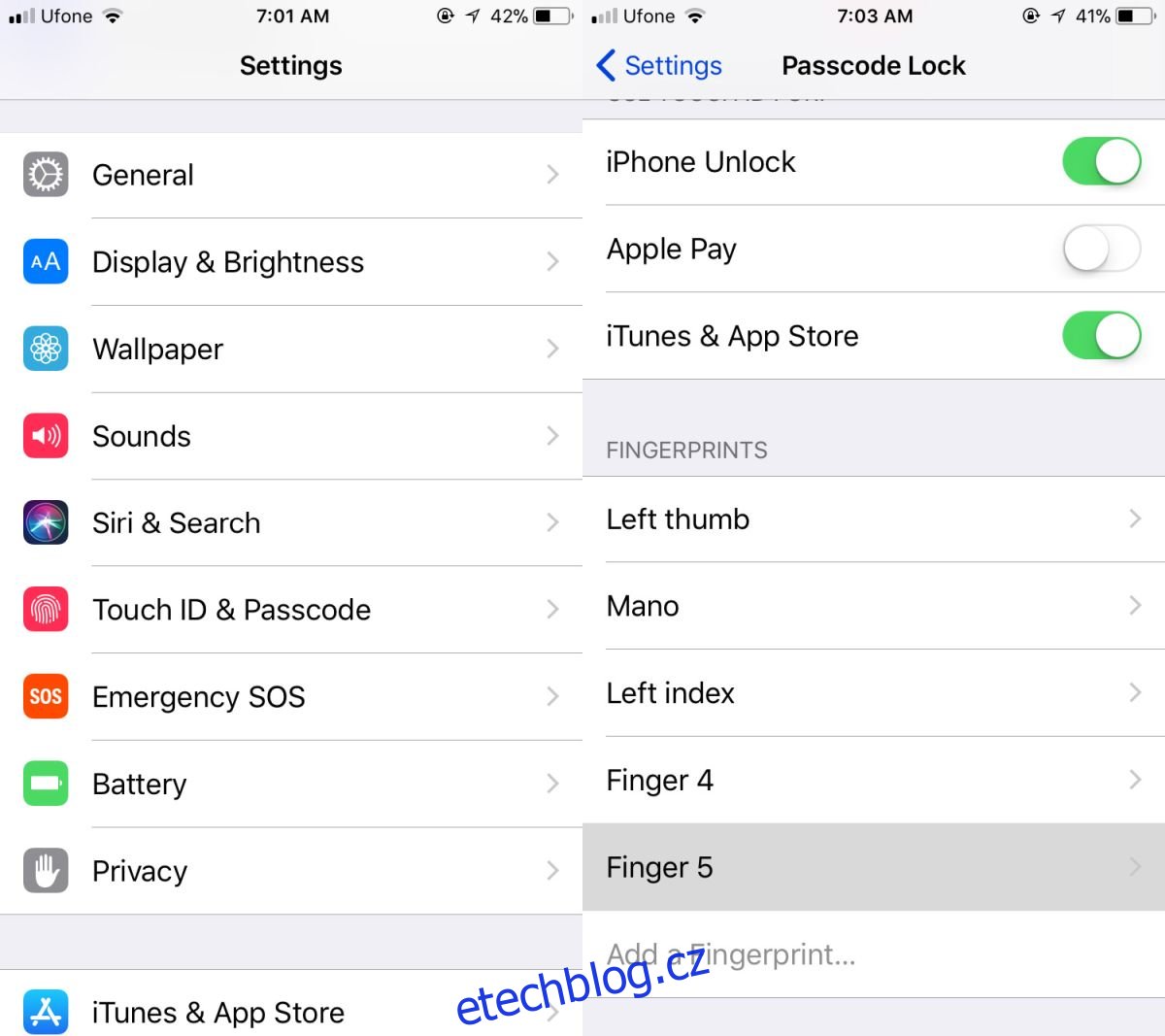
Touch ID reaguje docela rychle, ale přesto byste mu měli dát pár sekund, aby poznal číslici, kterou jste stiskli na tlačítku Domů. Pokud jste si jisti, že jste uložili otisk prstu a Touch ID jej nerozpozná, zkuste vyčistit tlačítko Domů. Pokud to nefunguje, podívejte se na naše další řešení pro opravu pomalého Touch ID.
Přejmenujte otisky prstů Touch ID
Chcete-li otisk prstu přejmenovat, jakmile jej identifikujete, klepněte na něj. Klepněte na jméno, pod kterým je otisk uložen, a zjistíte, že pole pro jméno lze upravit. Zadejte nový název otisku prstu, který vám pomůže jej na první pohled identifikovat. Klepnutím na ‚Hotovo‘ uložíte nový název. Pokud chcete odstranit otisk prstu, klepněte na něj na obrazovce Passcode Lock a klepněte na možnost ‚Smazat otisk prstu‘.
Za normálních okolností nebudete muset identifikovat otisky prstů uložené v Touch ID, pokud vám to nedělá potíže. Teprve potom možná budete muset zvážit překonfigurování Touch ID. Pro některé může být odstranění a opětovné přidání otisku prstu snazší, ale iOS vám pomůže, pokud to nechcete celé procházet. Pokud stále znovu konfigurujete Touch ID nebo chcete přidat více než pět, které to umožňuje, existuje malý hack, který vám umožní přidat více otisků prstů jako jeden záznam.
Chcete-li přidat více otisků prstů jako jednu položku, klepněte na možnost Přidat otisk prstu. Až budete požádáni, abyste přitiskli prst k tlačítku Domů, stiskněte první a počkejte na hmatový přenos. Jakmile získáte hmatovou zpětnou vazbu, přejděte na další prst. Až znovu získáte hmatovou zpětnou vazbu, vyměňte prsty. Dělejte to, dokud nebude zadání dokončeno. Měli bychom vás varovat, že přesnost bude poněkud ohrožena. Nejlepší je omezit se na pět položek, které Touch ID umožňuje.