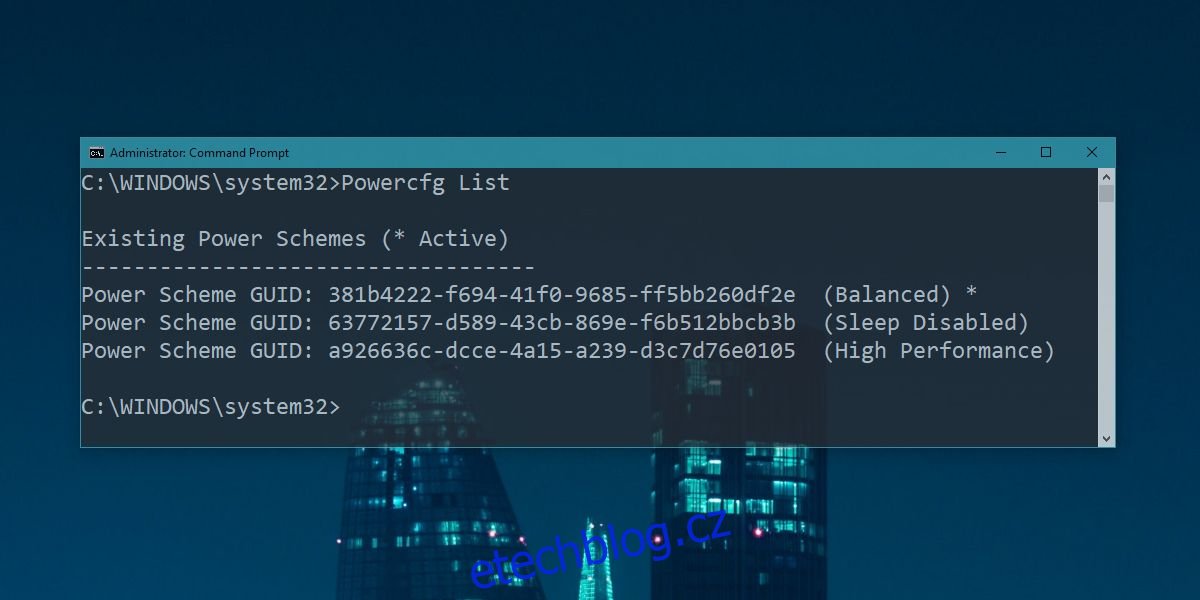Windows 10 podporuje více plánů napájení. Na plány napájení můžete přepnout pomocí posuvníku baterie nebo si můžete jeden vybrat z ovládacího panelu. Systém Windows je dodáván s několika výchozími plány napájení, ale vždy máte svobodu přizpůsobit si jedno z přednastavení nebo vytvořit svůj vlastní plán napájení. Jakmile je vytvoříte, možná je budete chtít používat ve více než jednom systému. Pokud tomu tak je, není vhodné je vyrábět znovu. Je snazší exportovat plány napájení a importovat je do ostatních systémů.
SPOILER ALERT: Přejděte dolů a podívejte se na video tutoriál na konci tohoto článku.
Table of Contents
GUID plánu napájení
Plány napájení mají uživatelsky přívětivý název, váš systém je však identifikuje pomocí GUID. Je to série alfanumerických řetězců, které se mapují na plán napájení. Identifikátory GUID všech plánů napájení aktuálně nakonfigurovaných ve vašem systému můžete najít spuštěním následujícího příkazu v příkazovém řádku.
Powercfg List
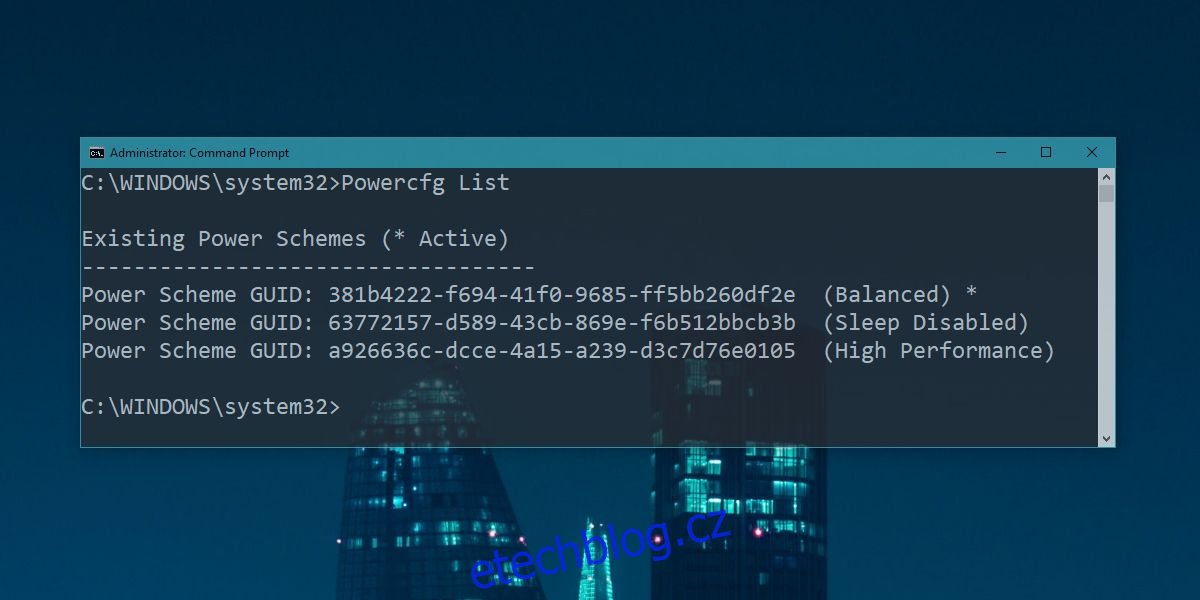
Exportujte plány napájení
GUID je to, co potřebujete k exportu plánu napájení. Seznam GUID je doprovázen názvem každého plánu, takže můžete zjistit, který GUID patří k plánu, který chcete exportovat. Zkopírujte jej do schránky.
Dále vyberte, kam chcete plán exportovat. Příkaz export vyžaduje umístění, do kterého se má soubor exportovat. Jakmile budete mít obě položky, zadejte následující příkaz pro export plánu napájení. Ujistěte se, že jste na konec zadaného názvu souboru přidali „pow“. Soubory plánu napájení mají příponu souboru POW a budete ji muset zadat při exportu plánu napájení.
Syntax
Powercfg -Export Location and file name GUID
Příklad
Powercfg -Export "C:Power PlanSleep Plan.pow" 63772157-d589-43cb-869e-f6b512bbcb3b
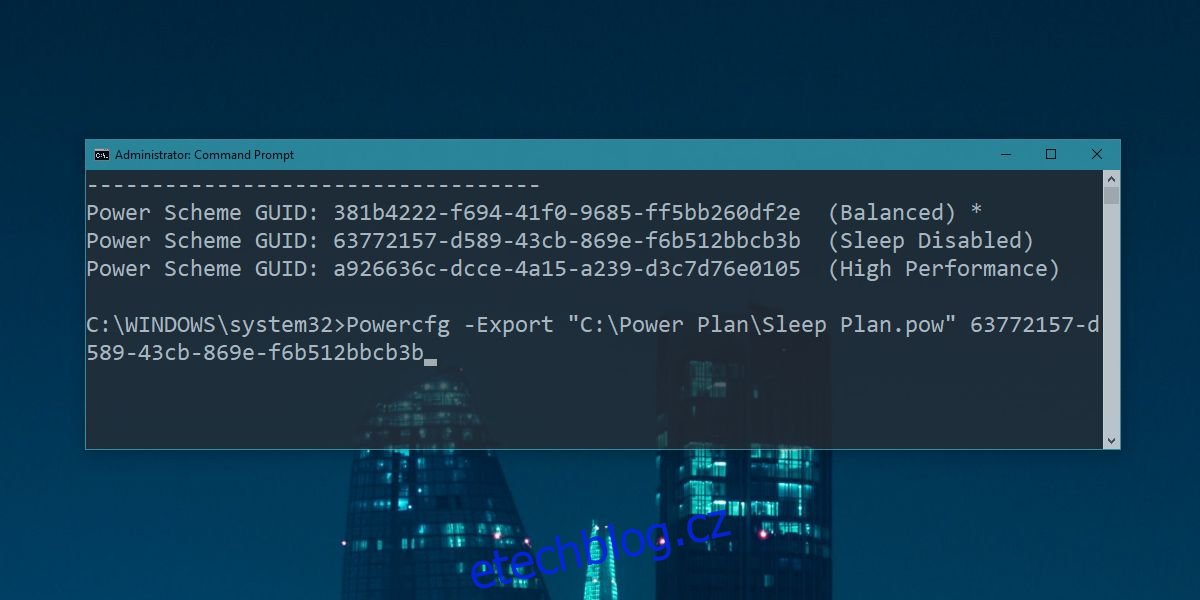
Importujte plány napájení
Nyní, když jste exportovali plán napájení, můžete jej importovat do jiných systémů. Zkopírujte soubor POW, který jste exportovali do systému, do kterého chcete plán napájení importovat.
Spuštěním následujícího příkazu importujte plán napájení.
Syntax
Powercfg –Import Location and file name
Příklad
Powercfg –Import "C:Power PlanSleep Plan.pow"
Jakmile naimportujete plán napájení, zobrazí se v Ovládacích panelech. Všimněte si, že ne všechny plány napájení se zobrazují v posuvníku baterie, takže importovaný plán pravděpodobně najdete pouze v Ovládacích panelech. Otevřete Průzkumníka souborů a do panelu umístění zadejte následující. Otevře se Možnosti napájení v Ovládacích panelech a zde se zobrazí plán, který jste importovali. Vyberte to.
Control PanelHardware and SoundPower Options
Měli bychom zmínit, že když importujete plán napájení, je mu v novém systému přiřazen nový GUID. Staré GUID nebude fungovat, pokud se jej pokusíte znovu použít k exportu plánu z aktuálního systému. Získejte nový seznam GUID v každém systému, ze kterého exportujete plán napájení.