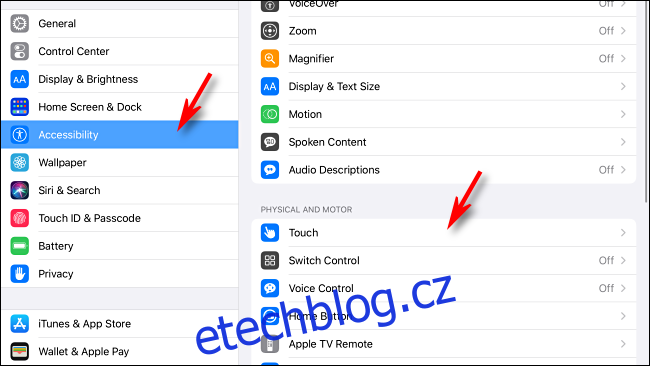Apple nyní umožňuje ovládat iPad pomocí myši nebo trackpadu, ale navigace pomocí myši může být těžkopádná bez možnosti rychlého kliknutí a přechodu na domovskou stránku. Naštěstí existuje několik způsobů, jak získat přístup k domovské obrazovce iPadu pouze pomocí myši.
Table of Contents
Připojení myši k iPadu
V případě, že jste k iPadu ještě nepřipojili myš, vězte, že podpora myši funguje pouze v iPadOS 13 a novějším. Pokud tedy chcete používat myš, aktualizujte svůj iPad na nejnovější verzi iPadOS.
Většina lidí připojuje myš ke svému iPadu bezdrátově pomocí Bluetooth. Jiní připojují polohovací zařízení prostřednictvím kabelového připojení pomocí a Blesk na USB nebo a USB-C na USB adaptér, v závislosti na tom, zda váš iPad obsahuje port Lightning nebo USB-C. Kompatibilita myši se bude lišit podle výrobce. Pokud jste připojili trackpad, můžete svůj iPad ovládat gesty trackpadu.
Výchozí způsob, jak jít domů s myší
Jakmile máte připojenou myš, může být nepříjemné procházet mezi aplikacemi tím, že sundáte ruku z myši a stisknete tlačítko Domů (nebo přejeďte prstem ze spodní části obrazovky nahoru) na iPadu. A není zřejmé, jak se dostat na domovskou obrazovku pomocí ukazatele myši.
Pokud máte iPad bez tlačítka Domů (například iPad Pro), můžete přesunout ukazatel do spodní části obrazovky a kliknout na domovskou lištu pod dokem.
U iPadů s fyzickými domovskými tlačítky je výchozím řešením společnosti Apple pro dosažení domovské obrazovky pouze pomocí myši rychlé přejetí prstem dolů s kurzorem myši na spodním okraji obrazovky. Rychlost a umístění, které je zapotřebí k tomu, aby se to podařilo, může být nešikovné, aby bylo tak akorát. Naštěstí existují dva další způsoby, jak spustit domovskou obrazovku pomocí myši.
Přístup k tlačítku Domů pomocí AssistiveTouch
Apple obsahuje v iPadOS skvělou funkci usnadnění nazvanou AssistiveTouch. Poskytuje místní nabídku, užitečnou pro všechny uživatele, která vám umožňuje provádět určité složité fyzické tahy, gesta a další funkce z centralizovaného rozhraní. K těmto funkcím můžete přistupovat také pomocí myši. Zde je návod.
Od této chvíle předpokládáme, že již máte k iPadu připojenou myš.
Otevřete Nastavení a potom potáhněte prstem dolů po seznamu na levé straně obrazovky, dokud nenajdete Usnadnění. Klepněte na to a poté klepněte na Touch.
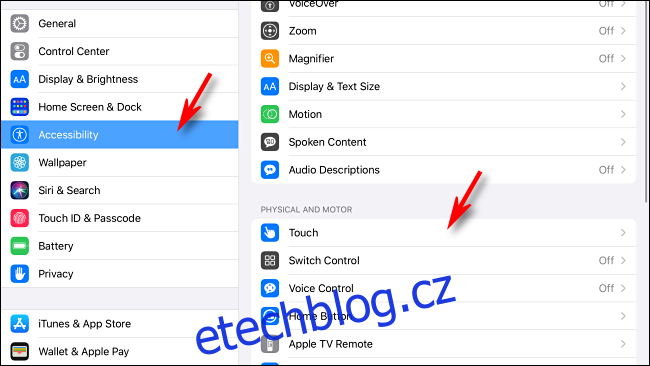
V dotykovém menu vyhledejte AssistiveTouch a klepněte na něj. Tím se otevřou možnosti AssistiveTouch.
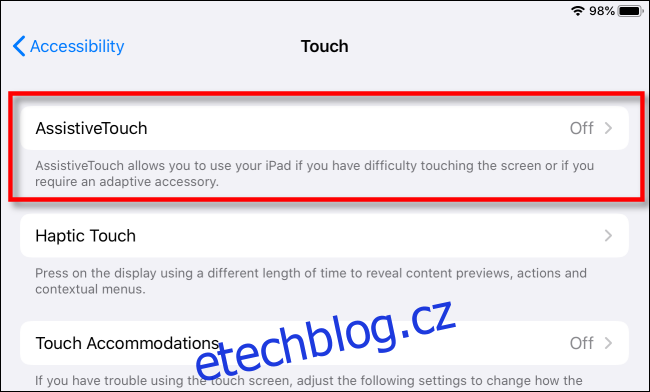
V možnostech AssistiveTouch klepnutím na přepínač AssistiveTouch v horní části obrazovky funkci zapnete.
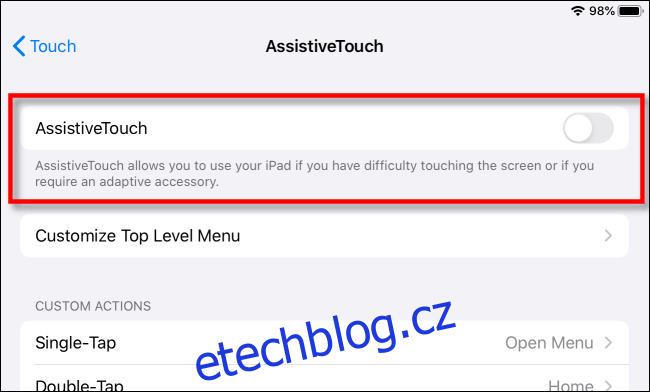
Jakmile je funkce AssistiveTouch povolena, objeví se někde poblíž okraje obrazovky pohyblivé tlačítko nabídky (které vypadá jako zaoblený šedý obdélník s bílým kruhem uprostřed).
Toto tlačítko zůstane na obrazovce v každé aplikaci a umožní vám aktivovat AssistiveTouch odkudkoli klepnutím na něj nebo kliknutím na něj ukazatelem myši.
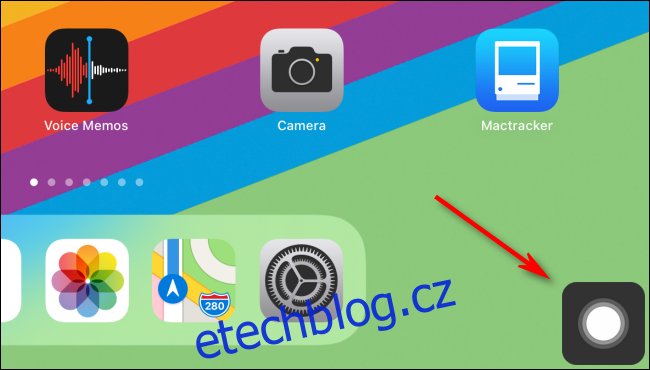
Chcete-li to vyzkoušet, klikněte na tlačítko AssistiveTouch pomocí ukazatele myši. Odtud se na obrazovce objeví malé menu s různými možnostmi.
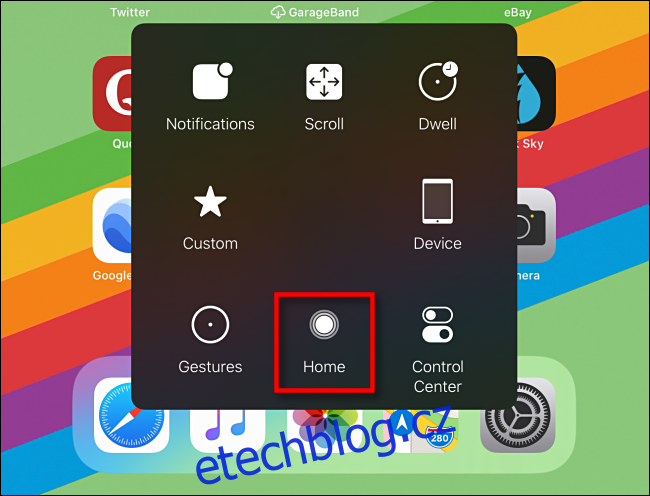
V této nabídce můžete kliknout na možnost Domů a z jakékoli aplikace okamžitě přejdete na domovskou obrazovku. Zde si můžete vybrat jinou aplikaci, kterou chcete spustit, nebo provádět jiné úkoly.
S nabídkou AssistiveTouch můžete dělat mnohem víc, včetně simulace gest, přístupu k ovládacímu centru nebo dokonce pořízení snímku obrazovky. Doporučujeme věnovat chvíli prozkoumání všech možností, protože díky tomu je používání myši na iPadu mnohem výkonnější.
Proměňte tlačítko myši na tlačítko Home
iPadOS vám také umožňuje přiřadit různé funkce dalším tlačítkům myši, pokud nějaká máte. Mnoho myší obsahuje třetí tlačítko, ke kterému se dostanete stisknutím rolovacího kolečka dolů. V tomto případě použijeme pro přístup na domovskou obrazovku rolovací kolečko.
Nejprve otevřete Nastavení. Aktivujte AssistiveTouch pomocí výše uvedeného průvodce nebo přejděte na Usnadnění > Dotyk > AssistiveTouch a poté klepnutím na přepínač AssistiveTouch zapněte AssistiveTouch.
V možnostech AssistiveTouch (Přístupnost > Dotyk > AssistiveTouch) přejeďte prstem dolů a klepněte na Zařízení.
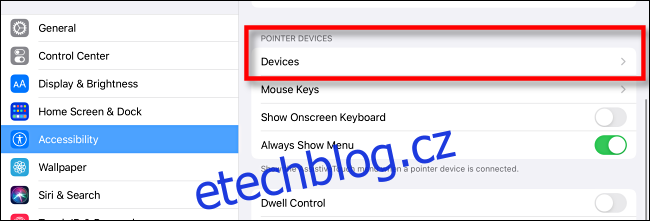
Zobrazí se seznam připojených polohovacích zařízení. Klepněte na to, které obsahuje tlačítka, která chcete přizpůsobit.
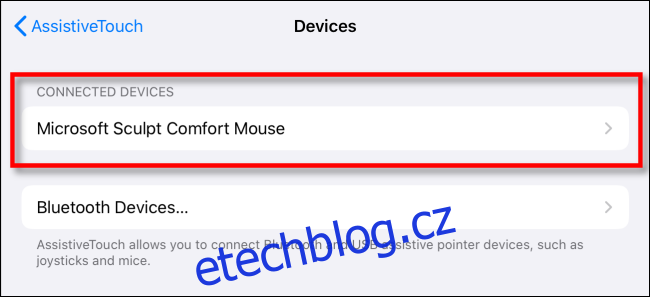
Klepněte na „Přizpůsobit další tlačítka…“.
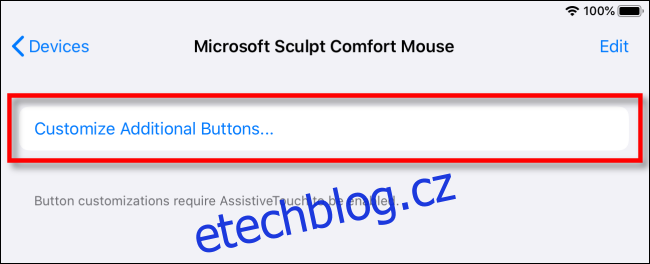
Uprostřed obrazovky se objeví vyskakovací okno s názvem „Přizpůsobit tlačítko“ a požádá vás, abyste stiskli tlačítko na myši, které chcete upravit. Klikněte na tlačítko, které chcete použít, abyste se dostali na domovskou obrazovku. Jako příklad použijeme středové tlačítko kolečka myši.
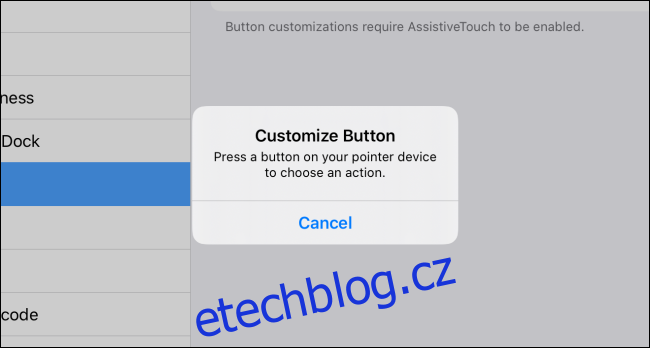
Po kliknutí na tlačítko myši, které chcete upravit, se zobrazí nabídka s mnoha možnostmi. Klepnutím na položku „Domů“ vyberte.
Dále přejděte zpět z tohoto seznamu klepnutím na modře zbarvený název vašeho polohovacího zařízení v horní části obrazovky.
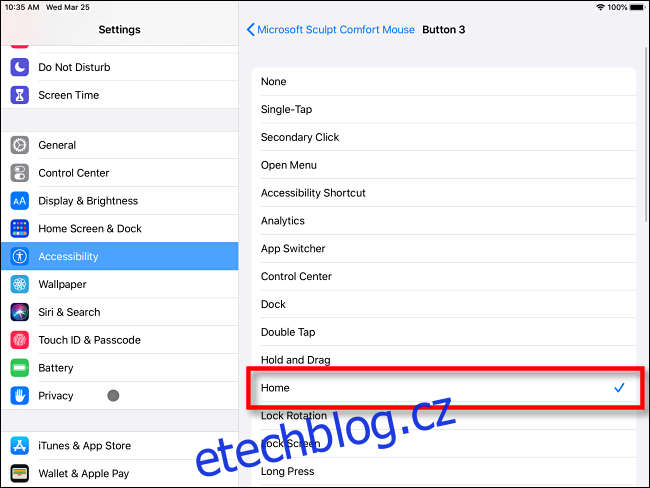
Od nynějška, kdykoli stisknete tlačítko myši, které jste vybrali, dostanete se do nabídky Home, která přináší zcela nový svět šikovnosti do používání myši na iPadu.
Chcete-li přizpůsobit další tlačítka myši pro provádění jiných úkolů (jako je spouštění přepínače aplikací), použijte stejné kroky popsané výše, ale když se dostanete do vyskakovacího okna Přizpůsobit tlačítko, klikněte na jiné tlačítko.
Několik dalších tipů pro myš iPad
Zde je několik dalších tipů pro používání myši s iPadem, které se mohou hodit. Podrobný pohled na používání a přizpůsobení ukazatele myši nebo trackpadu na iPadu najdete v našem podrobném průvodci.
Chování rolovacího kolečka na myši můžete změnit v Obecné > Trackpad a myš > Přirozené rolování. Na této obrazovce můžete také změnit rychlost sledování a vybrat, které tlačítko funguje jako primární tlačítko pro kliknutí.
Možnosti „Trackpad a myš“ se v Nastavení zobrazí pouze v případě, že je k iPadu připojena myš nebo trackpad, takže se nelekejte, pokud se napoprvé nezobrazí.
Pokud máte myš s rolovacím kolečkem, které se naklání doleva nebo doprava, můžete ji naklánět a pohybovat se mezi stránkami ikon aplikací na domovské obrazovce.
Velikost a barvu ukazatele myši si můžete přizpůsobit v Nastavení > Usnadnění > Ovládání ukazatele.
Když je myš spárována s klávesnicí, může s iPadem odemknout úžasné zvýšení produktivity, zejména v aplikacích (jako jsou tabulkové procesory nebo aplikace pro úpravu fotografií), které vyžadují mnoho přesných klepnutí, aby se věci udělaly. Bavte se a šťastné klikání!