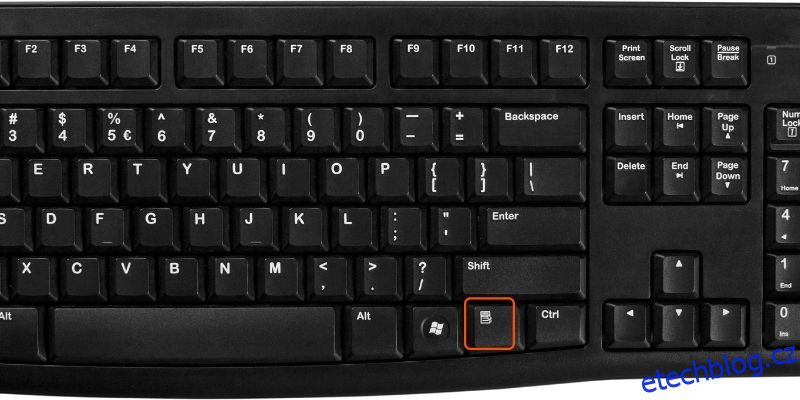Mít myš bylo dříve považováno za liché. Bylo to nákladné příslušenství, které si mohlo dovolit jen málo profesionálních uživatelů.
V dnešní době stojí jednoduchá myš přibližně 5 USD a téměř všechny počítačové operační systémy jsou navrženy tak, aby fungovaly s tímto všudypřítomným ukazovacím zařízením.
Používání počítače se může zkomplikovat, pokud myš nefunguje správně a nemůže provádět operace klepnutí pravým tlačítkem.
Pokaždé, když používáme Microsoft Word, Excel, kódovací software nebo nástroje pro grafický design, musíme kliknout pravým tlačítkem. Proč nedokončit svůj úkol bez přerušení na počítači se systémem Windows nebo macOS tím, že se naučíte klikat pravým tlačítkem bez myši?
Table of Contents
Proč používat ke kliknutí pravým tlačítkem místo myši klávesnici?
Používání klávesnice místo myši při používání grafického uživatelského rozhraní má dvě hlavní výhody.
Přístupnost je první problém. Mnoho lidí může používat klávesnici, ale ne myš, protože mají omezený rozsah pohybu nebo mají slabší končetiny.
Druhá se týká vadného hardwaru. Pokud váš trackpad nebo myš z nějakého důvodu náhle přestanou fungovat, možná budete muset použít počítač při čekání na výměnu nebo opravu.
Za určitých okolností může být používání klávesových zkratek ke správě počítače místo myši rychlejší a efektivnější. Profesionální uživatelé počítačů si to již uvědomují, protože klávesové zkratky jsou obecně nezbytné pro profesionální pracovní postup.
V důsledku toho můžete dát přednost používání některých klávesových zkratek před používáním myši. Není nic špatného na tom, když si ovládání počítače přizpůsobíte svým požadavkům.
Jak kliknout pravým tlačítkem na Windows PC bez myši?
Zde probereme 3 nejlepší způsoby, jak kliknout pravým tlačítkem bez použití myši.
Použijte kontextový klíč
Kontextová klávesa, někdy známá jako klávesa Menu, je součástí konvenčních 101 QWERTY klávesnic. Nachází se mezi klávesami Windows a Ctrl vpravo.
Ikona této klávesy je často pole nabídky s ukazatelem. Kontextovou nabídku po kliknutí pravým tlačítkem lze vyvolat umístěním ukazatele myši na jakoukoli součást Windows PC a následným stisknutím klávesy Kontext.
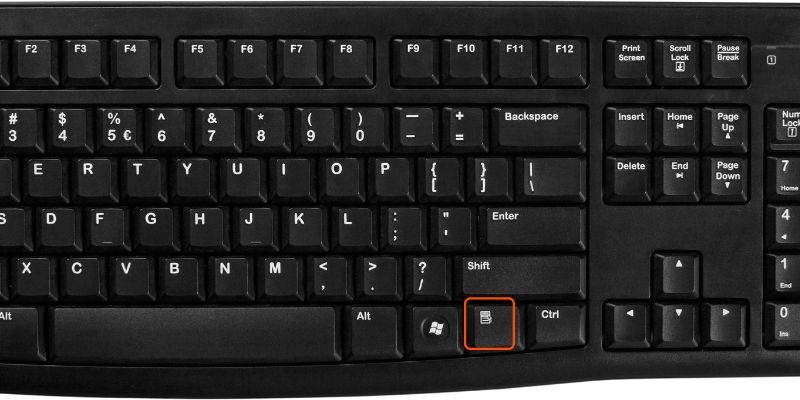
Pro kliknutí pravým tlačítkem použijte klávesovou zkratku
Pomocí ‚Tab‘ a ‚Kurzorových‘ kláves můžete vybírat položky ve Windows. Poté stiskněte ‚Enter‘, aby byla položka aktivní. Dohromady vám tyto funkce poskytují stejné možnosti jako levé nebo dvojité kliknutí na věci.
Většina lidí neví, že můžete kliknout pravým tlačítkem také pomocí klávesové zkratky. Tento druh tlačítka lze vidět na několika klávesnicích Windows.
Mnoho současných klávesnic však tuto funkci postrádá. ‚Shift + F10‘, běžná zkratka ve Windows, má naštěstí stejný výsledek. V programech jako Word nebo Excel to funguje jako kliknutí pravým tlačítkem na cokoli zvýrazněného nebo kdekoli, kde je ukazatel.
Funkce usnadnění kliknutí myší
Společnost Microsoft začlenila několik funkcí usnadnění do různých verzí systému Windows, aby byly operační systémy Windows přístupnější pro lidi s postižením.
Klávesy myši jsou jedním z nejužitečnějších. Tato funkce je k dispozici v nejnovějších verzích Windows, včetně Windows 7, Windows 8, Windows 10 a Windows 11.
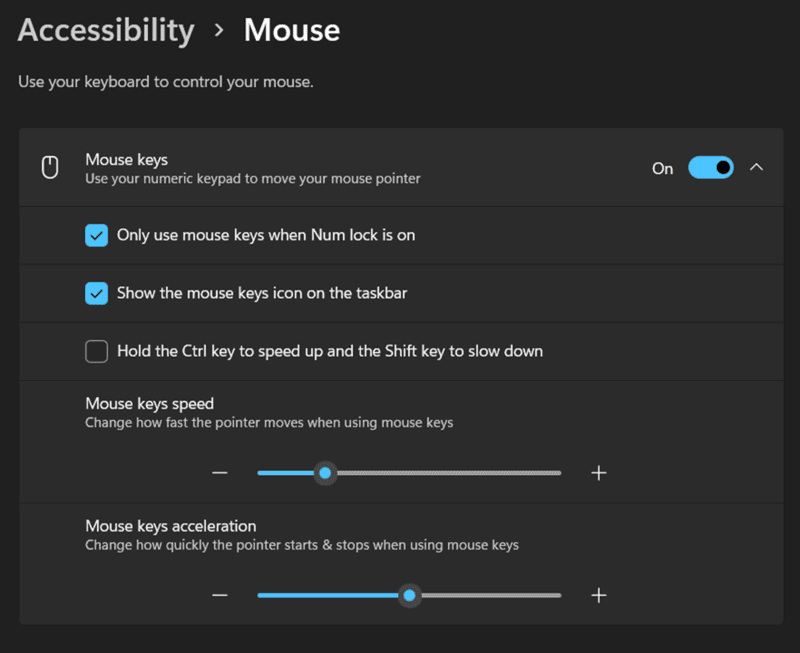
- Chcete-li začít, stisknutím kláves ‚Ctrl‘ a ‚Esc‘ otevřete nabídku Start.
- Poté vyberte možnost nastavení a stisknutím tlačítka „Enter“ přejděte na ovládací panel.
- Po vstupu do ovládacího panelu musíte pomocí kláves Tab a šipek přejít na ikonu Možnosti usnadnění a na konci stisknout „Enter“.
- Stisknutím kláves ‚Alt + M‘ aktivujte klávesy myši a proveďte změny stisknutím ‚Alt + A‘.
- Dále, abyste se mohli pohybovat po obrazovce bez použití myši, musíte zapnout „Numlock“, který vám umožní pohybovat se pomocí numerické klávesnice.
- Použijte klávesu „6“ pro pohyb doprava, klávesu „4“ pro pohyb doleva, klávesu „8“ pro pohyb nahoru a klávesu „2“ pro pohyb dolů z numerické klávesnice.
- Stisknutím klávesy „5“ na numerické klávesnici provedete jediné kliknutí.
- Poklepejte na symbol plus (+) na numerické klávesnici.
- Klepněte pravým tlačítkem myši na symbol mínus (-) a poté na číslo ‚5‘.
- Dokud a dokud nestisknete lomítko (/) na numerické klávesnici, bude klávesa „5“ nadále fungovat jako kliknutí pravým tlačítkem namísto standardního kliknutí.
Alternativa použití myši pro všechny uživatele Mac
Používejte klávesy myši na Macu
MacOS nabízí podobnou funkci usnadnění, která vám umožní ovládat kurzor pomocí klávesových zkratek a zachovat způsoby kliknutí pravým tlačítkem bez myši. Nefunguje přesně stejně jako verze konceptu pro Windows, jak si možná myslíte, ale stále funguje efektivně.
Při práci na MacOS musíte přejít do Předvolby systému > Usnadnění > Ovládání ukazatele > Alternativní metody ukazatele a najít klávesy myši. Dále, chcete-li povolit tlačítka myši, vyberte první možnost. Na obrazovce se objeví vyskakovací okno se slovy „Klávesy myši“.
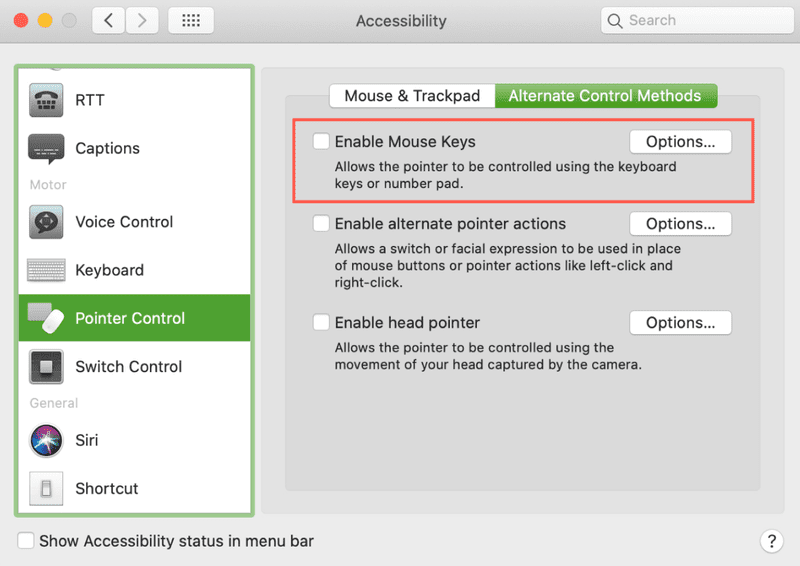
Klávesy určené pro pohyb kurzoru nebudou po zapnutí funkce nic psát. Chcete-li psát, budete muset VYPNOUT klávesy myši.
Jednou z metod je ruční zapínání a vypínání funkcí pokaždé, když přejdete do System Preferences. Druhým (rychlejším) způsobem je zaškrtnutí políčka vedle Pětkrát stiskněte klávesu ‚Možnost‘ pro aktivaci kláves myši výběrem tlačítka Možnosti napravo od funkce Klávesy myši.
‚Option-Command-F5‘ nebo stisknutí tlačítka Touch ID třikrát po sobě na Macu rychle aktivuje klávesy myši. Tyto klávesové zkratky můžete také použít ke klepnutí pravým tlačítkem na Macbooky a Magic Keyboards, protože často nemají numerické bloky.
Klikněte pravým tlačítkem v macOS
Takzvané „alternativní kliknutí“ není ve výchozím nastavení nakonfigurováno, pokud používáte Mac, jak již víte. Když tedy kliknete pravým tlačítkem na Mac rovnou z krabice, nic se nestane.
V předvolbách systému, nastavení „Myš a trackpad“ musíte nakonfigurovat chování myši při kliknutí pravým tlačítkem. Když kliknete dvěma prsty (na trackpadu) nebo na pravou stranu myši Magic Mouse či trackpadu, dojde ke kliknutí pravým tlačítkem (u myši Magic Mouse).
Chcete-li vytvořit kliknutí pravým tlačítkem, musíte ve výchozím nastavení používat myš a klávesnici. Stačí kliknout a zároveň držet ovládací tlačítko.
Nemělo by se zaměňovat s tlačítkem „Možnosti“. V mnoha případech se stále zobrazí vyskakovací nabídka, pokud ji podržíte stisknutou namísto nabídky po kliknutí pravým tlačítkem. Například přidržením možností při výběru symbolu Wi-Fi zobrazíte pokročilé možnosti Wi-Fi.
Proč potřebujete myš?
Tato řešení založená na klávesnici mohou být prospěšná, pokud se vaše ukazovací zařízení rozbije nebo je pro vás obtížné používat myš. V každém případě byste měli vědět, jak kliknout pravým tlačítkem bez myši.
Měli byste přemýšlet o zakoupení alternativní formy ukazovacího zařízení, pokud vám vaše postižení brání používat k ovládání ukazatele myš.
Pro uživatele s řadou obtížných mobilit je k dispozici několik přizpůsobených ovladačů – například hlasové ovládání nebo kamery se sledováním očí.
Použití běžného herního ovladače k ovládání kurzoru myši je možné pomocí softwaru, jako jsou Keysticks. Přestože je ukazatel myši stále klíčovou součástí většiny operačních systémů pro stolní počítače, je k dispozici mnohem více možností.
Proč byste měli místo toho používat zkratku na klávesnici?
Selhání hardwaru
Když se vaše myš rozhodne na vás skončit, je to jedna z věcí, kterou nemůžete ovládat. Jindy je problém s trackpadem.
Klávesnice je vynikající záloha, protože při používání počítače je nutný kurzor myši. Vědět, jak spouštět ukazatel myši pomocí klávesnice, kláves se šipkami a numerické klávesnice, je užitečné, když se něco pokazí s ukazovacím zařízením.
Přístupnost
V některých případech mohou lidé, pro které je obtížné ovládat myš, využít klávesnici. V této situaci je zásadní přejít na ovládání klávesových zkratek jako alternativní metodu počítačové navigace.
Profesionálnější pracovní postup
Je hezké, že některým jedincům je daleko pohodlnější používat počítače bez myši. Můžete pokračovat v práci, i když dvakrát kliknete.
Závěr
Počítačová navigace pomocí klávesnice je stále populárnější, protože je přístupná a zvyšuje produktivitu. Klávesnice je z dlouhodobého hlediska nejlepší volbou, i když myš můžete krátkou dobu používat doma.
Tento článek vám přináší různé způsoby, jak kliknout pravým tlačítkem myši bez myši, což bude přínosem pro zvýšení vaší produktivity.
Nyní se podívejte na tyto herní klávesnice, abyste zlepšili svůj herní zážitek.