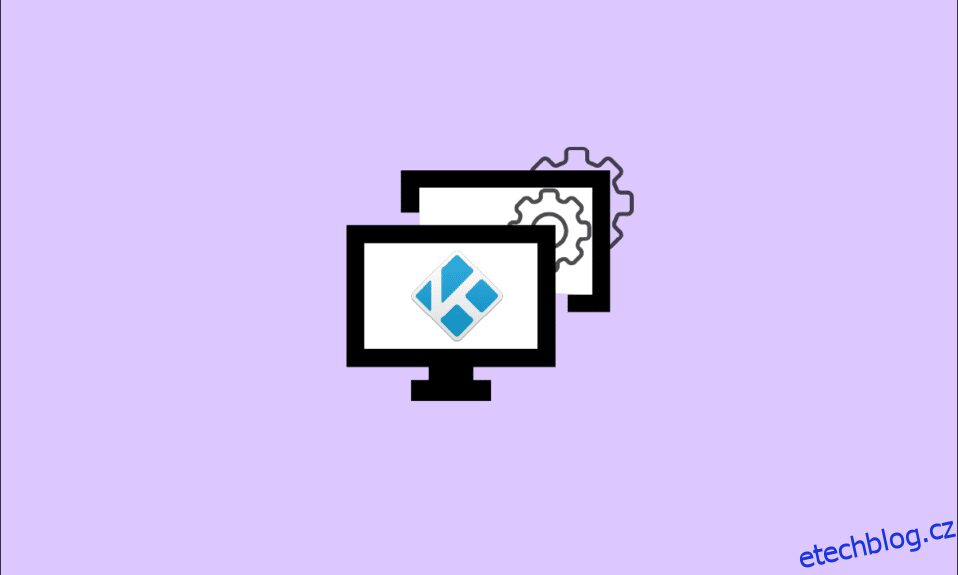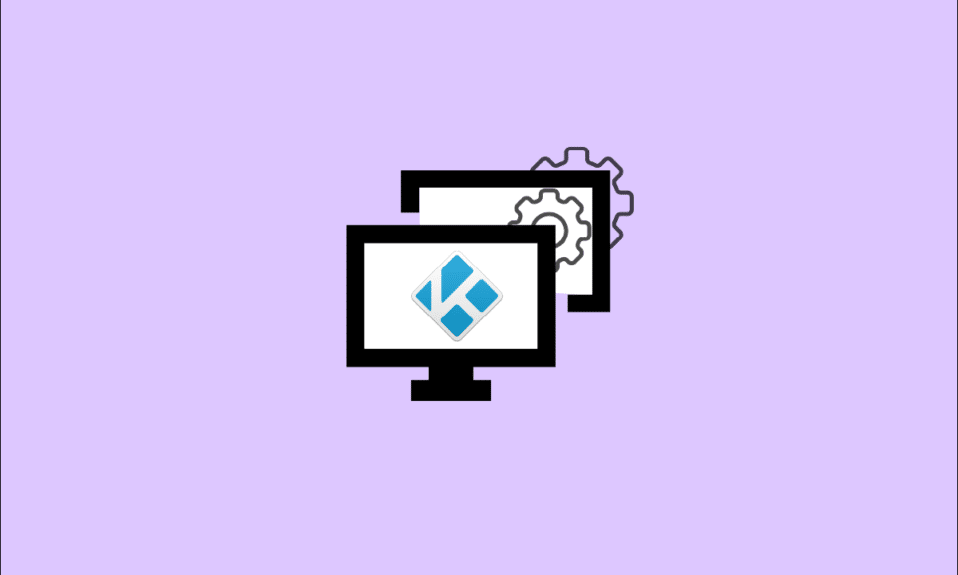
Pokud jste seriózním uživatelem Kodi, určitě jste strávili spoustu času vyladěním nastavení. V mnoha případech, zejména při upgradu zařízení Kodi, musíte naklonovat konfiguraci, doplňky a nastavení Kodi do nového umístění. Nastavení Kodi podle vašich představ může trvat hodiny, ne-li dny. Naučit se klonovat zařízení Kodi může být docela užitečné, pokud máte doma mnoho zařízení Kodi. Jak ukazuje náš průvodce níže, není to tak obtížné. Přečtěte si tento článek a zdvojnásobte své potěšení s Kodi. Také se naučíte kopírovat Kodi z jednoho Firesticku do druhého.
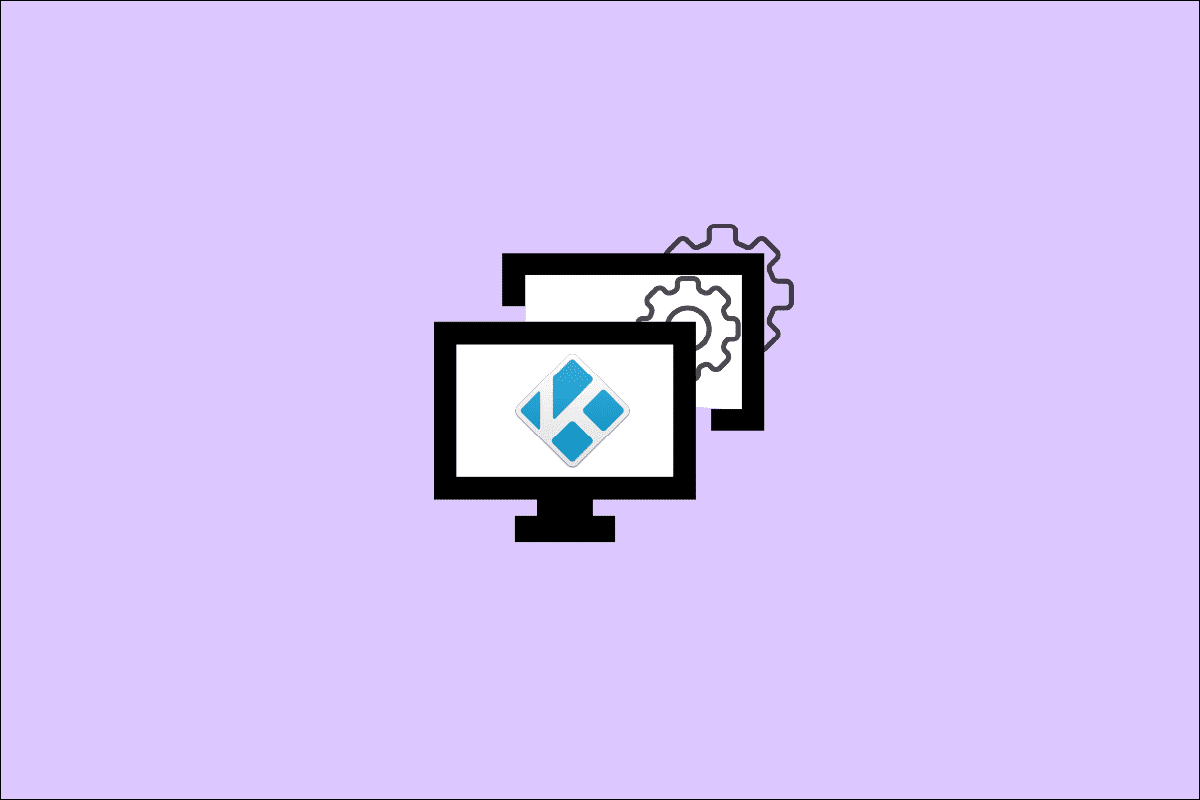
Table of Contents
Jak klonovat konfiguraci Kodi a duplikovat nastavení
Existují různé důvody, proč by si někdo přál klonovat nastavení Kodi.
- Možná to budete chtít udělat tak, aby všechny TV boxy ve vašem domě měly stejné nastavení.
- Můžete také chtít naklonovat své nastavení do zbrusu nového počítače přítele, abyste mu pomohli s nastavením.
- Možná jste si nedávno pořídili nový, výkonnější TV box a chcete do něj přenést svá předchozí nastavení.
- A konečně, pokud se s vaší instalací Kodi něco pokazí, možná budete chtít uložit klon vašeho nastavení jako zálohu.
Klonování Kodi je jednoduché kvůli způsobu, jakým udržuje své konfigurace, databáze, doplňky a nastavení. Doplňky, média a uživatelská data jsou jediné tři adresáře, které obsahují celé nastavení Kodi. Vaše datová složka Kodi má tři podsložky.
- Ke klonování instalace Kodi stačí zkopírovat tyto tři adresáře a přesunout je do cílového zařízení.
- Přenos dat mezi počítači je jednoduchý.
Věci se však mohou zkomplikovat, pokud jde o televizní boxy a mediální zařízení. Většinu těchto překážek lze překonat a vy zjistíte, jak na to. Zařízení můžete klonovat pomocí různých technik.
Poznámka: Všechny zde uvedené procesy předpokládají, že jste již nainstalovali a spustili Kodi na cílovém zařízení alespoň jednou. Předpokládají také, že zdrojová a cílová zařízení mají stejnou verzi Kodi.
Krok 1: Vyhledejte konfigurační soubory na zdrojovém zařízení
Prvním krokem je najít datovou složku Kodi v počítači. Jeho umístění se mění v závislosti na běžícím systému na vašem zařízení. Zde je najdete na nejrozšířenějších operačních systémech Kodi.
1. V systému Windows: Přejděte na danou cestu umístění složky.
Poznámka: Nahraďte USERNAME svým skutečným uživatelským jménem systému.
C:UsersUSERNAMEAppDataRoamingKodi
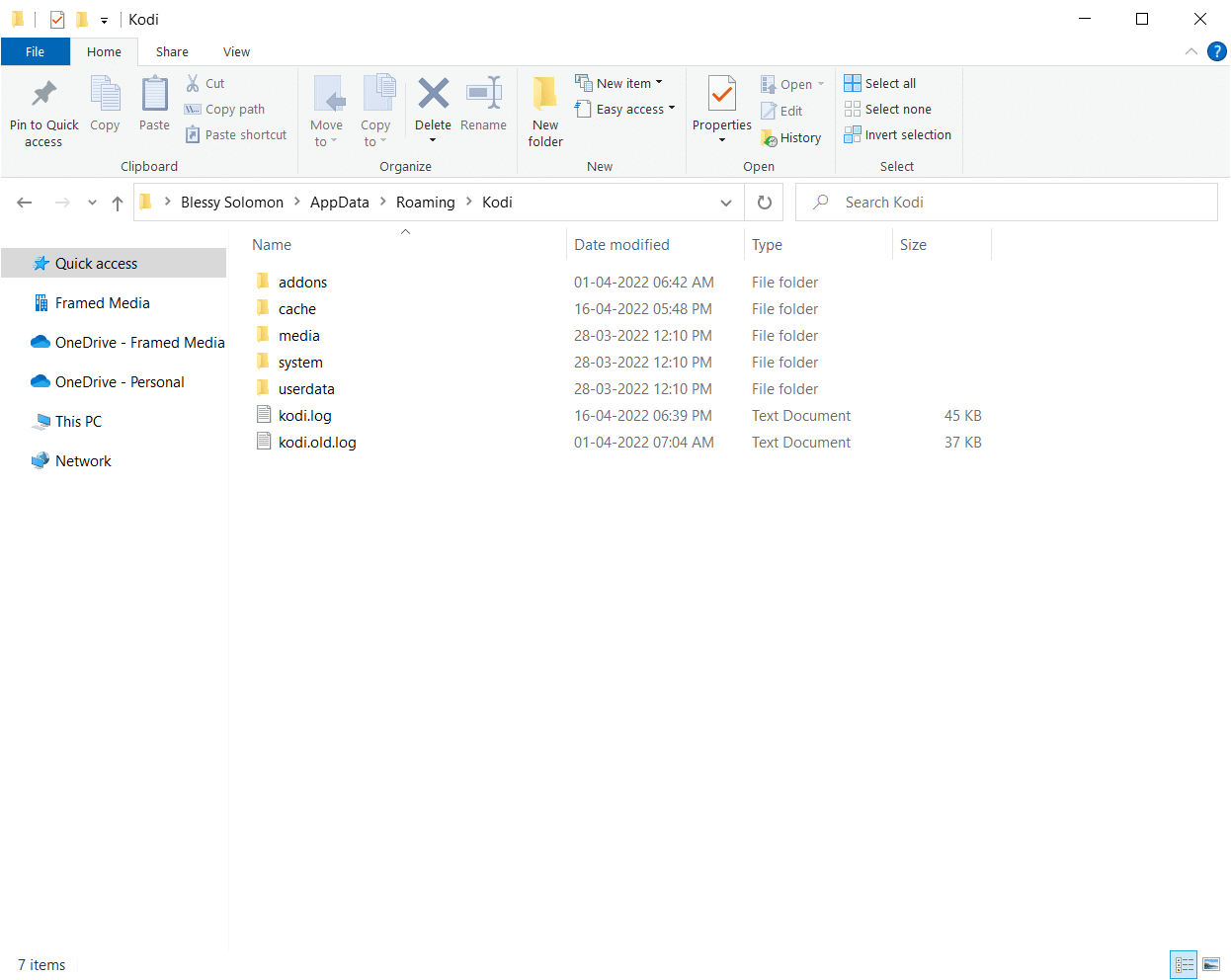
2. V systému Linux: Soubory naleznete v umístění složky ~/.kodi/ v systému Linux.
3. V systému macOS: Přejděte do následujícího umístění a vyhledejte konfigurační soubory v systému macOS.
Poznámka: Nahraďte USERNAME svým skutečným uživatelským jménem systému.
/Users/USERNAME/Library/Application Support/Kodi/
V systému macOS je obsah této složky ve výchozím nastavení skrytý. Chcete-li jej zobrazit, postupujte takto:
1. Otevřete terminál a zadejte následující příkaz pro procházení složky uvedené výše.
cd /Users/USERNAME/Library/Application Support/Kodi/
2. Poté, chcete-li zobrazit všechny skryté soubory ve složce, proveďte následující příkaz:
chflags nohidden ~/Library
4. V systému iOS: Přejděte do daného umístění v zařízení iOS a získejte konfigurační soubory. Všimněte si, že zobrazení skrytých souborů nebo složek v systému iOS není snadný úkol. V důsledku toho je přenos konfigurace Kodi do zařízení iOS náročný. Toto omezení má zástupná řešení, ale jsou mimo rozsah této eseje. V některých případech může být rychlejší přeinstalovat Kodi na nové zařízení.
/private/var/mobile/Library/Preferences/Kodi/
5. V systému Android: Přejděte na následující cestu umístění ve svém zařízení Android a získejte konfigurační soubory Kodi.
Android/data/org.xbmc.kodi/files/.kodi/
Stejně jako iOS jsou tyto soubory skryté. Tato možnost se obvykle nachází v nabídce možností programu Průzkumník souborů.
6. Na LibreELEC/OpenELEC: Následuje cesta umístění konfiguračních souborů.
/storage/.kodi/
Krok 2: Klonování konfigurace Kodi
Nyní postupujte podle uvedených metod pro klonování konfigurace Kodi.
Metoda 1: Do zařízení Android bez externího úložiště
Na rozdíl od jiných srovnatelných zařízení postrádá Fire TV Stick konektor USB, takže se nelze připojit k počítači nebo jiným úložným zařízením, jako je USB klíč nebo externí pevný disk USB. Jedinou možností, jak zkopírovat Kodi z jednoho Firesticku do druhého, je použít připojení Wi-Fi s extrémně omezeným přístupem k místní síti. Toho lze dosáhnout dvěma způsoby. Oba vyžadují, aby byl na vašem smartphonu nainstalován software ES file explorer.
Možnost I: Nainstalujte ES File Explorer
1. Stisknutím tlačítka Home na dálkovém ovladači se dostanete na domovskou obrazovku vašeho Fire TV Stick.
2. Přejděte do horní části nabídky domovské obrazovky a vyberte možnost Hledat.
3. Zadejte es na klávesnici na obrazovce a vyhledejte soubor es.
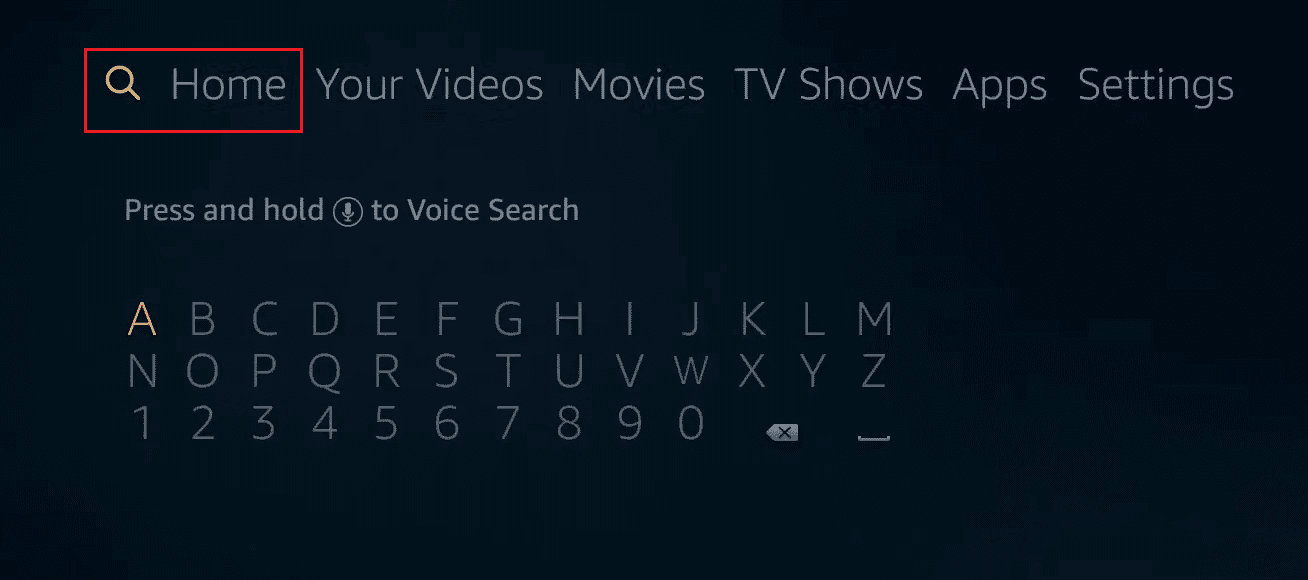
4. Z výsledků hledání vyberte ES File Explorer.
5. Chcete-li zahájit stahování a instalaci ES File Explorer na Fire TV Stick, vyberte Stáhnout.
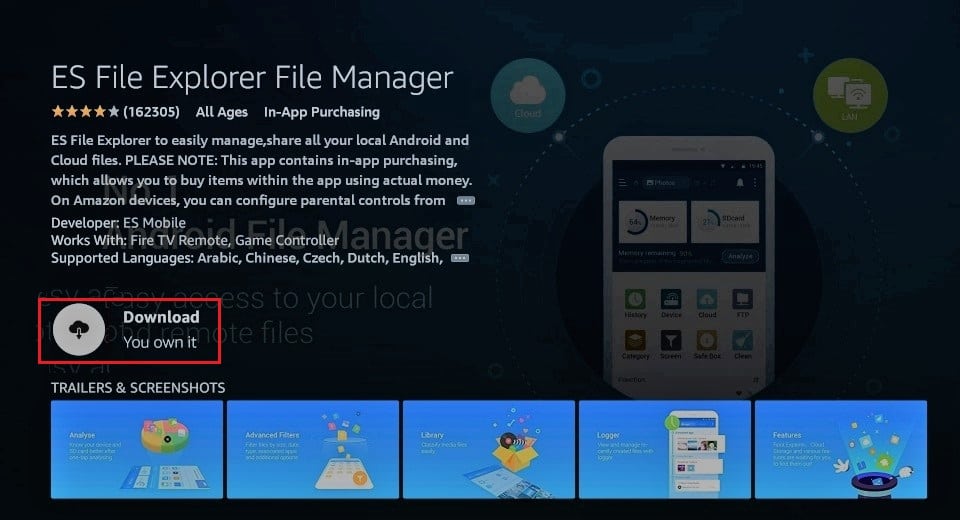
6. Po dokončení instalace otevřete ES File Explorer na Fire TV Stick kliknutím na Otevřít.
Poznámka: Pokud máte smartphone se systémem Android, který nemá externí úložiště, možná si budete moci stáhnout ES File Explorer z obchodu Google Play.
Nyní můžete pomocí ES File Explorer zkopírovat Kodi z jednoho Firesticku do druhého.
Možnost II: Přenos přímo prostřednictvím místní sítě
Pokud jsou obě zařízení připojena ke stejné místní síti a zdrojová datová složka Kodi je přístupná prostřednictvím sdílené síťové složky, můžete pomocí této metody naklonovat Kodi prostřednictvím místní sítě.
1. Otevřete aplikaci Es File Explorer na cílovém zařízení.
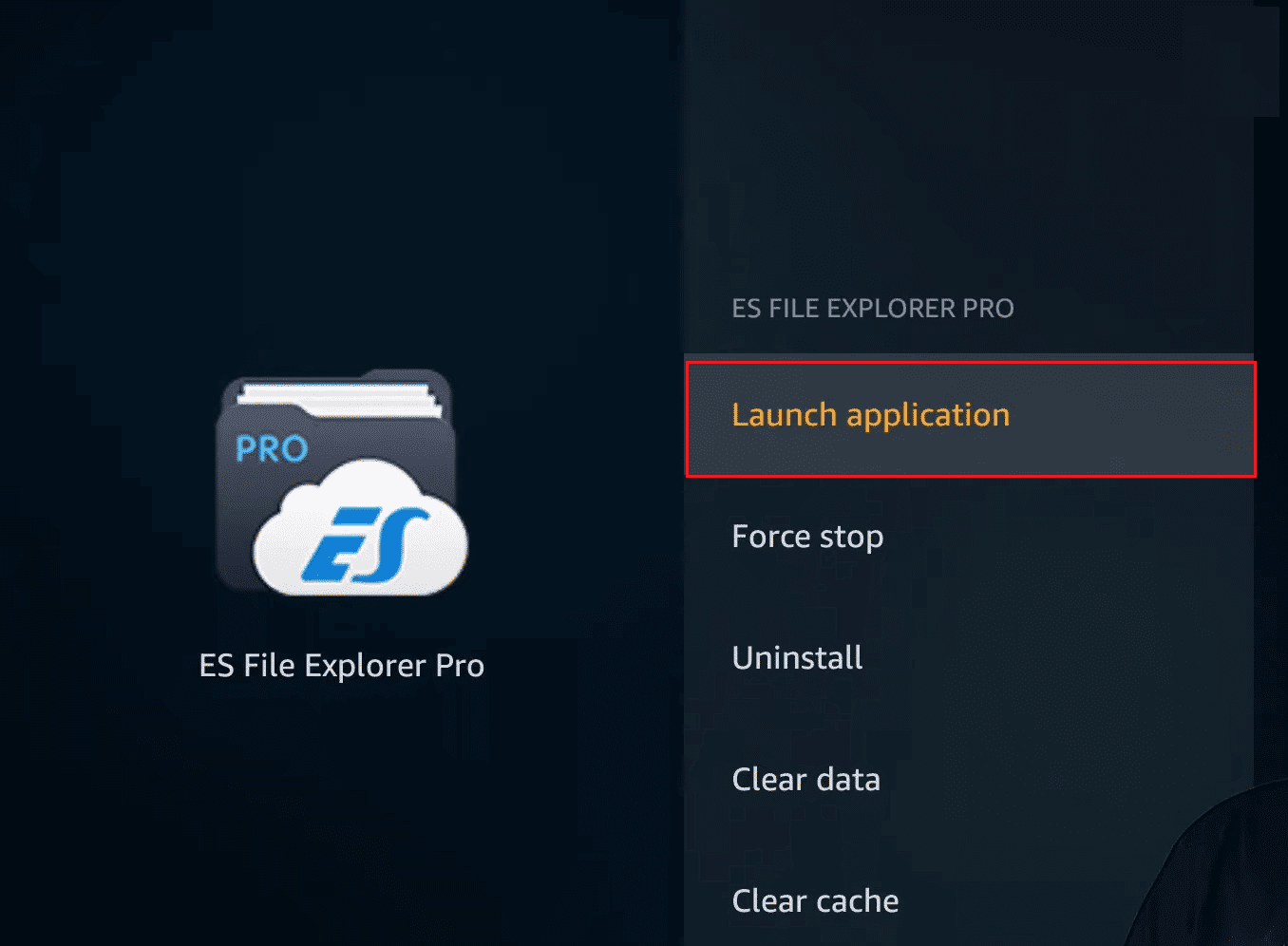
2. V levé postranní nabídce vyberte Síť.

2. Poté vyberte tlačítko Skenovat pod LAN na pravé straně.
3. Přejděte do datové složky Kodi.
Poznámka: Pokud nevidíte zdrojový počítač nebo sdílenou složku nebo nemůžete přejít do datové složky Kodi, zkontrolujte parametry sdílení na zdrojovém počítači. Při provádění úprav buďte trpěliví, protože určité úpravy sdílení mohou trvat několik minut.
4. Podržte tlačítko Vybrat na dálkovém ovladači a klikněte na složky doplňků, médií a uživatelských dat.
5. Nyní se vraťte do levé nabídky, přejděte dolů a vyhledejte a klikněte na možnost Kopírovat.
6. Vraťte se na levou kartu Network.
7. Dále vyberte tentokrát Local a přejděte na Android/data/org.xbmc.kodi/files/.kodi/.
8. Jakmile dorazíte, vyberte tlačítko Vložit.
9. Nakonec zvolte Přepsat, když budete požádáni o přepsání existujících souborů.
Proces kopírování může trvat několik minut v závislosti na množství dat, která odesíláte. Po dokončení kopírování spusťte Kodi na cílovém zařízení, abyste se ujistili, že vše funguje správně.
Možnost III: Použijte Dropbox
Tuto metodu lze použít pro připojení k zařízením v různých sítích. Mohou být na různých kontinentech. Vše, co je nutné, je, aby obě zařízení měla připojení k internetu pro klonování Kodi. Chcete-li zkopírovat Kodi z jednoho Firesticku do druhého, postupujte podle těchto kroků.
1. Otevřete aplikaci ES File Explorer na Fire TV Stick (nebo na jakémkoli srovnatelném zařízení)
2. Z nabídky na levé straně vyberte Síť, ale místo LAN klikněte na Cloud.

3. Poté vyberte Přidat My Cloud Drive.
4. Ze seznamu alternativ vyberte Dropbox.
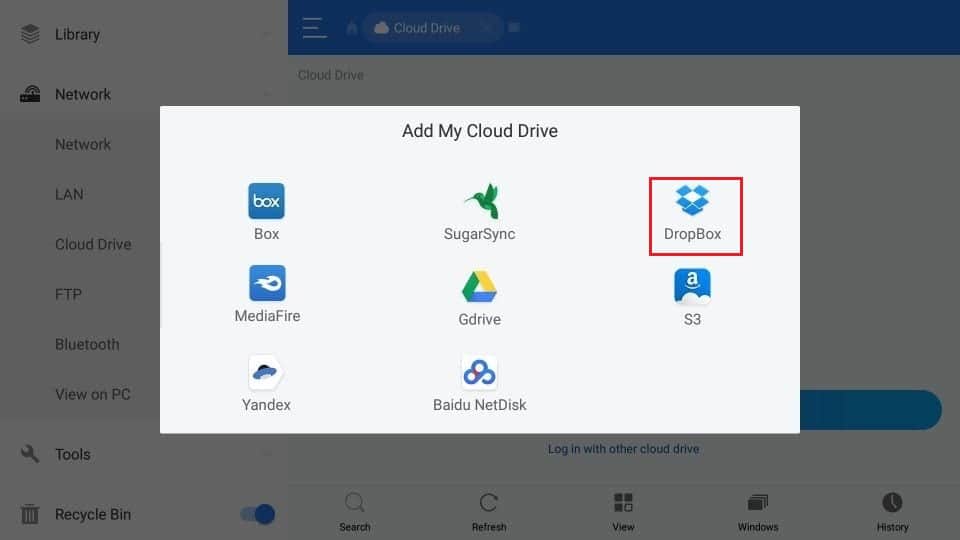
5. Zadejte své přihlašovací údaje k Dropboxu a přihlaste se ke svému účtu Dropbox.
6. Po propojení s účtem Dropbox přejděte do umístění složek doplňků, médií a uživatelských dat.
7. Stiskněte tlačítko Select na dálkovém ovladači a současně klikněte na tři složky jako v předchozím způsobu.
8. Vyberte tlačítko Kopírovat.
9. Poté se na levé straně vraťte na kartu Síť.
10. Zvolte Local a přejděte na Android/data/org.xbmc.kodi/files/.kodi/.
11. Nyní vyberte tlačítko Vložit.
12. Nakonec vyberte Přepsat pro přepsání existujících souborů.
Doba, kterou to trvá, je ovlivněna množstvím dat a rychlostí vašeho internetového připojení. Počítejte s tím, že to bude trvat o něco déle než dříve popsaný přímý přenos.
Metoda 2: Na jiná zařízení
Pokud je vaše cílové zařízení Android, můžete použít jednu ze dvou výše popsaných metod instalací ES File Explorer. Existuje několik způsobů, jak klonovat nastavení Kodi na jiných zařízeních. Podívejme se na nejpoužívanější metody.
Možnost I: Přenos přímo přes místní síť
Tento přístup ke kopírování souborů na Fire TV Stick je identický s předchozím. Místo použití Průzkumníka souborů ES můžete použít Průzkumník souborů nebo správce souborů cílového operačního systému. Musíte být obeznámeni se zdrojovým i cílovým operačním systémem.
1. Na cílovém zařízení otevřete Průzkumník souborů.
Poznámka: V závislosti na názvu to může být Správce souborů na cílovém zařízení.
2. Poté přejděte do místní sítě a vyhledejte zdrojové zařízení.
3. Procházejte adresáře zařízení, dokud nenajdete datovou složku Kodi, která obsahuje složky doplňků, médií a uživatelských dat, a zkopírujte je.
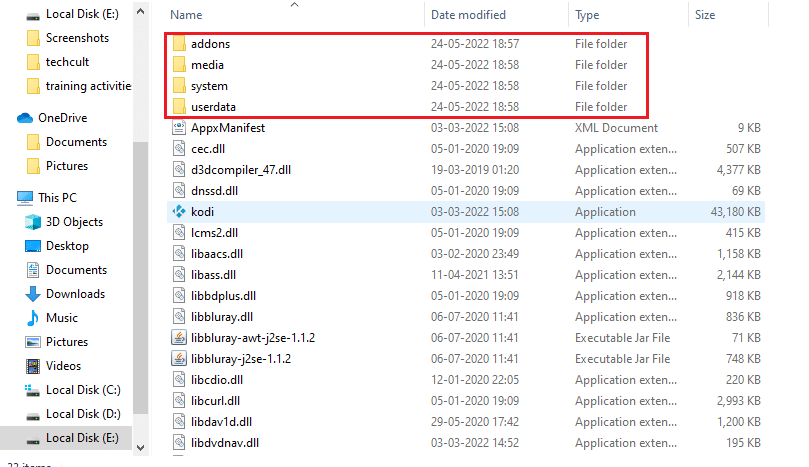
4. Vraťte se do složky Kodi na místním zařízení a vložte tam tři zkopírované složky.
Při spuštění Kodi na cílovém zařízení by tam měly být všechny konfigurace zdroje.
Možnost II: Použití externího paměťového média
Tento přístup vyžaduje externí paměťová média, jako je USB klíč. Obě pracovní stanice musí podporovat externí úložiště USB. Tento přístup má tu výhodu, že umožňuje, aby zdrojová a cílová zařízení byla stejná. Pomocí těchto kroků můžete zkopírovat Kodi z jednoho Firesticku do druhého.
1. Zkopírujte tři složky (doplňky, média a uživatelská data) ze zdrojového zařízení na USB klíč.
2. Nyní odpojte a znovu připojte USB klíč k cílovému zařízení.

3. Poté zkopírujte tři adresáře z USB klíče do složky Kodi cílového zařízení.
Takto můžete klonovat konfigurační soubory Kodi prostřednictvím externí jednotky.
Tip pro profesionály: Použijte VPN
O poskytovatelích internetových služeb je známo, že sledují online aktivity svých zákazníků. Je to proto, aby se zajistilo, že nikdo neporušuje jejich podmínky služby. Když se domnívají, že to někdo dělá, mohou zpomalit svou službu, dát jim oznámení o porušení autorských práv nebo ji dokonce úplně zastavit. Při sledování Premier League na XBMC můžete narazit na omezení a bezpečnostní problémy. Na druhou stranu, Kodi VPN může pomoci s těmito obavami. Síť VPN chrání vaše soukromí tím, že zašifruje všechna data vstupující do počítače a opouštějící jej pomocí výkonných algoritmů, které je téměř těžké prolomit. Váš poskytovatel internetových služeb nebude mít ponětí, kam jdete nebo co děláte online. VPN vám také umožní obejít většinu regionálních omezení výběrem správně umístěných serverů. Pokud ke sledování programů na Kodi používáte počítač se systémem Windows 10, přečtěte si naši příručku Jak nastavit VPN v systému Windows 10, abyste na něm mohli používat VPN.

***
Doufáme, že pro vás byly tyto informace užitečné a že se vám podařilo naklonovat konfiguraci Kodi a duplikovat vaše nastavení. Dejte nám prosím vědět, která technika byla pro vás nejpřínosnější pro kopírování Kodi z jednoho Firesticku do druhého. Pokud máte nějaké dotazy nebo připomínky, použijte níže uvedený formulář. Také nám dejte vědět, co se chcete dále naučit.