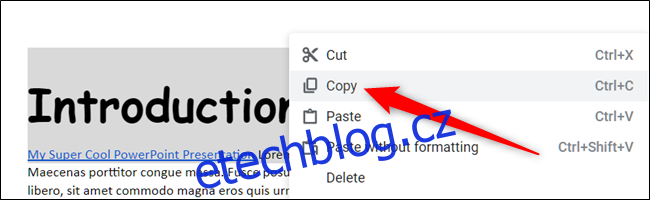Pokud potřebujete zkopírovat text z jednoho dokumentu do druhého, nemějte obavy. Kopírování a vkládání na Chromebooku funguje stejně jako na jakémkoli jiném operačním systému a můžete to udělat několika způsoby.
Table of Contents
Jak kopírovat text
První věc, kterou chcete udělat, je otevřít dokument nebo webovou stránku a zvýraznit slova nebo řádky, které chcete zkopírovat. Klikněte na výběr pravým tlačítkem – buď dvěma prsty na trackpadu, myší nebo stisknutím Alt při kliknutí – a poté klikněte na „Kopírovat“.
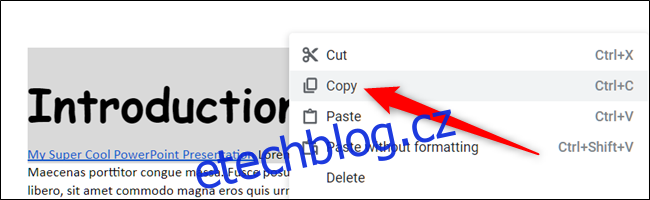
Alternativně můžete namísto použití kontextové nabídky pravým tlačítkem myši stisknout Ctrl+C a zkopírovat zvýrazněný text do schránky.
Tip: Pokud chcete z dokumentu při kopírování do schránky úplně odstranit text, klikněte v kontextové nabídce na „Vyjmout“ nebo místo toho stiskněte Ctrl+X.
Jak vložit text
Nyní, když máte text zkopírovaný do schránky, otevřete dokument, textový editor nebo textové pole (například adresní řádek prohlížeče Chrome) a vložte jej na místo. Klikněte kurzorem myši na místo, kam chcete vložit text, klikněte pravým tlačítkem a v zobrazené kontextové nabídce vyberte „Vložit“.
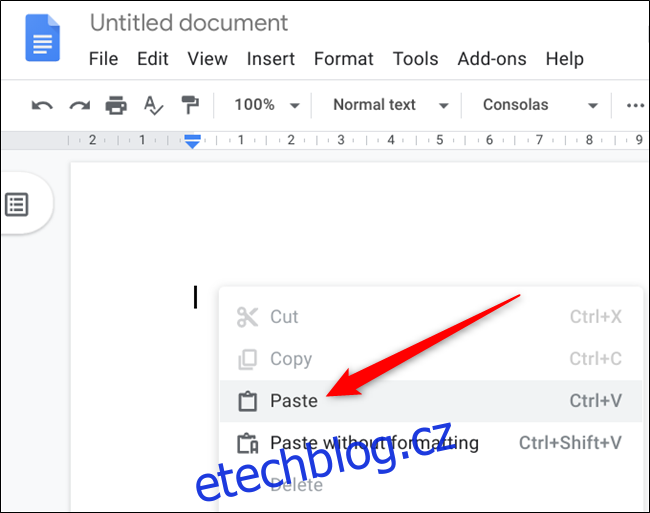
Pokud dáváte přednost klávesové zkratce místo kontextové nabídky, stiskněte Ctrl+V pro vložení textu ze schránky.
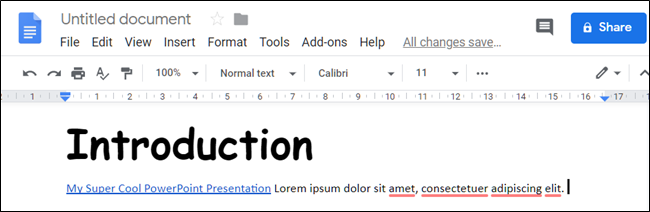
Jak vložit text bez formátování
Je pravděpodobné, že pokud vkládáte text do dokumentu, budete chtít, aby dodržoval již zavedený formát – zvláště při kopírování celé stránky. Vložení něčeho, co přináší tučný, kurzívu a 16pt styl, aby se zničil váš dokument, může být frustrující.
Pokud však dáváte přednost vložení veškerého textu jako prostého textu, můžete odstranit veškeré formátování a udělat právě to. Klikněte pravým tlačítkem na oblast, kam chcete text vložit, ale tentokrát klikněte na „Vložit jako prostý text“.
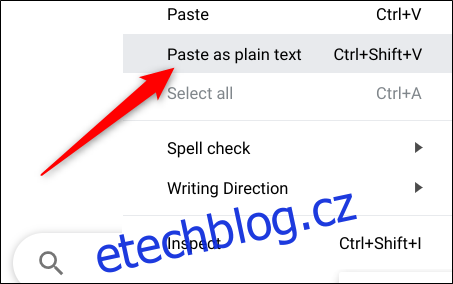
Někdy, v závislosti na textovém poli nebo dokumentu, do kterého text vkládáte, možná budete muset kliknout na „Vložit bez formátování“ z kontextové nabídky.
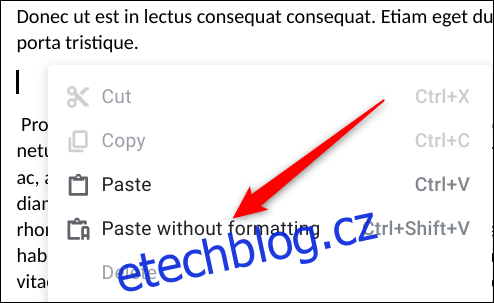
Alternativně klávesová zkratka Ctrl+Shift+V dělá totéž a při vložení do dokumentu odstraní veškeré formátování z textu.
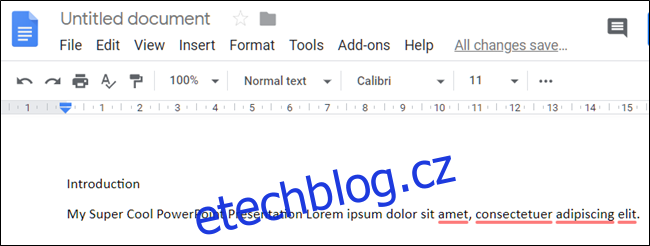
Přístup ke schránce pomocí aplikace
Přestože Chrome OS nemá přístupnou schránku, kde byste si mohli prohlížet dříve zkopírované položky, můžete si do Chromebooku stáhnout aplikaci, která to udělá za vás. Historie schránky umožňuje prohlížet, upravovat, zařazovat mezi oblíbené a kopírovat ze seznamu naposledy zkopírovaných položek. Historie schránky funguje na pozadí, takže pro její fungování nemusí být otevřená.
Po instalaci a otevření aplikace klikněte na ikonu dvou stránek napravo od položky a odešlete ji do horní části schránky. Až příště stisknete Ctrl+V, vloží se do vašeho dokumentu.

Klepnutím na položku upravte text.

Přejetím prstem položku trvale odstraníte z historie schránky.
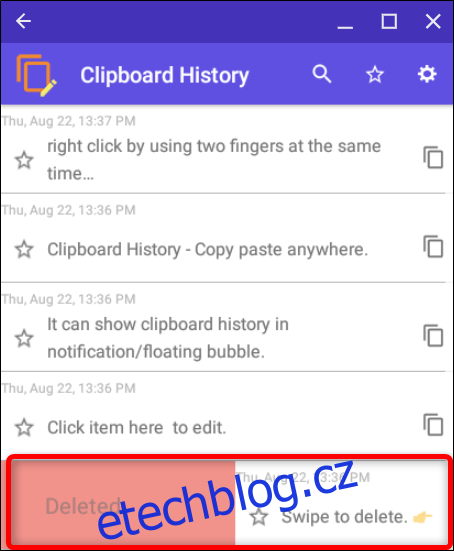
To je všechno. Kopírování a vkládání na Chromebook je jednoduchá věc, zejména proto, že klávesové zkratky fungují téměř stejně jako klávesové zkratky pro Windows a macOS.