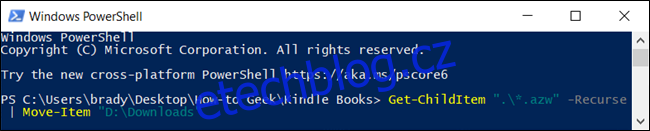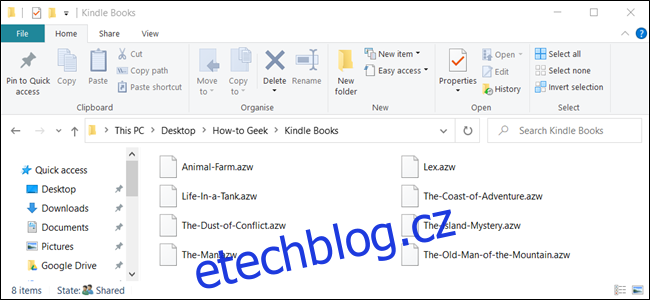Windows nabízí mnoho způsobů, jak kopírovat a přesouvat soubory. Ukážeme vám všechny triky pro Průzkumník souborů a jak je používat v příkazovém řádku a prostředí PowerShell. Do kontextových nabídek Průzkumníka souborů můžete dokonce přidat „Kopírovat do“ a „Přesunout do“.
Když zkopírujete soubor nebo složku ve Windows 10, vytvoří se duplikát vybrané položky a uloží se do cílové složky podle vašeho výběru. Když však přesunete soubor nebo složku, původní položka se přesune do cílové složky namísto odeslání identické kopie.
Table of Contents
Jak kopírovat nebo přesouvat soubory pomocí Drag and Drop
Jednou z nejběžnějších metod kopírování nebo přesunutí souboru nebo složky je přetažení do cílové složky. Ve výchozím nastavení – v závislosti na umístění cílové složky – ji může Průzkumník souborů přesunout místo zkopírování nebo naopak. Existuje však skrytá metoda, která přepíše výchozí chování systému Windows.
Otevřete Průzkumníka souborů stisknutím Windows+E a přejděte k souboru, který chcete zkopírovat.
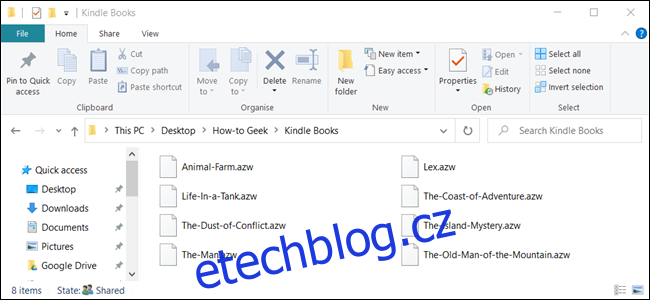
Při přetahování souborů z jedné složky do druhé můžete k navigaci do cílové složky použít buď podokno vlevo, nebo otevřít jinou instanci Průzkumníka souborů. V tomto příkladu použijeme druhé okno Průzkumníka souborů ke kopírování souborů.
Otevřete druhé okno Průzkumníka souborů stisknutím Windows+E a přejděte do cílové složky.
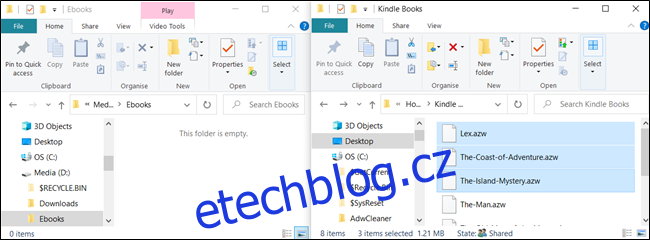
Windows má dvě výchozí akce, když přetáhnete soubor nebo složku do nového umístění: kopírování nebo přesun. Ke kopírování dojde, když přetáhnete soubor nebo složku do adresáře na jiné jednotce. Přesun nastane, když jej upustíte na stejnou jednotku, jak to uděláme níže. Existuje však skrytý trik, který nutí Windows provést konkrétní akci.
Chcete-li zkopírovat soubory na jiný disk, zvýrazněte soubory, které chcete zkopírovat, klikněte na ně a přetáhněte je do druhého okna a poté je pusťte.
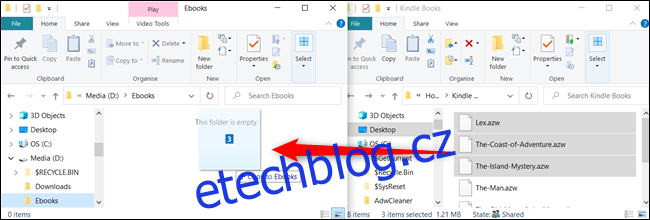
Pokud se pokoušíte zkopírovat soubory do složky na stejném disku, klikněte na ně a přetáhněte je do druhého okna. Než je však pustíte, stiskněte Ctrl, aby se spustil režim kopírování.
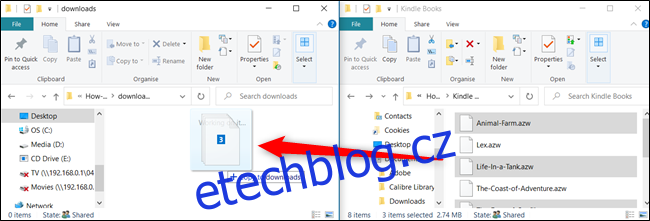
Chcete-li přesunout soubory do jiného adresáře na stejné jednotce, zvýrazněte soubory, které chcete přesunout, klikněte na ně a přetáhněte je do druhého okna a poté je pusťte.
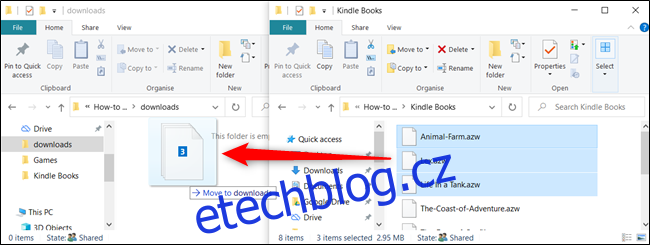
Pokud je cílová složka na jiné jednotce, klikněte a přetáhněte je do druhého okna stejně jako předtím, ale tentokrát stiskněte Shift, abyste spustili režim Přesunout.
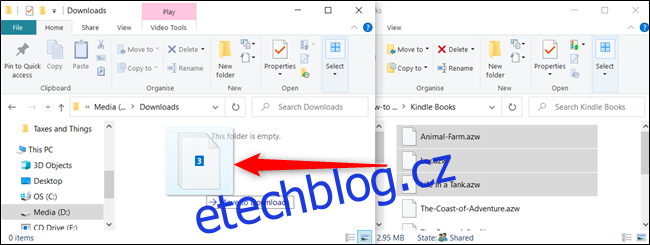
Jak kopírovat nebo přesouvat soubory pomocí Vyjmout, Kopírovat a Vložit
Soubory můžete také kopírovat a přesouvat pomocí schránky stejným způsobem, jakým vyjímáte, kopírujete a vkládáte text.
Otevřete Průzkumníka souborů stisknutím Windows+E a přejděte k souboru, který chcete zkopírovat.
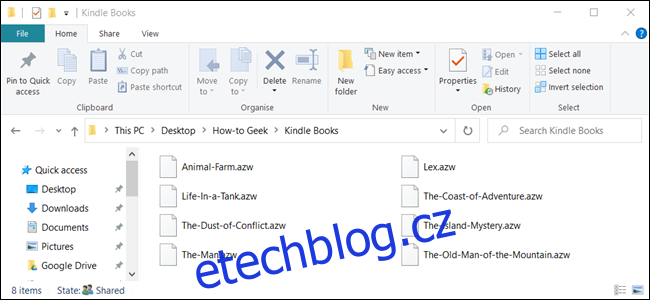
Zvýrazněte soubory, které chcete zkopírovat, a poté klikněte na „Kopírovat“ v nabídce Soubor nebo stiskněte Ctrl+C na klávesnici a přidejte je do schránky.
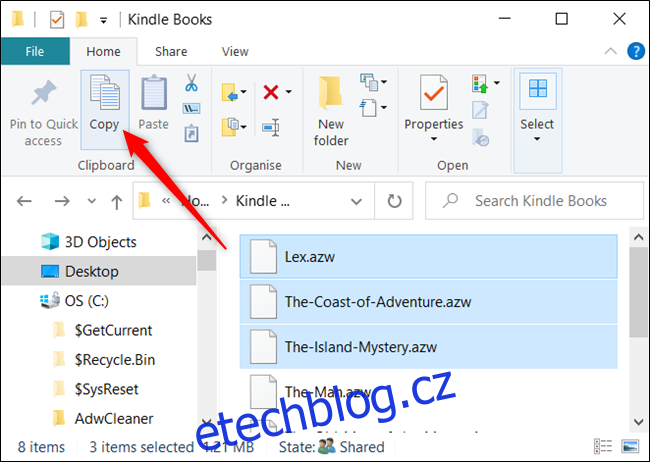
Pokud byste raději přesunuli položky, zvýrazněte soubory, které chcete přesunout. Poté klikněte na „Vyjmout“ v nabídce Soubor nebo stiskněte Ctrl+X pro přidání souborů do schránky.
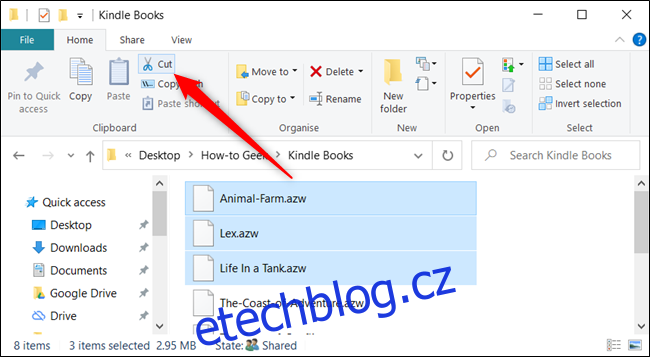
Přejděte do adresáře, do kterého chcete soubory přesunout, a poté klikněte na „Vložit“ na kartě „Domů“ nebo stiskněte Ctrl+V. V závislosti na tom, zda kliknete na „Kopírovat“ nebo „Vyjmout“, budou vaše soubory zkopírovány nebo přesunuty.
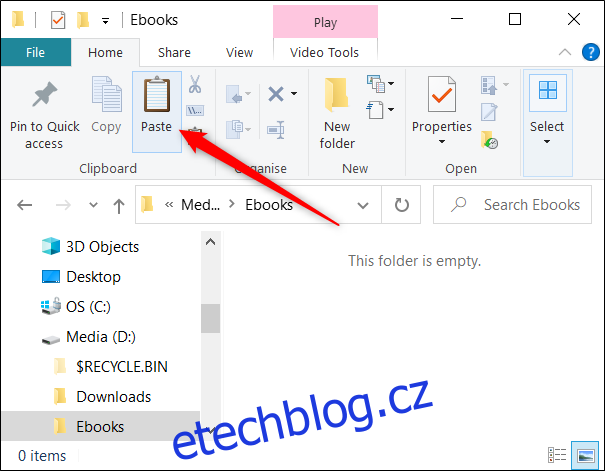
Kopírování nebo přesouvání souborů a složek pomocí místní nabídky
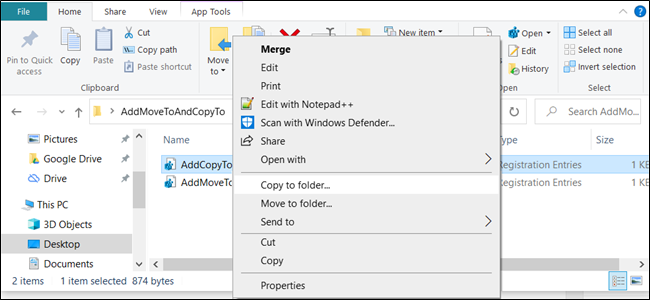
Když klepnete pravým tlačítkem na soubor nebo složku, systém Windows má několik skrytých funkcí kontextové nabídky, které vám umožňují přidat dvě možnosti: Kopírovat do nebo Přesunout do. Přidání těchto dvou funkcí do kontextové nabídky vám umožní kopírovat nebo přesouvat položky pouze několika kliknutími.
Jak kopírovat nebo přesouvat soubory pomocí příkazového řádku
Jedním z nejrychlejších způsobů, jak otevřít příkazový řádek v požadovaném adresáři, je z Průzkumníka souborů. Nejprve otevřete Průzkumník souborů a přejděte do cíle. Klikněte na adresní řádek, napište „cmd“ a stiskněte Enter.
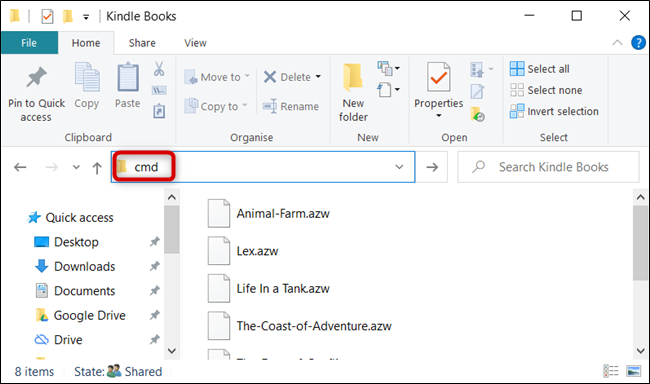
Chcete-li zkopírovat soubor, můžete použít následující syntaxi příkazu (pokud kopírujete složku, vynechejte příponu souboru):
copy "file name.ext" "fullpathtodestinationfolder"
Uvozovky v příkazu jsou důležité pouze v případě, že název souboru nebo složka obsahuje mezery. Pokud nemají mezery, nebudete muset uvozovky uvádět. V níže uvedeném příkladu název souboru ani složka neobsahuje mezeru, takže jsme je nemuseli používat.
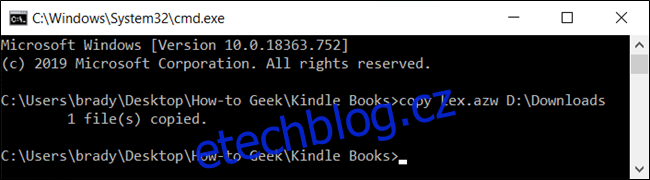
Příkaz copy můžete také použít k duplikování více souborů současně. Jednoduše oddělte každý soubor čárkou a poté zadejte cílovou složku jako obvykle.
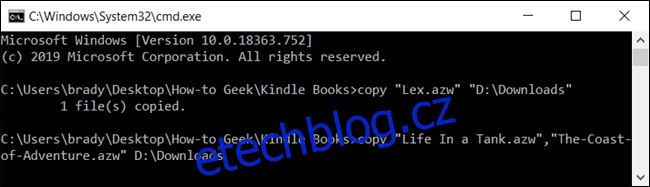
Chcete-li přesunout soubor, můžete použít následující syntaxi příkazu (pokud přesouváte složku, vynechejte příponu souboru):
move "file name.ext" "fullpathtodestinationfolder"
Stejně jako u kopírování jsou uvozovky v příkazu důležité pouze v případě, že název souboru nebo složky obsahuje mezery. Pokud ne, nemusíte uvozovky uvádět. V níže uvedeném příkladu název souboru ani složka neobsahuje mezeru, takže jsme je nemuseli používat.
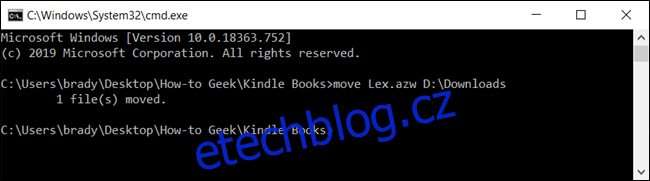
Pokud se však pokusíte přesunout více souborů, jako jsme to udělali s příkazem copy, příkazový řádek vyvolá chybu syntaxe.
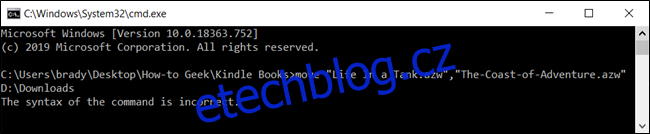
Existuje několik dalších způsobů, jak přesunout více než jednu položku najednou pomocí příkazového řádku bez vyvolání chyby. Každá metoda využívá zástupný znak k přesunutí více souborů v rámci jedné instrukce.
Za prvé, pokud chcete přesunout všechny soubory určitého typu, můžete k přemístění souborů použít následující syntaxi:
move *.ext "fullpathtodirectory"
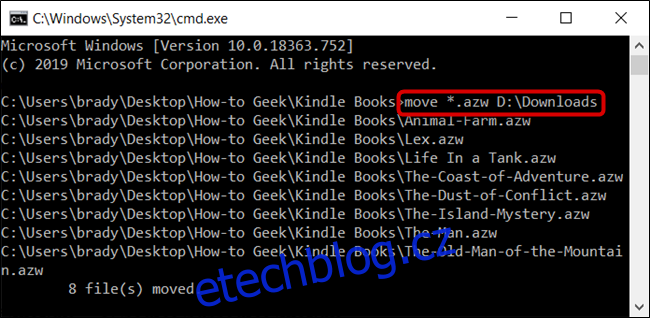
Druhá metoda zahrnuje přesunutí všeho do zdrojového adresáře bez ohledu na typ souboru. K dokončení přesunu můžete použít následující syntaxi:
move * "fullpathtodirectory"
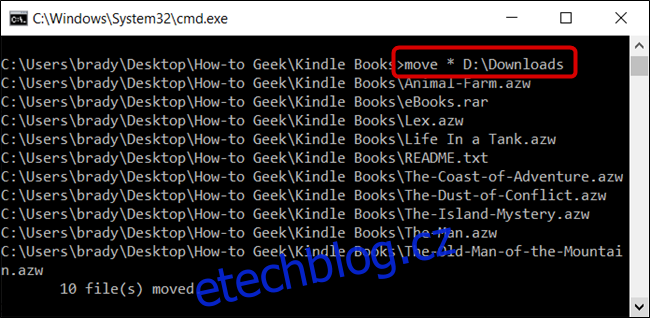
Jak kopírovat nebo přesouvat soubory pomocí PowerShellu
Windows PowerShell je ještě výkonnější a flexibilnější než příkazový řádek, pokud jde o kopírování nebo přesouvání souborů a složek v prostředí příkazového řádku. I když budeme jen poškrábat povrch, s rutinami můžete dělat opravdu výkonné věci.
Nejrychlejším způsobem, jak otevřít okno PowerShellu v požadovaném umístění, je nejprve otevřít složku v Průzkumníkovi souborů. V nabídce „Soubor“ klikněte na „Otevřít Windows PowerShell“ a poté vyberte „Otevřít Windows PowerShell“.
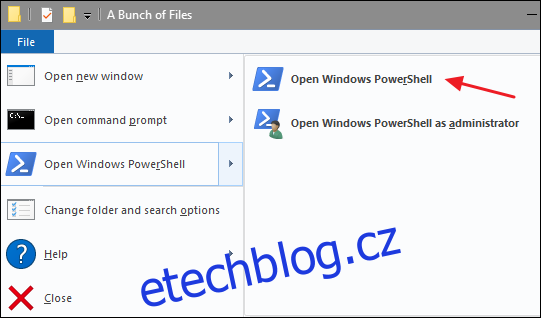
Ačkoli nejsou povinné, rutina Copy-Item vyžaduje uvozovky kolem názvu souboru a adresáře, pouze pokud obsahují mezery.
Chcete-li například zkopírovat soubor z aktuálního adresáře do jiného, použijte následující příkaz:
Copy-Item Lex.azw D:Downloads
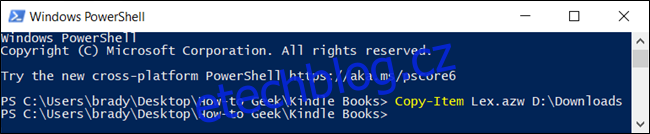
Skutečná síla PowerShellu pochází ze schopnosti spojovat rutiny dohromady. Řekněme například, že máme složku se spoustou podsložek s e-knihami, které chceme zkopírovat.
Místo změny adresáře a opětovného spuštění příkazu můžeme nechat PowerShell prohledat každou složku a podsložku a poté zkopírovat všechny konkrétní typ souboru do cíle.
Mohli bychom použít následující cmdlet:
Get-ChildItem -Path ".*.azw" -Recurse | Copy-Item -Destination "D:Downloads"
Část rutiny Get-ChildItem uvádí všechny soubory v aktuálním adresáři a všech jeho podsložkách (s přepínačem -Recurse) s příponou souboru AZW a převádí je (symbol |) do rutiny Copy-Item.

Chcete-li místo toho přesunout soubory, můžete k přemístění čehokoli použít následující syntaxi:
Move-Item Lex.azw D:Downloads
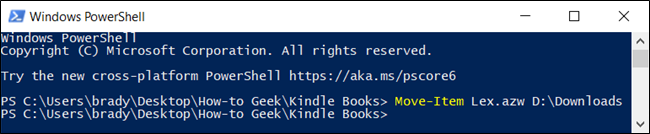
Move-Item má stejnou syntaxi jako rutina Copy-Item. Pokud tedy chcete přesunout všechny konkrétní typy souborů ze složky a všech jejích podsložek – jako jsme to udělali s rutinou Copy-Item – je to téměř totožné.
Chcete-li přesunout všechny soubory určitého typu souboru z adresáře a jeho podsložek, zadejte následující rutinu:
Get-ChildItem -Path ".*.azw" -Recurse | Move-Item -Destination "D:Downloads"