Kopírování, vyjímání a vkládání jsou tři základní operace, které by měl každý uživatel Windows znát nazpaměť. Koncepty za nimi platí téměř pro každou aplikaci, kterou kdy použijete. Zde je návod, jak fungují.
Table of Contents
Pochopení schránky
Když něco zkopírujete nebo vyjmete (například blok textu, obrázek nebo odkaz), systém Windows dočasně uloží data do speciálního paměťového umístění zvaného schránka. Představte si to jako dočasné zadržovací pero. Když vložíte informace, které jste zkopírovali, systém Windows načte obsah schránky a umístí jej tam, kam chcete.
Obsah schránky se obvykle resetuje po restartování počítače, ačkoli ve Windows 10 je možné připnout položky do schránky pomocí funkce nazvané Historie schránky. Poté je můžete rychle vyvolat, kolikrát chcete, stisknutím klávesové zkratky Windows+V.
Ve Windows 10 můžete dokonce synchronizovat schránku mezi zařízeními pomocí cloudu. Ale to je volitelné nastavení, které musíte zapnout v Nastavení systému.
Rozdíl mezi kopírováním a vyjímáním
Když něco zkopírujete, systém Windows vytvoří kopii požadovaných informací do schránky a také ji ponechá v původním umístění. Naproti tomu, když provedete operaci vyjmutí, systém Windows zkopíruje informace do schránky, ale také je odstraní z původního umístění.
To znamená, že obvykle používáte kopírování k duplikování informací a vyjímání k přesunu informací z jednoho místa na druhé. Tyto základní koncepty platí téměř pro každou aplikaci, takže si projdeme různé způsoby kopírování, vyjímání a vkládání ve Windows.
Jak kopírovat, vyjímat a vkládat pomocí klávesových zkratek

Je důležité znát tři základní klávesové zkratky pro kopírování, vyjímání a vkládání, které jsou součástí systému Windows po celá desetiletí. Microsoft si tyto zkratky vypůjčil od Macu, který je stále používá se speciální klávesou Command na Macu místo Ctrl.
Kopírovat: Po výběru jedné nebo více položek pomocí myši nebo klávesnice stiskněte Ctrl+C. Informace budou zkopírovány do schránky.
Vyjmout: Po výběru jedné nebo více položek stiskněte Ctrl+X a informace se zkopírují do schránky a odstraní se z původního umístění.
Vložit: Vyberte cíl kliknutím na oblast (nebo umístěním kurzoru na místo, kam chcete informace umístit), poté stiskněte Ctrl+V.
Tyto zkratky nyní fungují také v příkazovém řádku systému Windows 10.
Alternativní klávesové zkratky pro kopírování, vyjímání a vkládání
Pokud potřebujete kopírovat v programu, který interpretuje Ctrl+C jako znak přerušení (jako je emulátor terminálu), můžete místo toho použít Ctrl+Insert. Chcete-li vyjmout, použijte Shift+Delete. Chcete-li vložit, stiskněte Shift+Insert. Tyto zkratky se dnes tak běžně nepoužívají, ale ve Windows jsou stále téměř všeobecně uznávány.
Jak kopírovat, vyjímat a vkládat pomocí kliknutí pravým tlačítkem
V mnoha programech můžete kopírovat, vyjímat a vkládat pomocí pravého tlačítka myši. Nejprve vyberte prvek dokumentu (například webovou stránku), poté klepněte pravým tlačítkem myši a pravděpodobně se zobrazí kontextová nabídka, která obsahuje příkazy Kopírovat nebo Vyjmout.
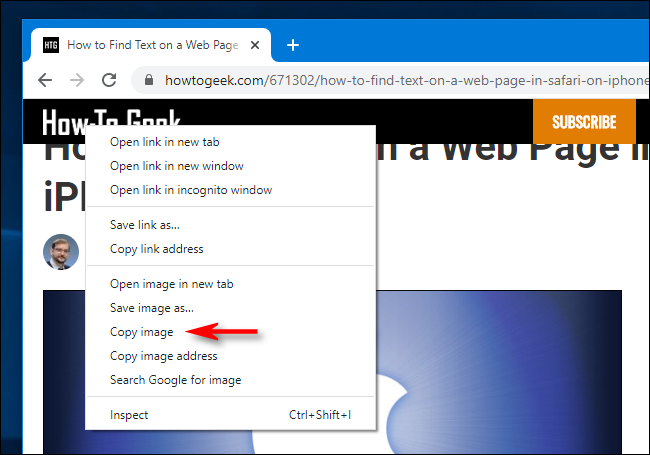
Poté můžete klepnout pravým tlačítkem do cílového dokumentu a vybrat Vložit, aby se obsah schránky vložil do tohoto umístění.
Stejný princip funguje v Průzkumníku souborů a na ploše. Vyberte soubor, složku nebo skupinu souborů, které chcete zkopírovat nebo vyjmout. Klepněte pravým tlačítkem myši na soubory a zobrazí se místní nabídka. Pokud chcete soubor duplikovat někde jinde, vyberte možnost „Kopírovat“. Pokud chcete soubor přesunout na jiné místo, vyberte „Vyjmout“.
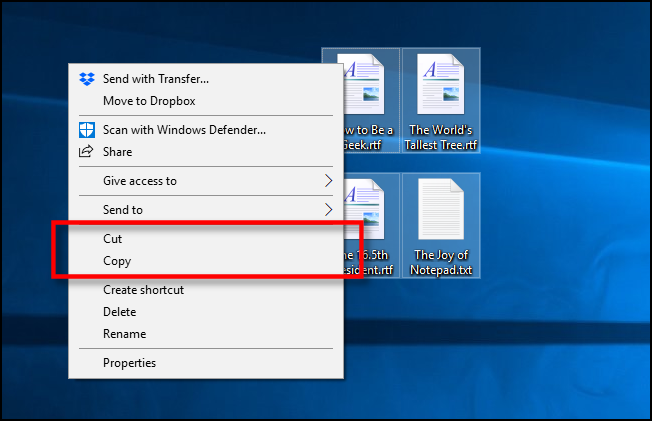
Poté přejděte do nového umístění a klikněte pravým tlačítkem na místo, kam chcete soubory umístit. Cílové kliknutí pravým tlačítkem může být uvnitř okna složky, na ploše, na jednotce v počítači nebo dokonce přímo na samotné ikoně složky.
V nabídce, která se objeví po kliknutí pravým tlačítkem, vyberte „Vložit“.
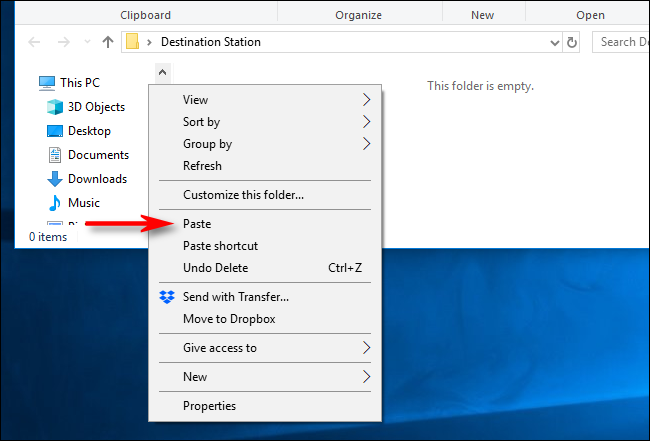
Soubory, které jste právě vystřihli nebo zkopírovali, se objeví v novém umístění. Velmi šikovný!
Jak kopírovat, vyjímat a vkládat pomocí nabídek aplikací
Můžete také kopírovat, vyjmout a vložit výběrem položek nabídky pomocí myši nebo dotykové obrazovky. V programech s a Rozhraní ve stylu pásu karet, obvykle uvidíte blok Schránka nebo Upravit, který obsahuje tlačítka Kopírovat, Vyjmout a Vložit.
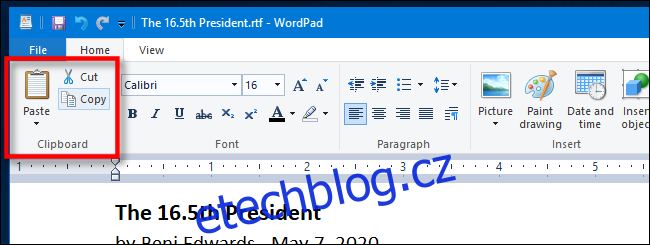
V programech s komprimovanými nabídkami nebo nabídkami ve stylu hamburgerů (jako je Chrome a Firefox) často najdete funkce Kopírovat/Vyjmout/Vložit v části označené Upravit.
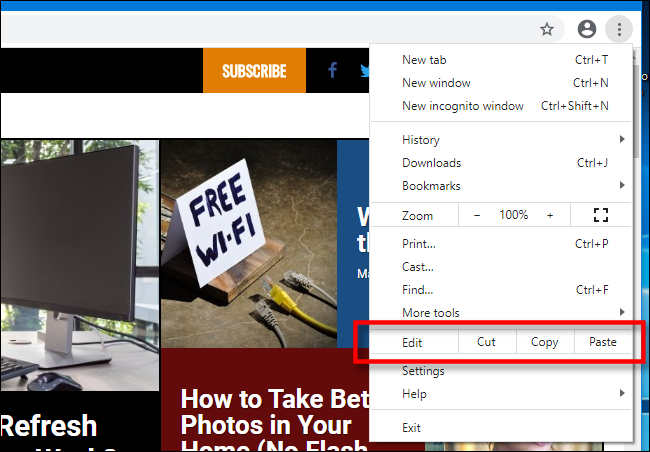
Mnoho starších programů pro Windows také obsahuje řadu rozevíracích nabídek v horní části okna aplikace. Často mezi nimi najdete nabídku s názvem Upravit (kterou často vyvoláte stisknutím Alt+E). V této nabídce obvykle najdete příkazy Kopírovat, Vyjmout a Vložit.
Jak vyprázdnit schránku
Chcete-li vymazat obsah schránky, stačí zkopírovat něco nového. Pouhým zkopírováním libovolného slova na webové stránce nebo dokumentu nahradíte obsah schránky tím, co jste právě zkopírovali. Možná to budete chtít udělat po zkopírování něčeho citlivého, jako je heslo nebo číslo kreditní karty, abyste zajistili, že to omylem nevložíte do jiné aplikace.
Pokud chcete vymazat data v historii schránky, můžete je ručně vymazat sami. Otevřete Nastavení systému a poté přejděte na Systém > Schránka. Najděte sekci s názvem „Vymazat data schránky“ a klikněte na tlačítko „Vymazat“.
Můžete také vytvořit vlastní zástupce, který vymaže vaši schránku Windows.
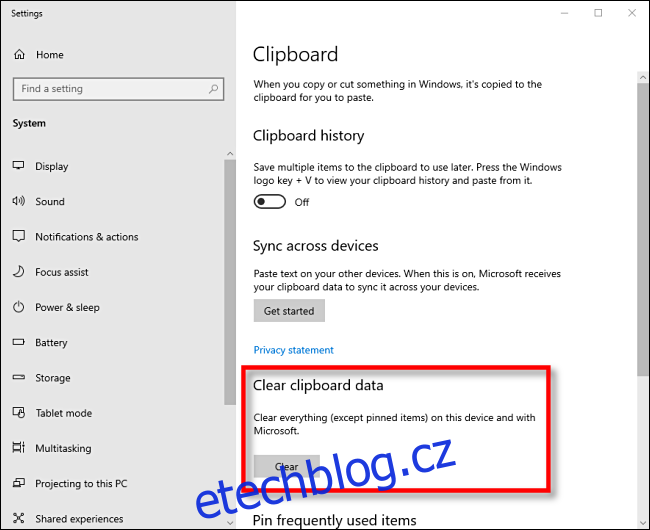
Nyní, když víte více o kopírování, vyjímání a vkládání, doufáme, že se budete bavit snadno duplikovat a přesouvat svá data.

