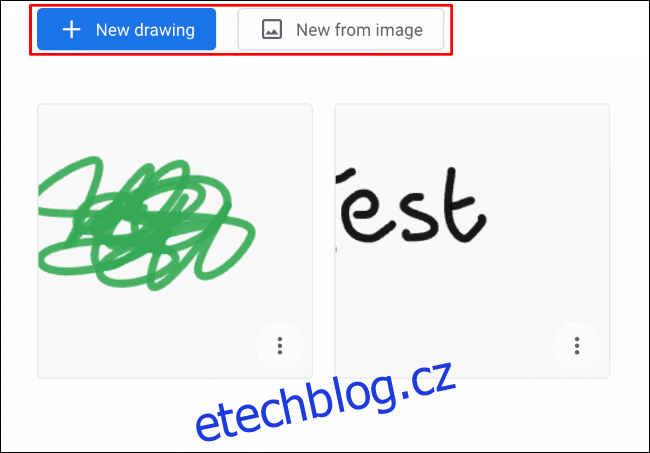Pokud hledáte nástroj pro kreslení napříč platformami, nehledejte nic jiného než webovou aplikaci Google Chrome Canvas. Propojuje se s vaším účtem Google a umožňuje vám ukládat a upravovat kresby na více zařízeních. Zde je návod, jak jej používat.
Při prvním přístupu Google Chrome Canvas, budete požádáni o přihlášení ke svému účtu Google. Klikněte na „Začít“ a začněte pomocí přihlašovacích údajů k účtu.
Table of Contents
Otevření, vytvoření nebo odstranění kresby na plátně Chrome
Když poprvé otevřete Google Chrome Canvas, ve výchozím nastavení se zobrazí nová kresba. Pokud jste jej již použili, zobrazí se miniatury vašich předchozích kreseb.
Pokud máte existující výkres, klikněte na něj a začněte upravovat. V opačném případě můžete kliknout na modré tlačítko „Nová kresba“ a vytvořit novou prázdnou kresbu nebo kliknout na „Nový z obrázku“ a importovat stávající obrázek z počítače, na který budete místo toho kreslit.
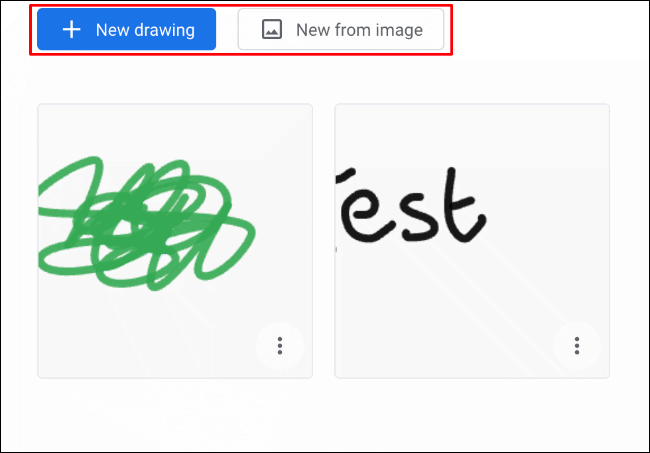
Vaše nové kreslicí plátno (buď prázdné nebo s dodaným obrázkem) se automaticky otevře, abyste mohli začít označovat.
Pokud chcete kresbu po jejím vytvoření smazat, vraťte se na domovskou/výběrovou obrazovku kliknutím na ikonu domů v levém horním rohu webového rozhraní Google Chrome Canvas. Klikněte na tlačítko nabídky se třemi tečkami v pravém dolním rohu miniatury výkresu a poté klikněte na tlačítko „Odstranit“.

Přidání názvu do kreseb na plátně Google Chrome
Nové kresby Google Chrome Canvas jsou vytvořeny bez názvu. Chcete-li přidat název ke stávajícímu výkresu, klikněte na ikonu nabídky se třemi tečkami pro výkres na obrazovce výběru a poté klikněte na tlačítko „Přejmenovat“.

Název kresby se zobrazí pod miniaturou kresby vedle ikony nabídky se třemi tečkami.
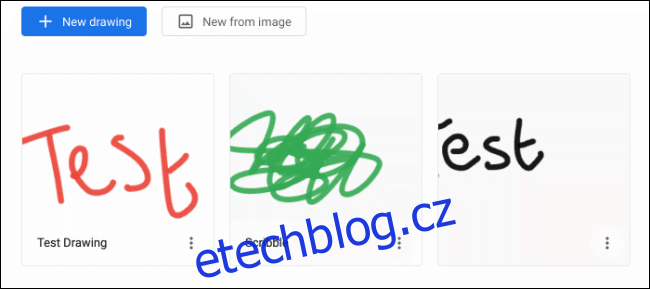
Změna nástrojů pro malování a barev
Režim úprav Google Chrome Canvas nabízí několik nástrojů pro kreslení, z nichž každý má svou vlastní texturu, velikost a účinek. Tyto nástroje jsou nápadně zobrazeny v nabídce na levé straně obrazovky.
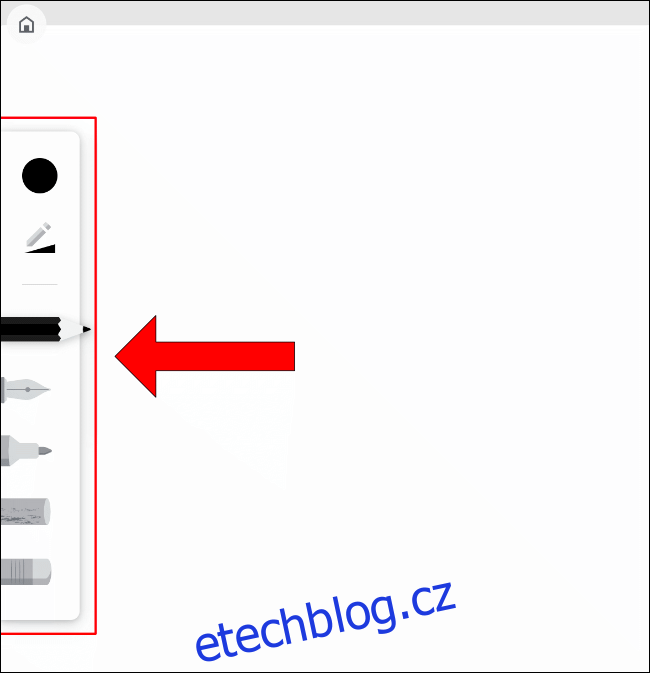
Když vyberete nástroj, zobrazí se výrazněji, s aplikovanou vybranou barvou. Dostupné nástroje pro kreslení zahrnují tužku, plnicí pero, fix, křídu a nástroj na gumu.
Přímo nad seznamem nástrojů jsou možnosti pro změnu barvy a velikosti kreslicího nástroje. Kliknutím na kruhovou ikonu si můžete vybrat barvy z přednastavené palety. Případně můžete kliknout na „Vlastní“ a použít místo toho hexadecimální kód barvy.
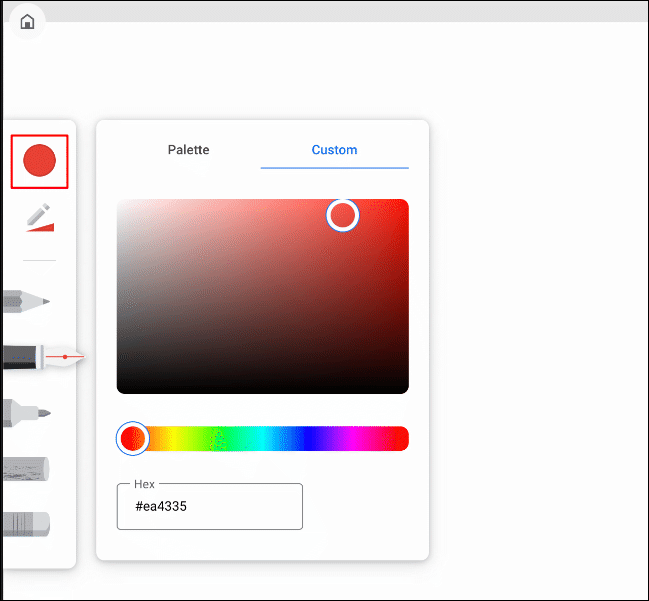
Chcete-li upravit velikost a neprůhlednost kreslicího nástroje, klikněte na tužku s ikonou trojúhelníku pod kruhovou ikonou.
Pomocí myši posuňte posuvníky doleva nebo doprava, abyste snížili nebo zvýšili velikost nebo neprůhlednost výstupu kreslicího nástroje.
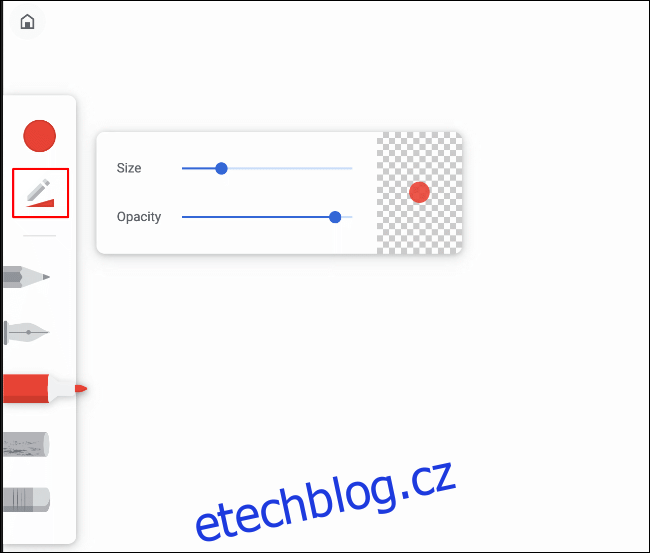
Chcete-li vrátit zpět (nebo znovu provést) jakékoli změny, které provedete během kreslení, můžete použít šipky doleva a doprava ve středu horní části obrazovky úprav.
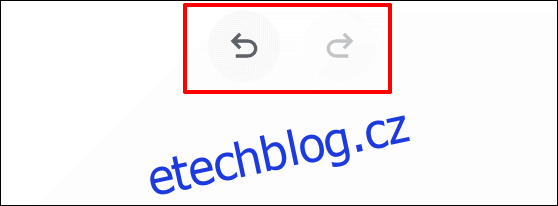
Přidání nebo odebrání vrstev
Google Chrome Canvas vám umožňuje používat více vrstev, což vám dává flexibilitu při vytváření složitých kreseb, které lze snadno upravovat.
Nabídka vrstev vám umožňuje zobrazit stávající vrstvy. Z této nabídky můžete přidat, skrýt nebo odstranit existující vrstvy. Chcete-li se k němu dostat, klikněte na ikonu kosočtverce v pravém horním rohu vedle ikony nabídky nastavení se třemi tečkami.
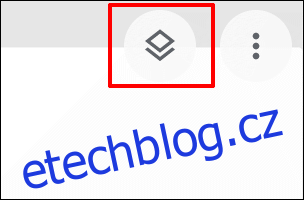
Chcete-li přidat novou vrstvu, klikněte na ikonu plus v pravém horním rohu rozbalovací nabídky. Kliknutím na ikonu koše vedle každé vrstvy ji odstraníte nebo na ikonu oka skryjete.
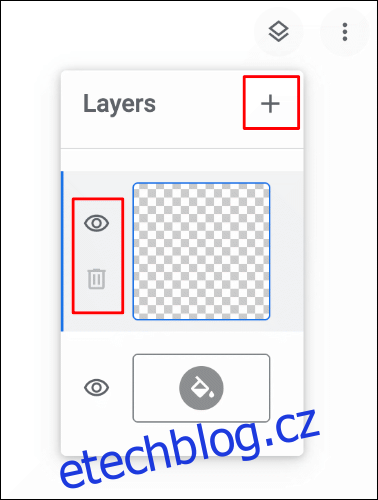
Ve výchozím nastavení má kreslicí plátno bílé pozadí. Můžete to upravit z nabídky vrstev kliknutím na ikonu kbelíku barvy v dolní části nabídky a výběrem vlastní barvy.
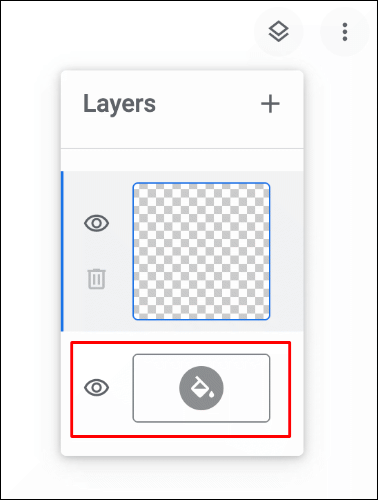
Vámi zvolená barva plátna se po výběru automaticky použije. Tuto vrstvu pozadí můžete také skrýt kliknutím na ikonu oka a ponechat průhledné pozadí.
Export kresby na plátně Google Chrome
Pokud jste vytvořili kresbu Google Chrome Canvas a chtěli byste ji exportovat jinam, ať už pro tisk nebo další úpravy, existují dva způsoby, jak to udělat.
Na obrazovce úprav klikněte na ikonu se třemi tečkami v pravém horním rohu. Odtud kliknutím na „Exportovat kresbu“ z rozbalovací nabídky začněte exportovat.
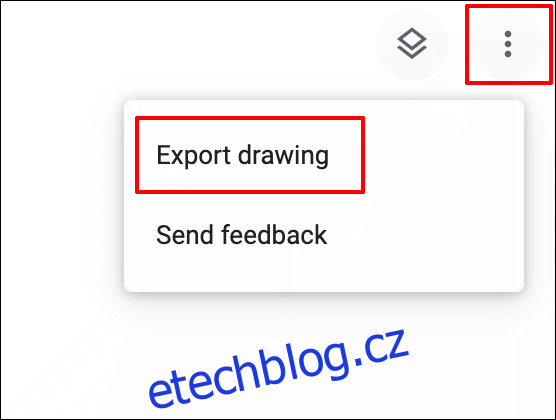
Případně na obrazovce výběru kresby klikněte na ikonu tří teček v pravém dolním rohu miniatury kresby. Odtud klikněte na tlačítko „Exportovat“.
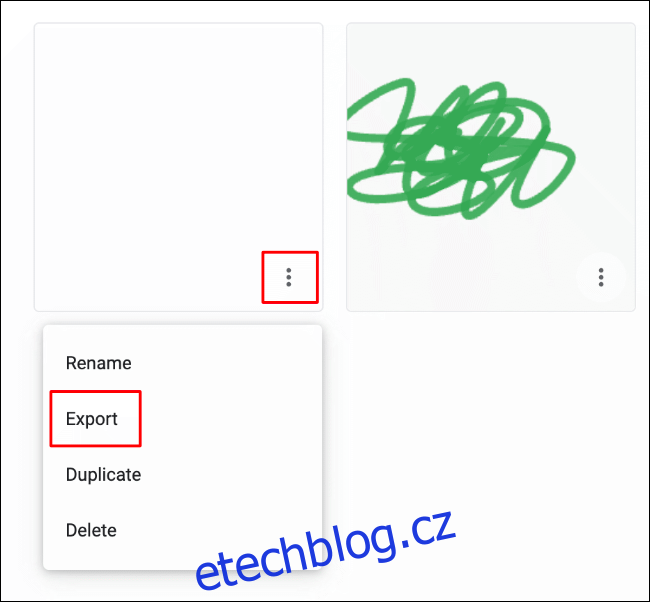
Obě metody umožňují exportovat výkres jako obrázek ve formátu souboru obrázku PNG do počítače.