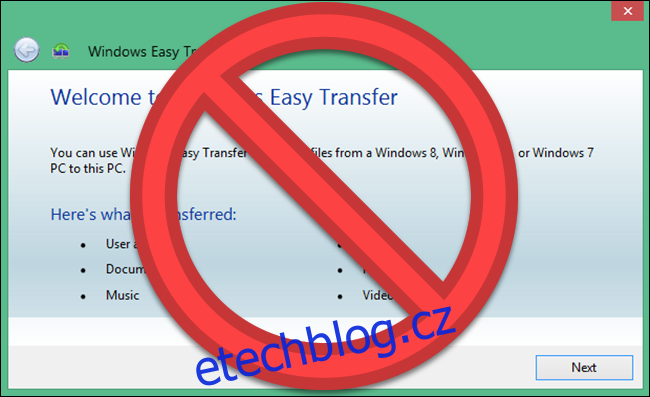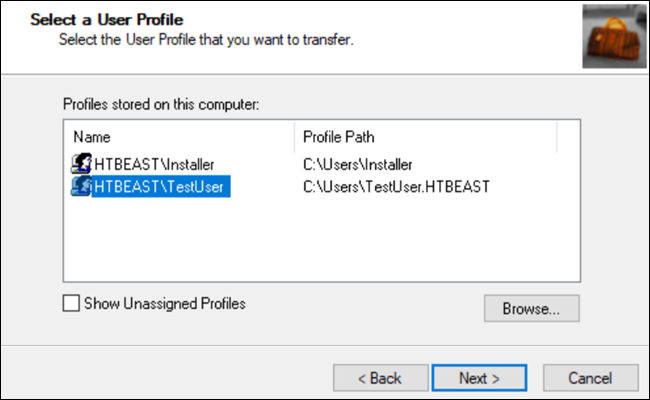Microsoft odstranil Easy Transfer z Windows 10, ale stále můžete přesouvat uživatelské profily mezi počítači. Účty Microsoft lze snadno převést; soubory můžete přesouvat ručně. Transwiz (zdarma) a PCmover (placené) také odvádějí dobrou práci.
Table of Contents
Snadný přenos slouží k usnadnění věcí
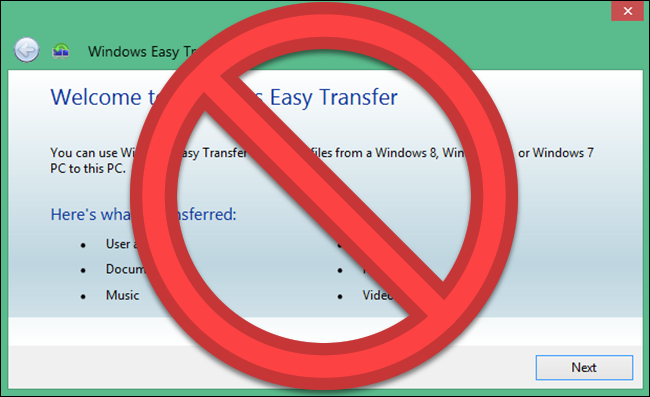
Microsoft představil Windows Easy Transfer se systémem Windows Vista a podporoval jej ve Windows 7, 8 a 8.1. Byla to skvělá bezplatná možnost přenést vaše nastavení a místní uživatelské profily ze starého počítače do nového počítače. Počínaje Windows 8 se můžete přihlásit pomocí účtu Microsoft. Přihlášení pomocí stejného účtu na libovolném zařízení by přeneslo mnoho vašich nastavení.
Když Microsoft vydal Windows 10, to nepředložil Easy Transfer. Místo toho se Microsoft rozhodl pro partnerství Laplink a na krátkou dobu nabídla bezplatný přístup ke svému softwaru PCmover. Bohužel tato bezplatná nabídka již není k dispozici. Pokud chcete používat PCmover, musíte nyní utratit alespoň 30 $.
Jaký je nejlepší způsob, jak přesunout uživatelský profil Windows?
Zkoumali jsme několik metod ručního přesunutí uživatelských profilů Windows z jednoho počítače do druhého. Ale v každém případě jsme nemohli konzistentně přesouvat profil bez dalšího řešení problémů. Nemůžeme doporučit proces, který vyžaduje tolik ruční opravy oprávnění souborů a další komplikovanou práci.
Díky tomu máte několik spolehlivých možností, jak přesunout svůj účet: Převeďte svůj místní účet na účet Microsoft, použijte bezplatný software, jako je Transwiz, nebo si zakupte PCmover. Každá má výhody i nevýhody.
Převod místního účtu na účet Microsoft je bezplatný a snadný a nebudete muset stahovat žádný externí software. Ale nepřesune všechno. Soubory, které máte mimo OneDrive, a nastavení aplikací třetích stran, jako je Photoshop, se nedají přesunout.
TransWiz je bezplatný a jednoduchý software, který přenese jeden profilový účet z jednoho zařízení do druhého. Pokud máte poměrně málo profilů, strávíte více času exportem a importem, protože nezvládá dobře více účtů. Navíc nemůže přenést účet, ke kterému jste přihlášeni, takže na zdrojovém počítači budete potřebovat alespoň dva účty. K přesunu dat budete potřebovat také externí disk.
PCmover je výkonnější varianta. Dokáže přesouvat více profilů najednou a můžete usnadnit přenos přes vaši síť, přenosový USB kabel nebo externí pevný disk. Kromě toho může přenášet soubory, nastavení a dokonce i některé programy. Je to však nejdražší varianta, začíná na 30 dolarech a pokračuje dále.
Možnost 1: Použijte účet Microsoft a přeneste soubory
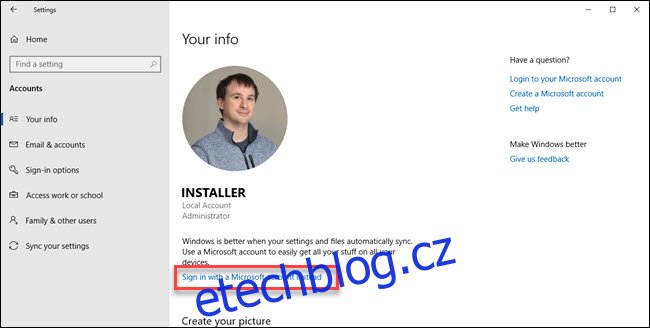
Pokud používáte Windows 8.1 nebo Windows 10, váš uživatelský profil účtu Microsoft se automaticky přenese s přihlášením. Pokud v současné době používáte místní účet místo účtu Microsoft, můžete zvážit jeho převedení na účet Microsoft. Některé funkce, jako je OneDrive a šifrování zařízení, bez něj nebudou fungovat.
Tohle všechno nevyřeší; stále budete muset ručně přenést všechny důležité soubory a přeinstalovat programy pomocí externího pevného disku. Berte to jako rychlý způsob, jak přenést nastavení systému Windows a spustit synchronizaci s cloudem.
Proces převodu je snadný, zvláště pokud již máte účet Microsoft. Pokud ne, budete si ho muset vyrobit. Tento proces budete muset spustit na počítači s účtem, který chcete převést.
Klikněte na tlačítko Start a poté na ozubené kolo Nastavení. Poté vyberte Účty a poté „Přihlásit se pomocí účtu Microsoft“. Poté postupujte podle průvodce nastavením.
Dále budeme ručně přesouvat data pomocí nástroje Historie souborů systému Windows 10. Po připojení pevného disku přejděte do Nastavení > Aktualizace a zabezpečení > Zálohování. Vyberte přidat disk a poté externí pevný disk.
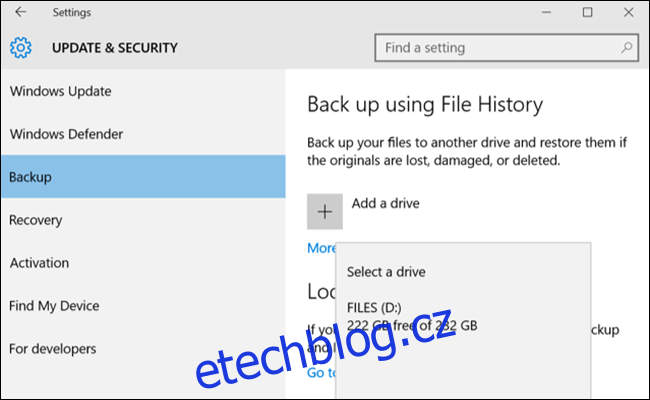
Systém Windows zahájí zálohování automaticky. Ve výchozím nastavení obsahuje záloha složky Plocha, Dokumenty, Stažené soubory, Hudba, Obrázky, Videa. Pokud chcete další složky, klikněte na text „Další možnosti“ a vyberte složky, které chcete přidat.
Vezměte externí zařízení do nového počítače a zapojte jej. Vraťte se do Nastavení > Aktualizace a zabezpečení > Zálohování a znovu nastavte historii souborů pomocí předchozího externího disku. Klikněte na další možnosti, přejděte dolů (za seznam složek) a klikněte na „obnovit soubory z aktuální zálohy“.
Vyhledejte nejnovější zálohu, vyberte složky, které chcete obnovit, a klikněte na zelené tlačítko.
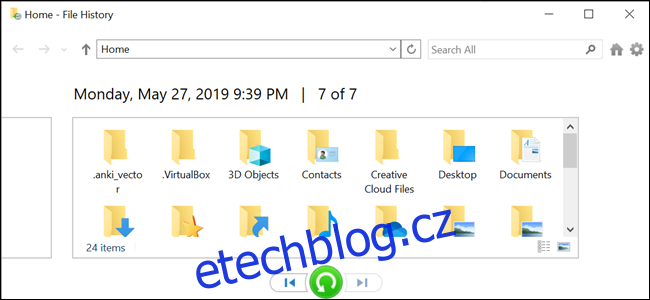
K dokončení budete muset přeinstalovat všechny programy.
Možnost 2: Stáhnout TransWiz (zdarma)
Transwiz je vynikající možností, kterou je třeba zvážit, pokud potřebujete převést jeden nebo dva místní účty a nechcete převádět na účet Microsoft. Stále však budete muset ručně přesunout některé věci, stejně jako proces převodu účtu Microsoft. Budete také potřebovat externí pevný disk.
Nejprve si stáhněte a nainstalujte Transwiz na starém i novém stroji. Program je zdarma.
Pokud máte na starém počítači pouze jeden profil, vytvořte nový s právy správce. Pak na něj přepněte. Pokud máte více než jeden profil, ujistěte se, že alespoň dva mají administrátorská práva, a změňte na profil, který aktuálně nepřevádíte. Transwiz nemůže přenést profil, pokud jste k němu aktuálně přihlášeni.
Spusťte Transwiz a vyberte „Chci přenést data do jiného počítače“ a klikněte na Další. Poté vyberte profil, který chcete přepnout, a klikněte na Další.
Vyberte si externí disk jako umístění pro uložení; klikněte na další. Pokud chcete, zadejte heslo. Pokud tak neučiníte, ponechte obě pole prázdná a klikněte na OK.
Transwiz vytvoří soubor zip na vašem externím disku. Vezměte jej na svůj nový počítač, otevřete tam Transwiz a vyberte možnost obnovení dat. Nasměrujte jej na soubor zip na disku (není třeba jej sami rozbalovat) a Transwiz se postará o zbytek. K dokončení přidávání profilu je vyžadován restart počítače.
Transwiz přináší uživatelské profily, ale ne žádná data. Pokud chcete své soubory a složky, použijte proces historie souborů popsaný výše. Budete také muset přeinstalovat programy.
Možnost 3: Koupit PCmover (30 USD)
Předchozí dvě možnosti budou fungovat pro přesun dat profilu, ale je na vás, abyste přenesli soubory, složky a přeinstalovali programy. PCmover nejen migruje váš uživatelský profil, ale také přesune soubory. Dražší možnosti také přenášejí aplikace.
Budeš muset stáhnout a zaplatit za PCmover začít. Existuje několik úrovní za různé ceny, ale pokud chcete přesunout všechny uživatele a aplikace, bude stačit verze „Express“ za 30 USD. Laplink nabízí ethernetové a USB přenosové kabely, které si můžete zakoupit. Program bude přenášet data přes vaši síť, takže kabely nejsou potřeba, ale mohou urychlit proces přenosu v závislosti na rychlosti vaší sítě. Další výhodou této metody je však možnost přeskočit externí disk.
Jakmile nainstalujete PCmover na každý počítač, otevřete jej a klikněte na tlačítka Další a na výzvu zadejte sériové číslo. Pokud jste zakoupili přenosový kabel, připojte jej k oběma počítačům.
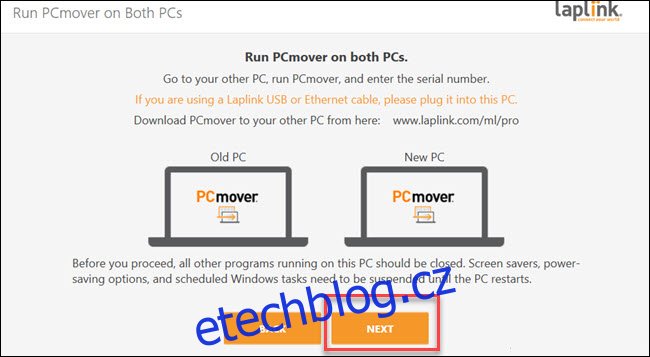
Na každém počítači vyberte druhý počítač, který chcete připojit. Pokud máte zapojený přenosový kabel, můžete vidět dvě položky pro vaše zařízení, jednu pro připojení k síti a jednu pro připojení kabelem. Vyberte kabelové připojení pro oba. Poté klikněte na „OK“.
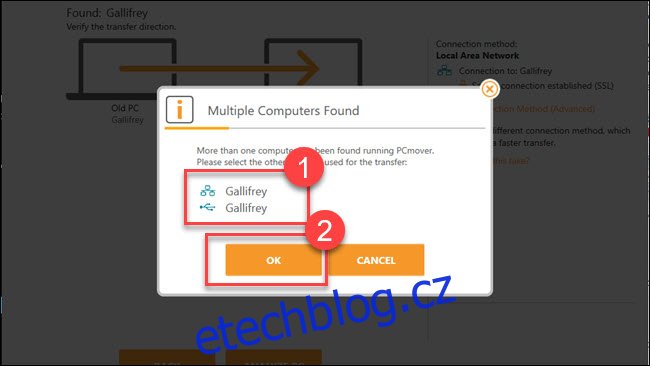
PCmover se pokusí uhodnout směr přesunu dat. Pokud je to špatně, můžete kliknout na slova „Přepnout směr přenosu“. Poté na „novém počítači“ (tj. na počítači, do kterého přesouváte data) klikněte na „Analyzovat počítač“.
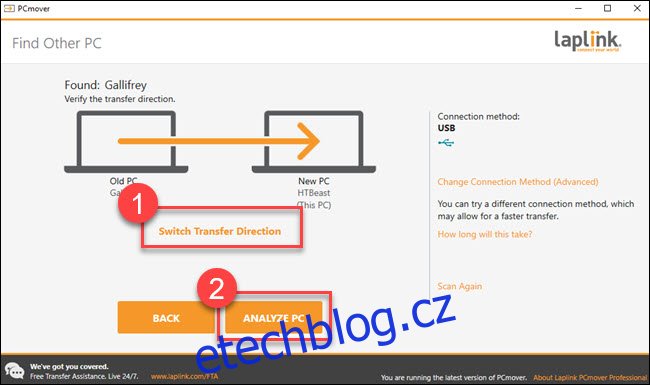
V závislosti na množství dat, která je třeba prohlížet, možná budete muset chvíli počkat, než program prohledá váš počítač. Nakonec uvidíte množství dat k přenosu. Pokud chcete podrobnější kontrolu, klikněte na Zobrazit podrobnosti.
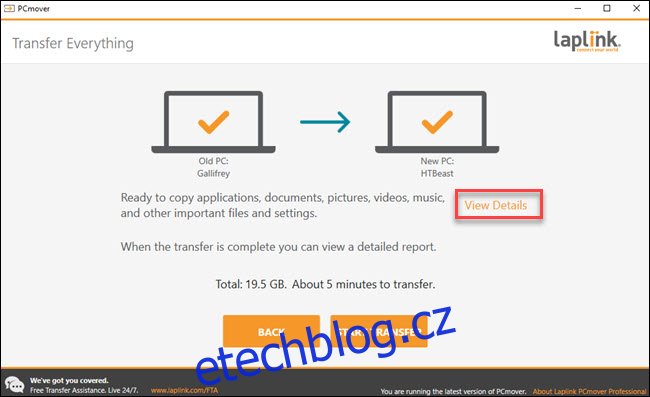
Odtud můžete přejít do různých kategorií a zrušit zaškrtnutí všeho, co nechcete přenášet. Jakmile budete mít vše podle svých představ, klikněte na „Spustit přenos“.
V našem případě trvalo přenos 20 giga dat přes přenosový kabel USB 3 asi pět minut. Pokud toho musíte přesunout více nebo používáte síťové připojení (nebo obojí), může to trvat déle. Po dokončení PCmover vás vyzve k restartování počítače. Po dokončení restartu máte hotovo.
Je škoda, že Microsoft odstranil EasyTransfer ve Windows 10, ale s účty Microsoft a cloudovými možnostmi, jako jsou OneDrive a Dropbox nebo velké externí disky, je to méně nutné, než tomu bylo dříve. Transwiz může stále odvádět slušnou práci, pokud hledáte bezplatné řešení. A i když s Laplinkovým PCmoverem jsou spojeny náklady, program funguje velmi dobře a je extrémně snadno použitelný.
Pokud potřebujete přesunout vše ve svém PC, měli byste se na PCmover podívat blíže.