MSI Afterburner je jedním z nejpopulárnějších způsobů, jak zobrazit statistiky výkonu PC ve hře. A ano, funguje na všech systémech, ať už máte grafickou kartu MSI nebo ne. Zde je návod, jak to nastavit!
Co budete potřebovat
MSI Afterburner je především nástroj pro přetaktování pro vymáčknutí většího výkonu z grafické karty. Ale funguje to i s Statistický server RivaTuner od Guru3D.com pro zobrazení výkonu v reálném čase při hraní her.
Chcete-li začít, budete si muset stáhnout a nainstalovat obě aplikace do počítače se systémem Windows.
Začínáme s Afterburner

Po stažení a instalaci MSI Afterburner uvidíte rozhraní výše. Tento vzhled můžete změnit, ale tím se zde nebudeme zabývat. Ve výchozím rozhraní jsou dva číselníky, které ukazují aktuální stav vašich grafických karet, včetně frekvencí GPU a pamětí, napětí a aktuální teploty.
Mezi dvěma ciferníky jsou posuvné ovladače, které umožňují vyladit všechna tato data (zde je návod, jak přetaktovat grafickou kartu, pokud vás to zajímá).
Než zobrazíme všechny ty lahodné statistiky na vaší obrazovce, jen jedno upozornění: nezavírejte okna Afterburneru ani RTSS, protože to také ukončí programy. Místo toho je minimalizujte a zmizí z hlavního panelu. Na systémové liště pak uvidíte dvě ikony: trysku (Afterburner) a počítačový monitor s „60“ (RivaTuner Statistics Server).
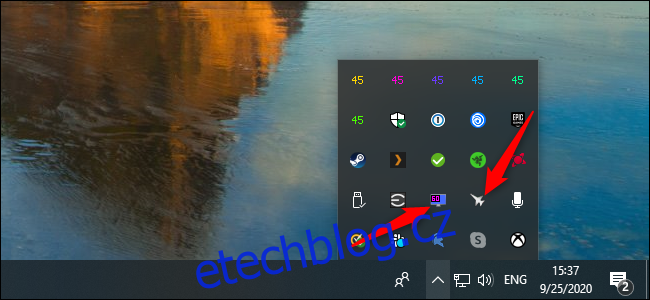
Nyní se připravme na velkou show. Otevřete Afterburner a poté klikněte na ozubené kolečko Nastavení. V okně, které se zobrazí, klikněte na „Zobrazení na obrazovce“. V sekci „Globální klávesové zkratky pro zobrazení na obrazovce“ je můžete nastavit na cokoliv chcete, nebo ponechat výchozí hodnoty.
Dále klikněte na kartu „Monitorování“; zde se rozhodnete, které statistiky chcete ve hře vidět. Nejprve se podívejme na rozsáhlý seznam v části „Grafy aktivního monitorování hardwaru“. Zahrnout všechny tyto informace na obrazovce je nereálné, pokud chcete svou hru skutečně vidět. Naštěstí se žádná z těchto možností ve výchozím nastavení nezobrazuje na obrazovce.
Chcete-li některou z nich povolit, jednoduše zvýrazněte ty, které chcete. V části „Vlastnosti grafu využití GPU“ zaškrtněte políčko „Zobrazit na obrazovce“. Doporučujeme pro každý použít výchozí nastavení, které jej zobrazí jako text, nikoli jako graf, ale pohrajte si s ním.
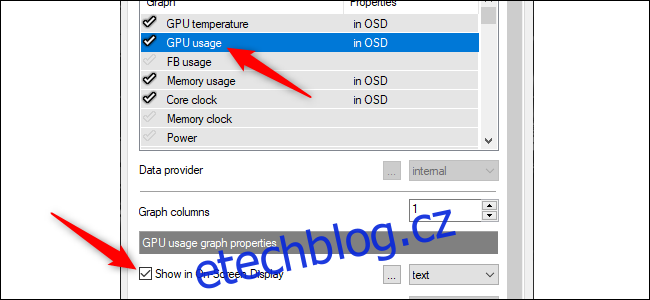
Poté, co vyberete vlastnost, která se zobrazí na obrazovce (OSD), uvidíte „V OSD“ na kartě „Vlastnosti“ napravo od každého názvu.
Jednou z nejběžnějších vlastností, které lidé chtějí zobrazit, je snímková frekvence, aby se ujistili, že jejich stroj zasáhne tuto důležitou zlatou zónu 60 snímků za sekundu. Chcete-li to povolit, zaškrtněte políčko vedle položky „Framerate“ a poté zaškrtněte políčko vedle položky „Show in On-Screen Display“.
Hráči často mluví o tom, kolik her není optimalizováno pro procesory se čtyřmi jádry. Pokud máte šesti nebo osmijádrový procesor, možná budete chtít sledovat výkon procesoru a distribuci práce.
Afterburner automaticky detekuje, kolik vláken má váš CPU, a podle toho nabízí možnosti. Pokud máte například čtyřjádrový procesor Intel s Hyper-Threadingem, uvidíte: „Využití CPU“, „Využití CPU1“, „Využití CPU2“, „Využití CPU3“ a tak dále, úplně nahoru. na „Využití CPU8“. Oblíbenými volbami jsou také takty CPU, teplota, využití RAM a napájení.
Každý samozřejmě také rád vidí, jak si GPU vede. Hlavní statistika je zde „Využití GPU“ zobrazená v procentech. „Teplota GPU“ je také dobré sledovat, pokud chcete vidět, jak dobře tyto ventilátory pracují, aby udržely GPU v chladu.

Pokud si nedáte pozor, seznam se může prodloužit. Přesto je fajn mít všechny tyto informace při hraní po ruce. Náš seznam zahrnuje teplotu a využití GPU, využití paměti, takt jádra, teplotu CPU a využití pro všechna vlákna, takt procesoru, využití RAM a snímkovou frekvenci.
Toto není funkce, kterou chcete spouštět neustále. Může však být zvláště užitečná, když hrajete novou hru, abyste viděli, jak s ní váš systém zachází. Je také užitečné vidět, jak nedávná aktualizace ovladače nebo hry zlepšila výkon.
I když jsme udělali většinu práce na spuštění Afterburner, nejsme úplně hotovi. Na hlavním panelu klikněte pravým tlačítkem na ikonu RivaTuner Statistics Server a poté klikněte na „Zobrazit“. Znovu se ujistěte, že je povolena možnost „Zobrazit na obrazovce“.
Také doporučujeme změnit možnost „Úroveň detekce aplikací“ na „Vysoká“, takže většina her bude automaticky detekována a zobrazí se displej ve hře. Občas můžete získat několik falešných poplachů, ale obvykle je docela dobré, že se objeví pouze při hraní hry.
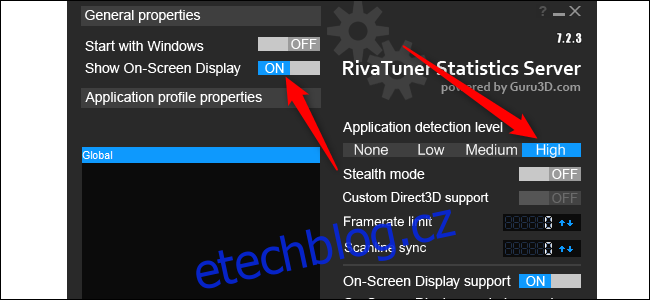
Ve výchozím nastavení Afterburner zobrazuje všechny statistiky v levém horním rohu. Chcete-li to změnit, stačí kliknout na rohy. Můžete také upravit souřadnice níže pro přesnější pohyb. Pro tato data není vyžadováno žádné umístění. V některých hrách jej však možná budete muset přesunout v závislosti na tom, co je na obrazovce.
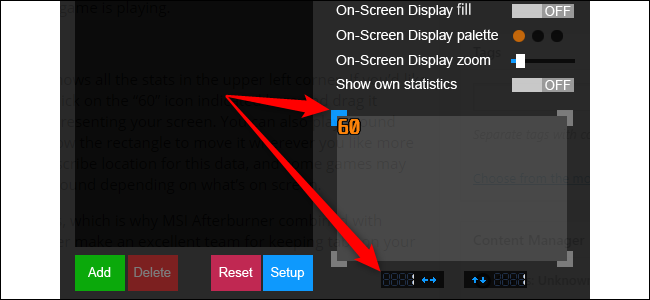
Můžete také upravit barvy a velikost textu na obrazovce na obrazovce. Nad oblastí, kde upravujete umístění statistik, stačí kliknout na „Paleta zobrazení na obrazovce“ a/nebo „Přiblížení na obrazovce“.
MSI Afterburner a RivaTuner Statistics Server tvoří vynikající tým, pokud chcete mít přehled o výkonu svého systému.
Windows 10 má některé vestavěné panely výkonu systému, které můžete také povolit. Jsou méně výkonné a zobrazují méně informací, ale lze je snadno rychle zapnout a vypnout.

