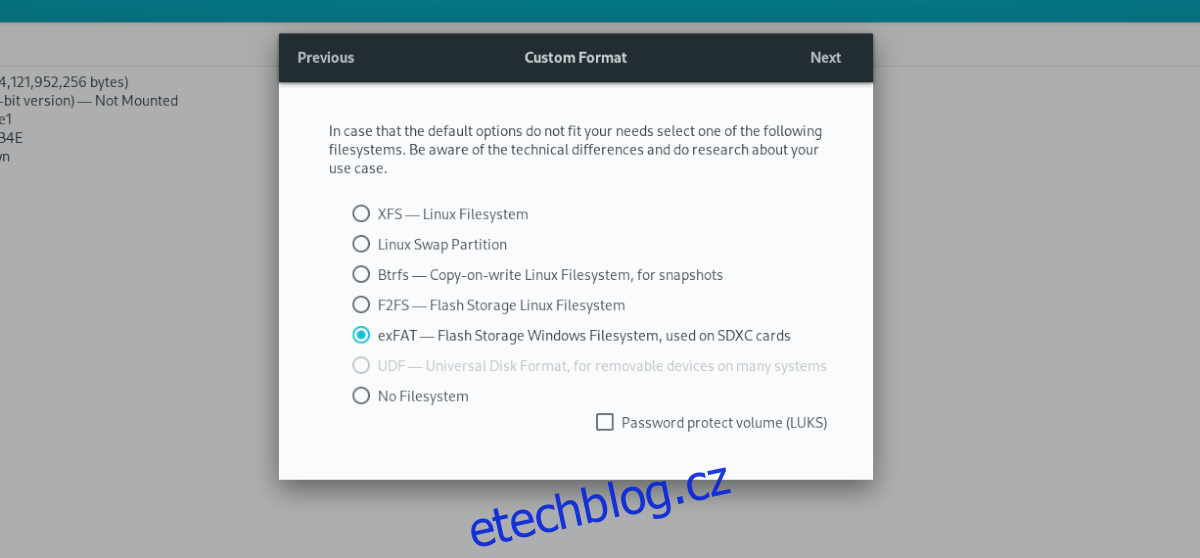Systém souborů exFat je jedním z nejlepších formátů pro použití na kartě SD, zejména pokud se karta SD používá v systému Android, protože má spoustu užitečných funkcí. V této příručce vám ukážeme, jak naformátovat SD kartu na ExFat na Ubuntu.
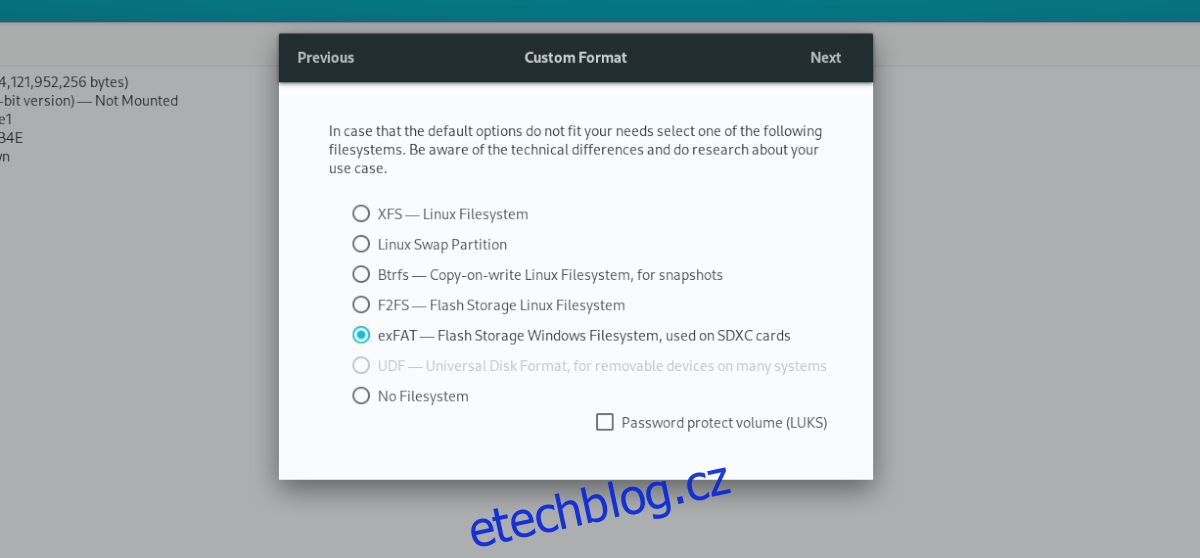
Upozorňujeme, že ačkoli se tyto pokyny zaměřují na Ubuntu, budou fungovat na všech operačních systémech založených na Linuxu. Pokud potřebujete formátovat v ExFat a nepoužíváte Ubuntu, neváhejte nás sledovat.
Možnost 1 – Disky Gnome
Nejlepší způsob, jak naformátovat SD kartu na formát souboru ExFat v Ubuntu, je pomocí aplikace Gnome Disks. Tento program má vestavěnou podporu pro ExFat a jednoduché GUI, kterému rozumí každý, dokonce i začátečník.
Chcete-li začít, musíte se ujistit, že váš počítač Ubuntu Linux má nainstalované disky Gnome. Pokud jej nemáte nastavený, spusťte terminál na ploše Ubuntu Linux stisknutím Ctrl + Alt + T na klávesnici nebo vyhledáním „Terminál“ v nabídce aplikace.
Jakmile se otevře okno terminálu, použijte níže uvedený příkaz apt install k instalaci aplikace Gnome Disks do počítače Ubuntu. Nebo, pokud nechcete terminál používat, spusťte Ubuntu Software, vyhledejte „Disks“ nebo „Gnome Disks“ a nainstalujte software tímto způsobem.
Poznámka: Pokud nepoužíváte Ubuntu, můžete si nástroj Gnome Disks nainstalovat poměrně snadno na webu Pkgs.org. Nebo vyhledáním aplikace v Gnome Software nebo KDE Discover.
sudo apt install gnome-disk-utility
Nyní, když je nainstalována aplikace Gnome Disks, spusťte ji vyhledáním „Disky“ v nabídce aplikace. V případě potřeby jej můžete také spustit pomocí „gnome-disk-utility“ z příkazového řádku terminálu.
S Gnome Disks otevřenými na ploše Ubuntu postupujte podle níže uvedených pokynů krok za krokem a zformátujte SD kartu ve formátu ExtFat.
Krok 1: Zapojte SD kartu do Ubuntu přes USB čtečku karet nebo slot pro čtečku SD karet vestavěný do vašeho PC. Po připojení by to Gnome Disky měly automaticky zobrazit v levém postranním panelu.
Pokud své zařízení nevidíte, zavřete a znovu spusťte Gnome Disks.
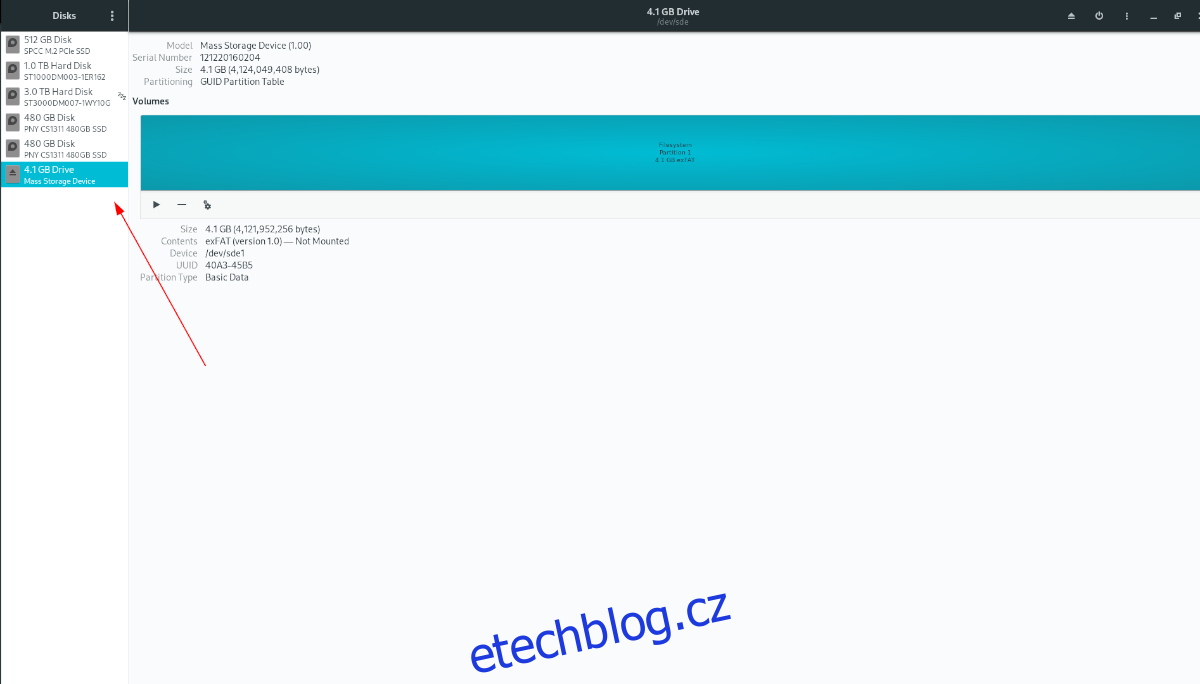
Krok 2: Najděte své zařízení SD Card na postranním panelu a vyberte jej pomocí myši. Po výběru pomocí myši najděte nabídku v pravém horním rohu a klikněte na ni.
V nabídce vyberte možnost „Formátovat disk“. Tato volba vám umožní vymazat SD kartu. Po kliknutí na „Formátovat disk“ se zobrazí nabídka. Vyberte „Nepřepisovat existující data (rychle).
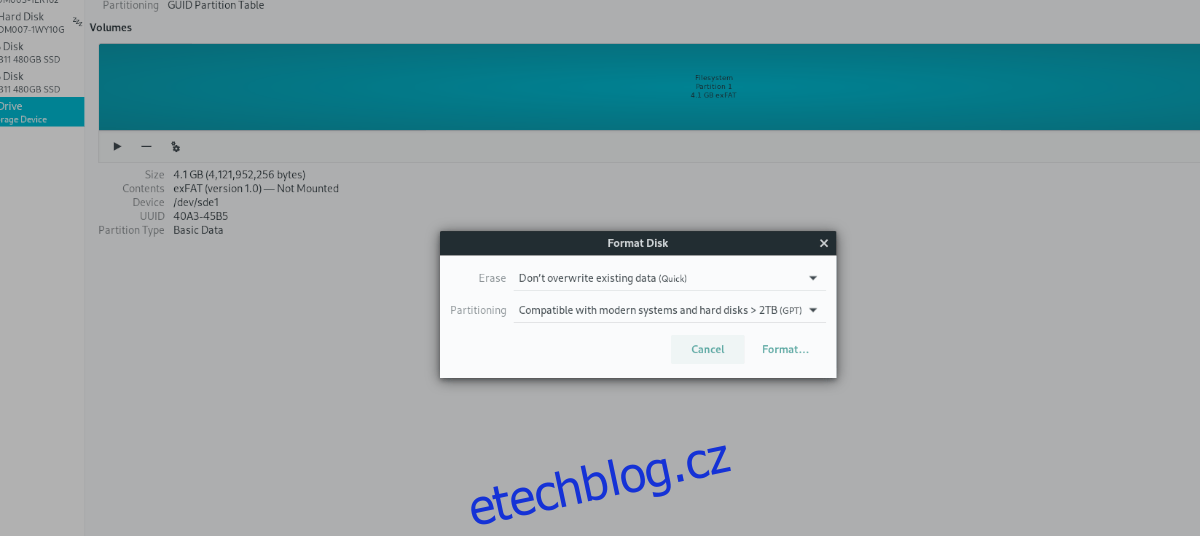
Ve druhém poli vyberte „Kompatibilní s moderními systémy a pevnými disky > 2 TB (GPT). Tuto možnost budete potřebovat k použití ExFat.
Když jsou obě možnosti nabídky nastaveny, zvolte „Formátovat“.
Krok 3: Když je vaše zařízení naformátováno, všechny oddíly jsou pryč. Zde najděte symbol „+“ a klikněte na něj myší. Toto tlačítko vyvolá nabídku nového oddílu.
Pomocí posuvníku oddílu vyberte, jak velký oddíl bude. Poté klikněte na „Další“.
Krok 4: Najděte zaškrtávací políčko „Jiné“ a klikněte na něj myší. Musíte vybrat tuto možnost, protože „ExFat“ se nachází v této oblasti.
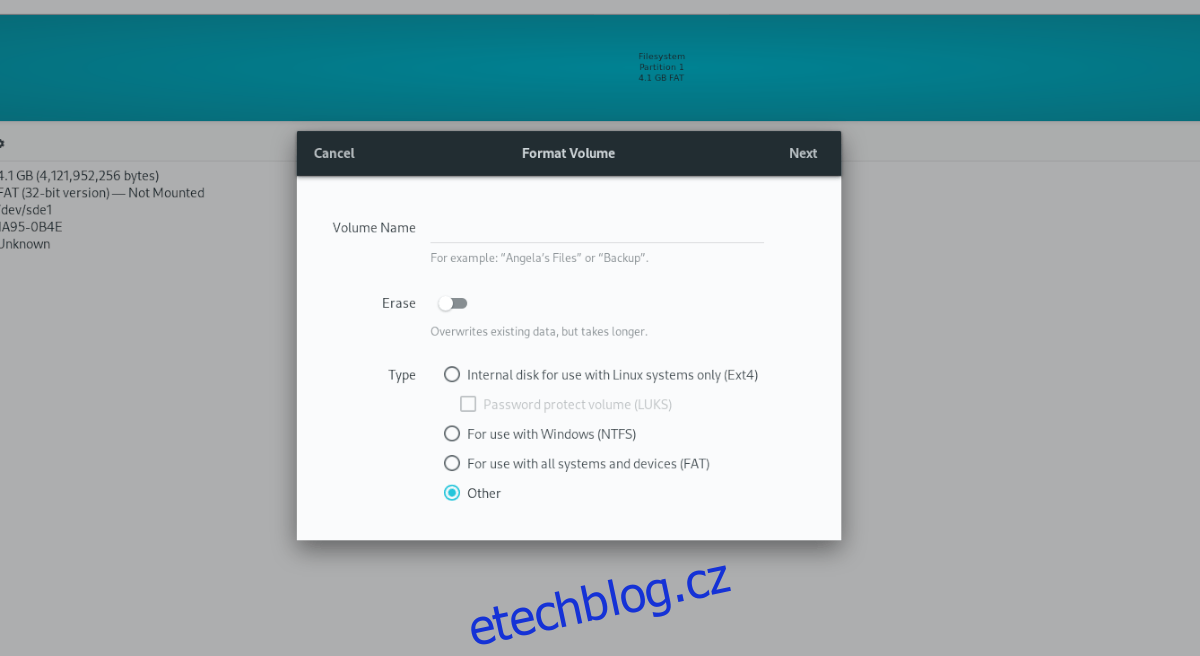
Po kliknutí na „Jiné“ klikněte na zaškrtávací políčko s „exFAT“. Výběrem této možnosti sdělíte Gnome Disks, aby naformátovali váš oddíl na „exFAT“.
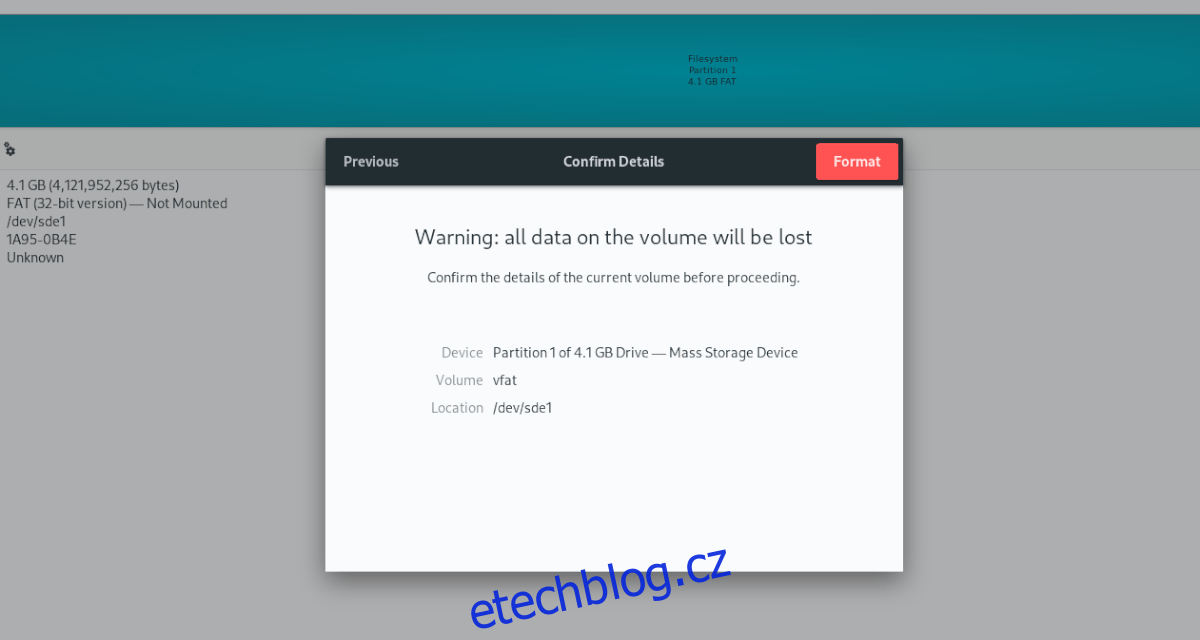
Klikněte na „Vytvořit“ pro dokončení procesu.
Možnost 2 – Terminál
I když je Gnome Disks jednoznačně nejjednodušším způsobem formátování disku, není to jediný způsob, jak toho dosáhnout. Přes terminál můžete také naformátovat USB flash disk ve formátu ExFat.
Chcete-li začít, otevřete okno terminálu. Terminálové okno můžete otevřít stisknutím Ctrl + Alt + T na klávesnici nebo vyhledáním „Terminál“ v nabídce aplikace.
Jakmile se otevře okno terminálu, použijte příkaz lsblk k zobrazení všech připojených blokových zařízení na vašem počítači. Najděte štítek SD karty. V tomto příkladu je označení jednotky /dev/sde1. Vaše se budou lišit.
Po nalezení štítku jednotky můžete na zařízení vytvořit nový systém souborů. Chcete-li to provést, použijte příkaz mkfs.exfat. Tento příkaz přepíše tabulku oddílů a přeformátuje ji, aby bylo vše vymazáno.
sudo mkfs.extfat /dev/sde1
Po dokončení příkazu se zobrazí „Systém souborů byl úspěšně vytvořen“. Takto poznáte, že je proces dokončen. V tomto okamžiku můžete ověřit, že souborový systém skutečně běží ExFat spuštěním příkazu lsblk -f.
lsblk -f
Výše uvedený příkaz vypíše každé blokové zařízení, ale také zobrazí systém souborů, který je k zařízení připojen. Najděte tedy svou zformátovanou SD kartu a podívejte se do sloupce „FSTYPE“, abyste potvrdili, že formátování bylo úspěšné.