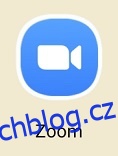Práce na dálku je tu už nějakou dobu a zdá se, že tu zůstane. Jako jedna z nejoblíbenějších aplikací je Zoom jednoduchý nástroj, který věci nekomplikuje, pokud nechcete, aby byly komplikované. Naštěstí je možné nahrávat schůzku na světové špičce ve videotelefonii.
Nemusí to však být na první pohled patrné každému. S ohledem na to je zde návod, jak zaznamenat schůzky v Zoomu, spolu s několika dalšími skvělými tipy týkajícími se samotné platformy.
Table of Contents
Jak zaznamenat schůzku Zoom na tabletech a chytrých telefonech
Stejně jako u velké většiny aplikací pro iOS funguje Zoom na iPadech a iPhonech stejným způsobem. Existuje však několik nesrovnalostí, i když jsou nepatrné. Zde je návod, jak to udělat krok za krokem.
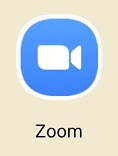

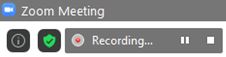

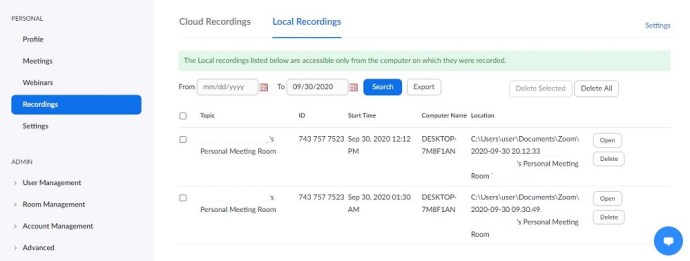
Jak zaznamenat schůzku Zoom na počítači
Ačkoli se většina světa přesouvá z počítače na mobilní zařízení, schůzky se Zoomem se nejčastěji konají před počítačem, zvláště když je třeba diskutovat o obchodních záležitostech. Nahrávání schůzek Zoom je možné na počítačích Windows, Mac a Chromeboocích. Přestože aplikace Zoom pro Chromebooky neexistuje, webová aplikace v prohlížeči je totožná s aplikací pro stolní počítače pro Windows a macOS.
Než se však pustíte do nahrávání schůzky, měli byste nastavit výchozí umístění pro ukládání nahrávek.

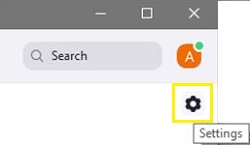
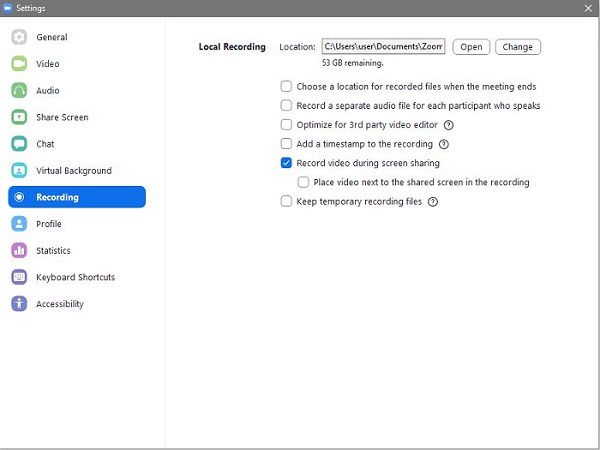

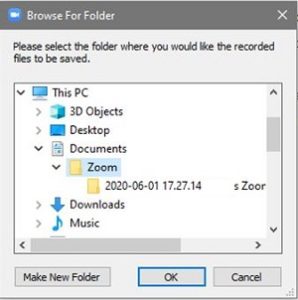
Nyní je zde návod, jak zaznamenat schůzku na stolním počítači/notebooku.
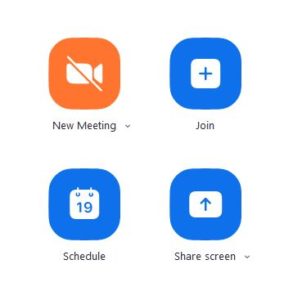
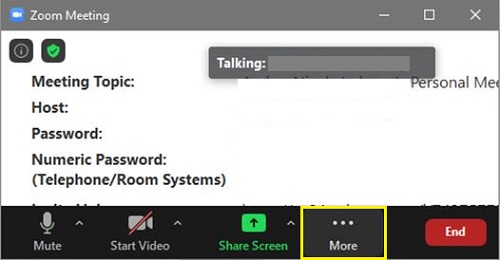
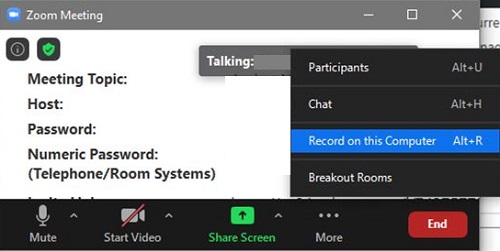
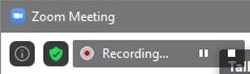

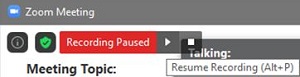

Video, které jste nahráli, se automaticky uloží do výchozí složky, kterou jste nezměnili.
Jak zaznamenat schůzku se zoomem, když nejste hostitelem
Stejně jako v případě mnoha dalších funkcí Zoom má pouze hostitel schůzky kontrolu nad tím, zda jiný uživatel může zaznamenat schůzku Zoom. Nejlepší způsob, jak zaznamenat relaci, je požádat hostitele, aby vám k tomu dal svolení. Zde je to, co musí hostitel udělat, aby udělil povolení k nahrávání.
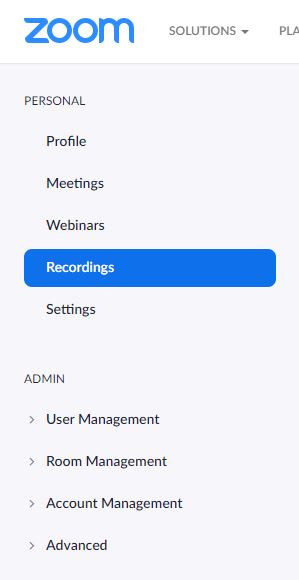
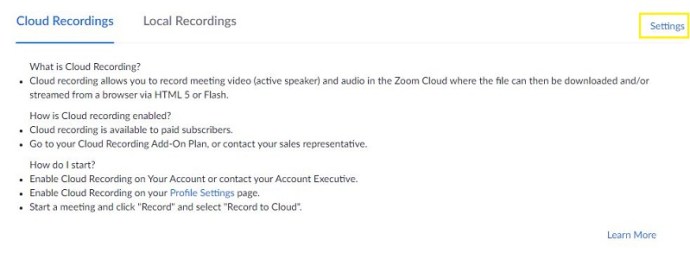
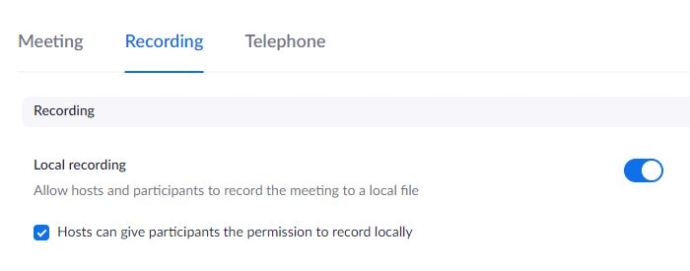
Mějte však na paměti, že pro přístup k Cloud Recoding musíte být také platícím předplatitelem.
Jak zaznamenat schůzku se zoomem, když nejste hostitelem a nemáte oprávnění.
Jako hostitel musíte mít něco na paměti.
I když můžete kterémukoli uživateli zabránit v nahrávání schůzky přímo v Zoomu, existují jednoduché způsoby, jak schůzku zaznamenat. Existují různé aplikace třetích stran, které umožňují například uživateli počítače/mobilu zaznamenávat jejich zobrazení na obrazovce, a to nezávisle na aplikaci Zoom.
Tyto aplikace si může stáhnout a používat téměř každý. Například zařízení iOS jsou standardně vybavena touto funkcí. Video bude mít nižší kvalitu, pokud bude schůzka nahrána tímto způsobem, ale přesto to mohou udělat.
Takže, pokud jste uživatel, který nemůže získat povolení k nahrávání od hostitele, existují způsoby, jak to obejít. Na zařízeních iOS lze tuto možnost najít velmi rychle.
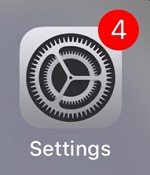
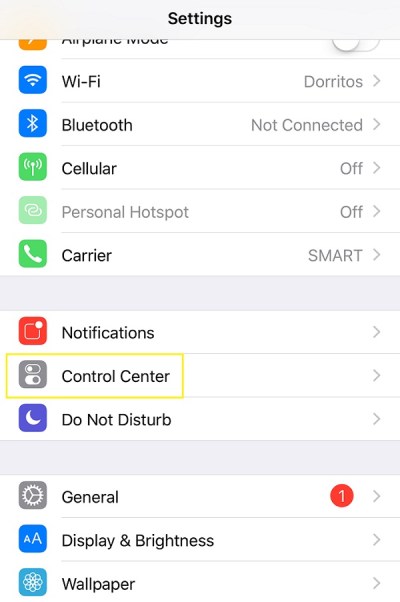
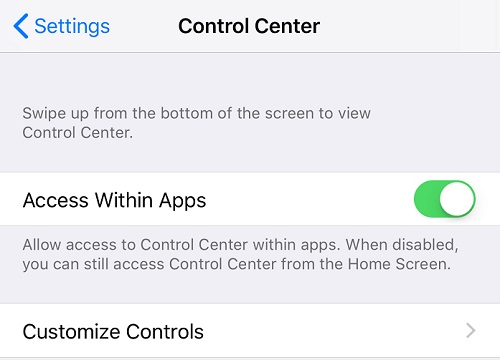
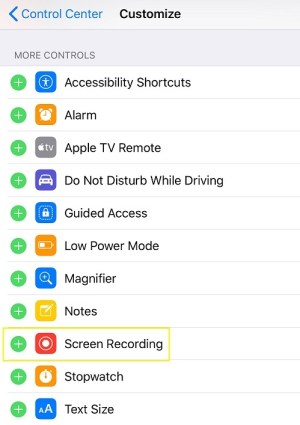
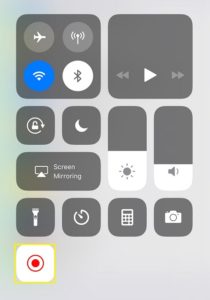
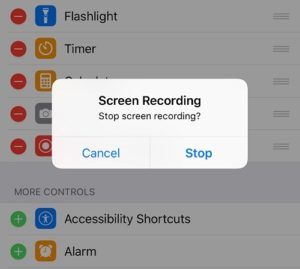
Nebojte se, můžete najít software, který vám umožní nahrávat obrazovku na libovolném zařízení, které pracuje s Zoomem. Stačí si na to googlit.
Další nastavení
Existují tři další důležitá nastavení, která se týkají nahrávání schůzek Zoom. Jeden se zabývá automatickým nahráváním a další dva vyzvednutím souhlasu s upozorněním na nahrávání a přehrávání. Každé z těchto tří nastavení lze nalézt v nabídce Nastavení na kartě Záznam (v prohlížeči). Přepněte přepínače vedle každého nastavení, které chcete zapnout. Zde je více o každém.
Automatické nahrávání
Toto nastavení může být velmi užitečné, pokud chcete nahrávat všechna svá videa. Přednášky jsou pěkným příkladem situace, kdy chcete zaznamenávat každou schůzku Zoom. Tyto nahrávky však mohou zabírat hodně místa, což není ideální, v cloudu nebo lokálně. Pečlivě tedy zvažte, jaké nastavení vám nejlépe vyhovuje.
Souhlas s nahráváním
Toto nastavení v podstatě požádá každého účastníka o souhlas s nahráváním. Pokud se domníváte, že je to pro skupinu, se kterou se scházíte, nezbytné, zapněte toto nastavení. To se však může změnit v obrovskou bolest hlavy, když je počet lidí na schůzce velký. Mohlo by to značně zpomalit a všechno zkomplikovat.
Více zvukových oznámení o nahrané schůzce
Toto nastavení v podstatě sdělí účastníkům, kdy se nahrávání schůzky zastaví/začne, což je užitečné, protože schůzku nepřeruší. Pokud je také vypnuta možnost Souhlas s nahráváním, může být dobré, aby účastníci alespoň věděli, kdy jsou nahráváni, což je přesně to, co toto nastavení dělá. Všem posílá upozornění na nahrávání.
Další časté dotazy
1. Je nějaké místo pro snadné prohlížení všech mých nahrávek Zoom?
Jak již bylo zmíněno, existují dva způsoby, jak uložit nahrávky Zoom. Pokud jste platící uživatel, můžete si je uložit do svého počítače nebo do cloudu. Pokud nejste, můžete použít pouze místní možnost. Pokud jste tedy své nahrávky nahráli a uložili lokálně, můžete k nim přistupovat tak, že přejdete do výchozího vybraného umístění.
Pokud však máte nahrávky uložené v cloudu, budete muset přejít na webový portál Zoom.
2. Zapomněl jsem nahrát schůzku Zoom, existuje způsob, jak si ji stáhnout později?
Aplikace Zoom automaticky nezaznamenává schůzky, pokud jí k tomu nedáte pokyn. Režim nahrávání se spouští ručně, pokud k tomu máte oprávnění. Pokud jste zapomněli nahrát schůzku, nebudete ji moci poté získat. Jediný způsob, jak se dovolat schůzky Zoom, které jste se zúčastnili, ale nepodařilo se ji zaznamenat, je kontaktovat účastníka, který ji nahrál. Nahrávku vám mohou poslat e-mailem, sociálními sítěmi nebo jiným běžným způsobem.
3. Jak obnovím svou nahrávku se zoomem?
Pokud jste nahrávku uložili lokálně a zcela ji odstranili ze zařízení, není znám žádný způsob, jak nahrávku obnovit. Pokud jste jej však uložili do cloudu a smazali, můžete jej po smazání obnovit až 30 dní.
1. Chcete-li to provést, přejděte na kartu Cloud Recordings a vyberte Thrash, který se nachází v pravém horním rohu.
2. Najděte nahrávku, kterou chcete obnovit, a vyberte možnost Obnovit.
3. Nyní potvrďte. Poté, co skončíte, jdete na video show normálně jako předtím.
Záznam schůzek Zoom
S nahráváním schůzek Zoom jsou věci poměrně jednoduché. Pokud máte souhlas od hostitele a pokud věci správně nastavíte, budete moci rychle a snadno spustit/pozastavit/ukončit nahrávání schůzky. Nastavte vše správně a zjistěte, zda chcete využít cloudový prostor Zoomu nebo uložit nahrávky na plochu.
Pomohlo vám to lépe porozumět možnostem nahrávání schůzky pomocí funkce Zoom? Máte pocit, že jsme zde probrali všechno? Chceš něco dodat? Pokud ano, řekněte nám to v komentářích níže.