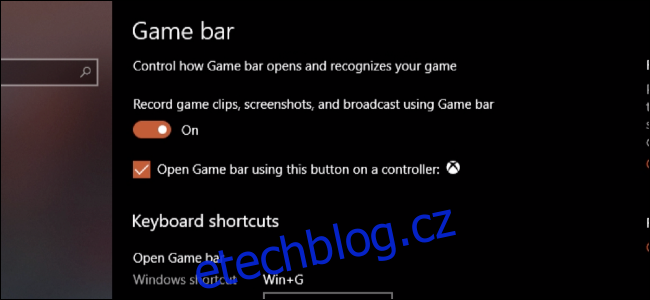Pořizování snímků obrazovky je jednoduché, ale nahrávání videa z Chromu nebo jiné aplikace, kterou používáte, může být složitější. Zde je návod, co dělat místo toho, abyste mířili telefonem na monitor.
Table of Contents
Windows PC: Použijte herní panel
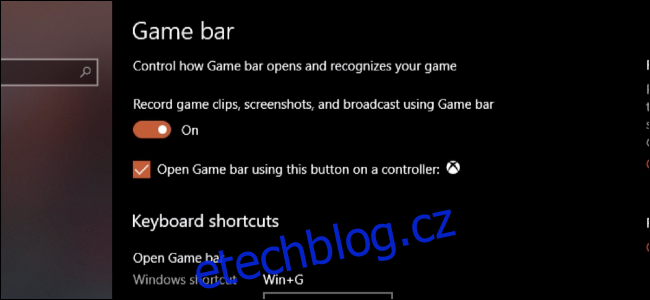
Windows Game Bar je určen pro nahrávání počítačových her, ale bude fungovat v jakékoli aplikaci. Ujistěte se, že je povoleno, vyhledejte jej v aplikaci Nastavení systému Windows a ujistěte se, že je zapnutý přepínač „Nahrávat herní klipy, snímky obrazovky a vysílání pomocí herního panelu“.
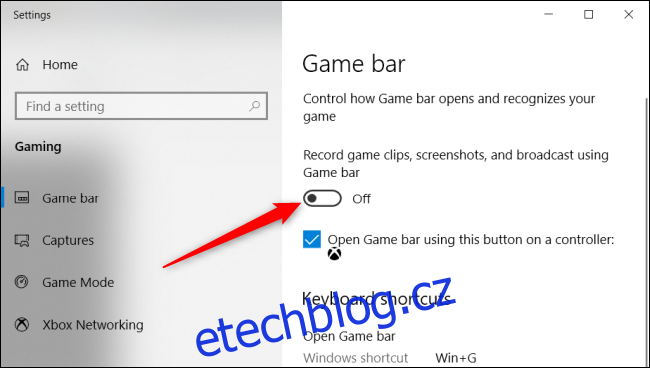
Nyní můžete z Google Chrome nebo jakékoli jiné aplikace, kterou chcete nahrávat, otevřít herní lištu stisknutím Windows+G. Kliknutím na červené tlačítko spustíte nahrávání dané aplikace.
Ve výchozím nastavení se vaše nahrávky budou ukládat do vaší složky Videa pod jinou složkou s názvem „Captures“.
Mac: Použijte nástroj Screenshot Tool
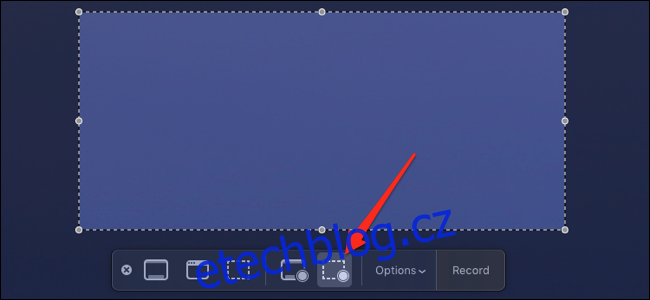
Na Macu je to ještě jednodušší, protože macOS má vestavěný nástroj pro snímání obrazovky s možnostmi nahrávání videí. To bude fungovat v Chrome nebo jakémkoli jiném webovém prohlížeči, včetně Safari. Ve skutečnosti to bude fungovat v jakékoli aplikaci na vašem Macu.
Vyvolejte ji pomocí Command+Shift+5, vyberte oblast nebo aplikaci, kterou chcete zaznamenat, a přepněte do režimu záznamu kliknutím na „Zaznamenat vybranou část“ v pravé části nabídky.
Kliknutím na tlačítko nahrávání zahájíte nahrávání videa. Až budete hotovi, otevřete nabídku znovu pomocí Command+Shift+5 a stiskněte „Zastavit nahrávání“. Video se uloží na vaši plochu do nové složky „Filmy“.
Rozšíření Chrome: Loom
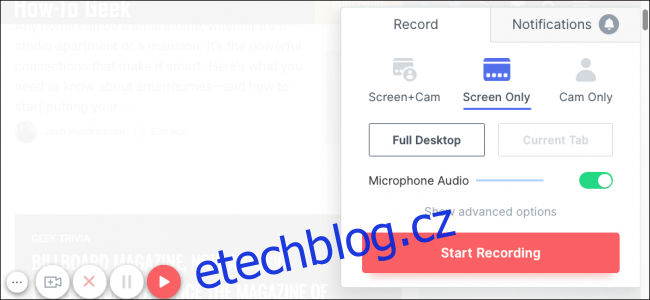
Normálně bychom nedoporučovali instalaci mnoha rozšíření pro Chrome, protože se mohou velmi snadno stát spywarem, ale Loom je natolik užitečný, že si zaslouží zmínku.
Tkalcovský stav přidá se na panel nástrojů Chrome a kliknutím na něj vyvoláte okno nahrávání. Má možnost nahrávat webovou kameru a mikrofon a dokonce může nahrávat celou plochu z Chrome. Stačí kliknout na „Start Recording“ a poté stisknout zelené tlačítko v levém dolním rohu pro dokončení nahrávání.
Nejužitečnější součástí Loomu je, že po dokončení nahrávání bude váš klip automaticky nahrán na hostingovou službu Loom a poskytne vám odkaz, který můžete sdílet s lidmi. Pokud hledáte tento druh funkcí, ale nechcete používat Loom, můžete zkusit použít Streamovatelné, hostitel videa přetažením.
Nástroje třetích stran: OBS
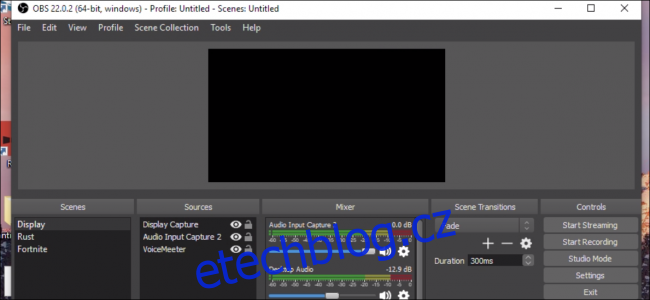
Pokud chcete se svými nahrávkami nějaké další funkce, možná by stálo za to zjistit, jak je používat Otevřete software pro vysílání (OBS). OBS se běžně používá pro živé vysílání na webech jako Twitch a YouTube, ale funguje stejně dobře i při nahrávání na disk. Je multiplatformní a funguje na Windows, MacOS a Linux.
OBS je velmi výkonný a poměrně komplikovaný. Můžete mít více „scén“ s různými nastaveními, což je užitečné, pokud mezi nimi přepínáte během živého vysílání, ale není to úplně užitečné pro offline nahrávky. V každé scéně máte „Zdroje“, které zachycují zvuk a video a míchají je dohromady.
Ve výchozím nastavení by měl být OBS nastaven tak, aby používal váš výchozí mikrofon a snímal váš displej, ale můžete přidat nové zdroje kliknutím pravým tlačítkem na prázdné okno:
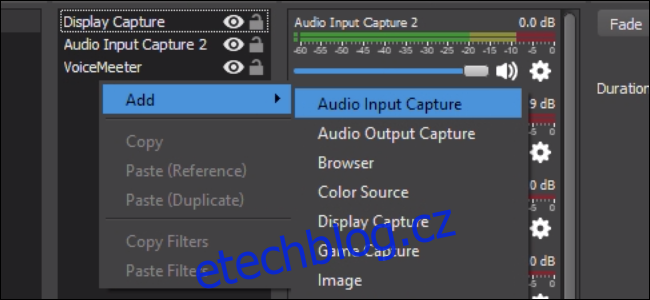
Jakmile budete s konfigurací a rozložením spokojeni, stiskněte „Spustit nahrávání“ a poté „Zastavit nahrávání, až budete hotovi“.
Budete se chtít podívat do Nastavení, kam OBS ukládá vaše nahrávky, které najdete v části „Výstup“.
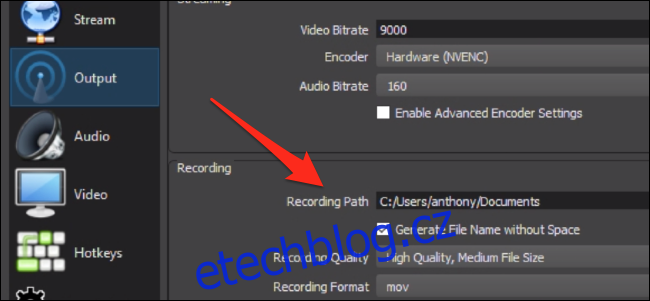
Zde můžete také upravit rozlišení videa a snímkovou frekvenci a také nastavit klávesové zkratky pro vše.