Discord je vynikající platforma, která spojuje lidi z různých komunit a nabízí nekonečné komunikační nástroje. Nevýhodou je, že většina akcí se odehrává v reálném čase. Zvuk Discordu nelze nahrávat a ukládat pro budoucí použití. Zde se hodí OBS (Open Broadcaster Software).

Tuto příručku jsme vytvořili, abychom vám pomohli uložit zvuk ze streamů Discord. Níže naleznete pokyny pro nahrávání zvuku Discord pomocí OBS na různých zařízeních. Kromě toho vysvětlíme, jak zlepšit kvalitu zvuku při streamování, a odpovíme na některé z nejoblíbenějších otázek souvisejících s tímto tématem.
Table of Contents
Proč je Discord skvělý pro streamy?
Na rozdíl od jiných služeb VoIP, jako je Skype, může Discord běžet ve vašem prohlížeči, nikoli v samostatné aplikaci. Umožňuje upravit nastavení zvuku každé osoby ve vašem streamu individuálně. Kromě toho můžete s Discordem vytvořit globální server s různými kanály a spravovat úrovně oprávnění pro všechny uživatele nebo skupiny samostatně.
Roboti Discord pomáhají dávat pozor na porušení pravidel, aniž by potřebovali lidské administrátory nebo moderátory. V neposlední řadě lze Discord propojit s vaším účtem YouTube nebo Twitch a přímo sdílet obsah a nastavit kanály pouze pro předplatitele.
Jak nahrávat Discord Audio pomocí OBS?
Pojďme se ponořit přímo do toho – níže naleznete pokyny pro nahrávání zvuku Discord pro vaše zařízení. OBS je vysílací software dostupný pouze pro zařízení se systémy Linux, macOS a Windows.
Nahrávání Discord Audio pomocí OBS na Linuxu
Chcete-li nahrávat zvuk Discord na počítači se systémem Linux, postupujte takto:
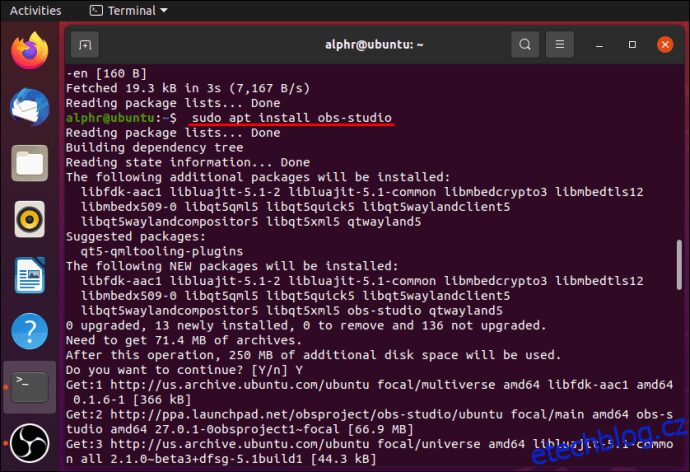
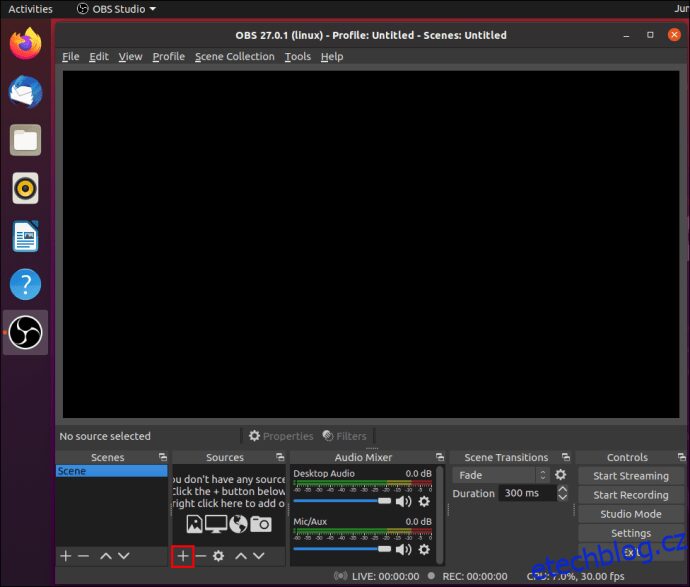
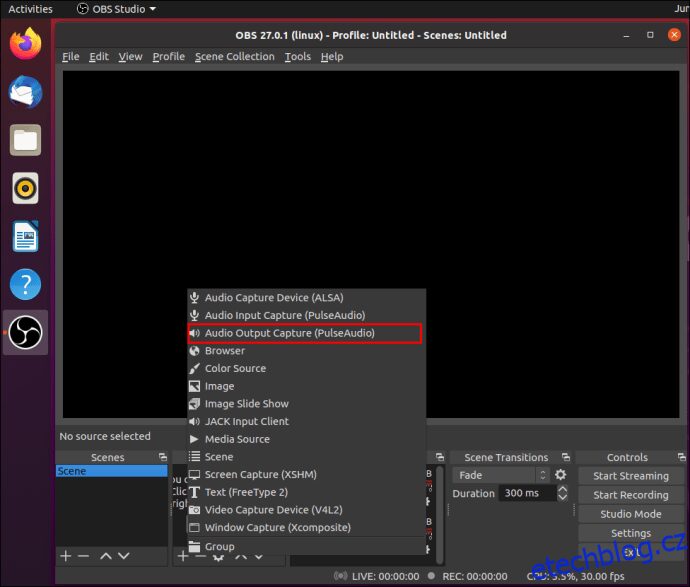
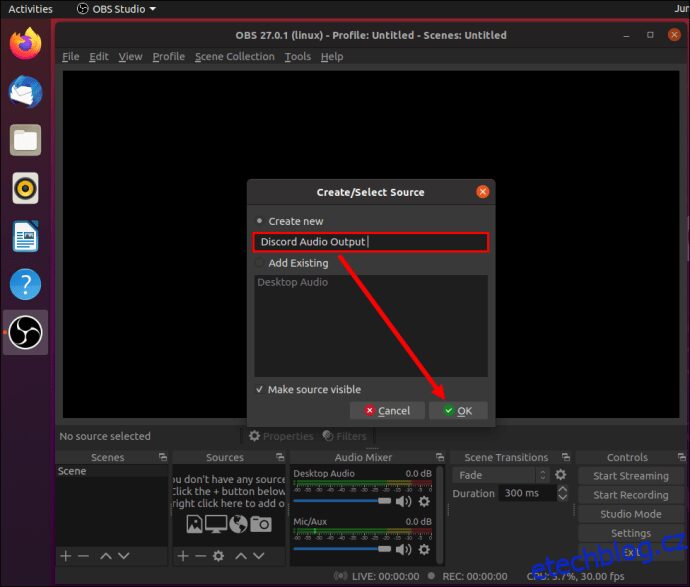
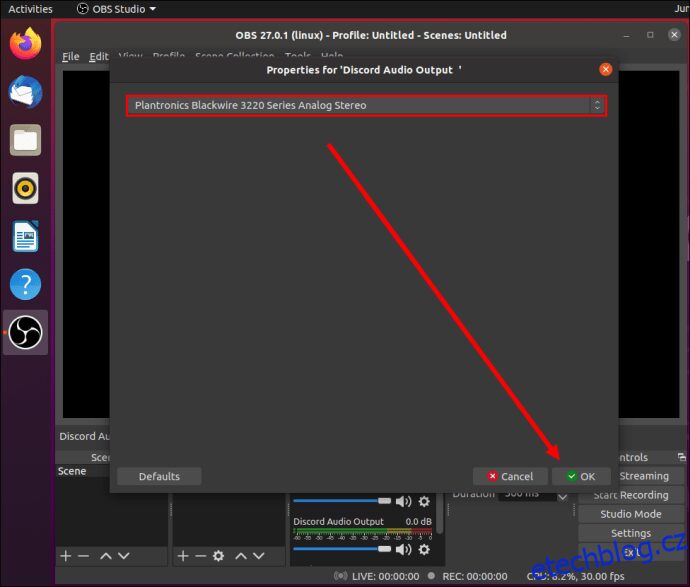
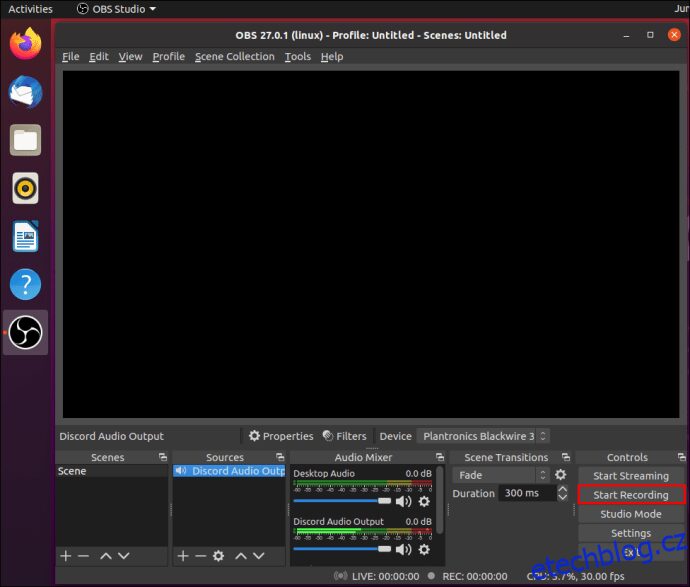
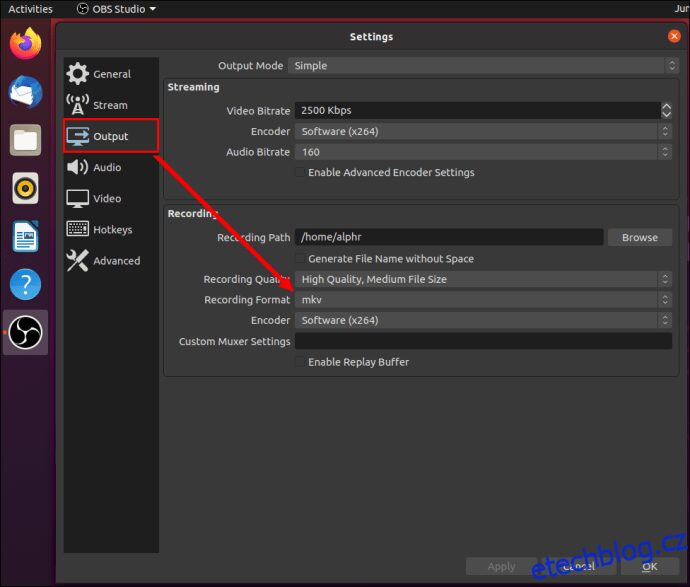
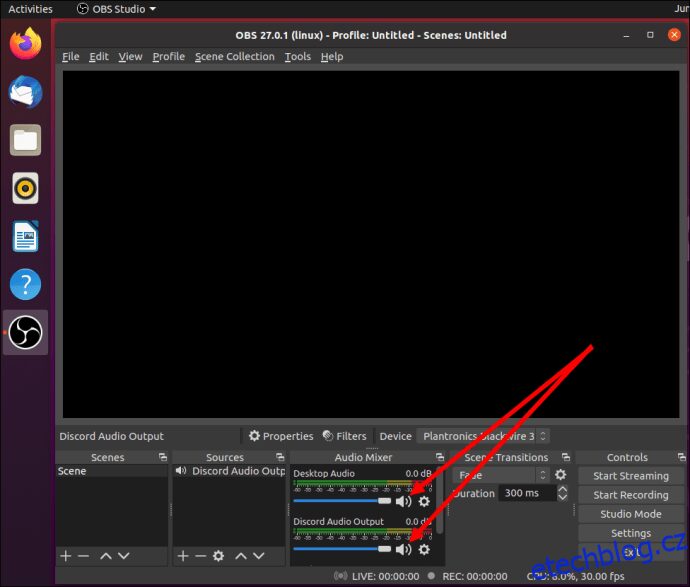
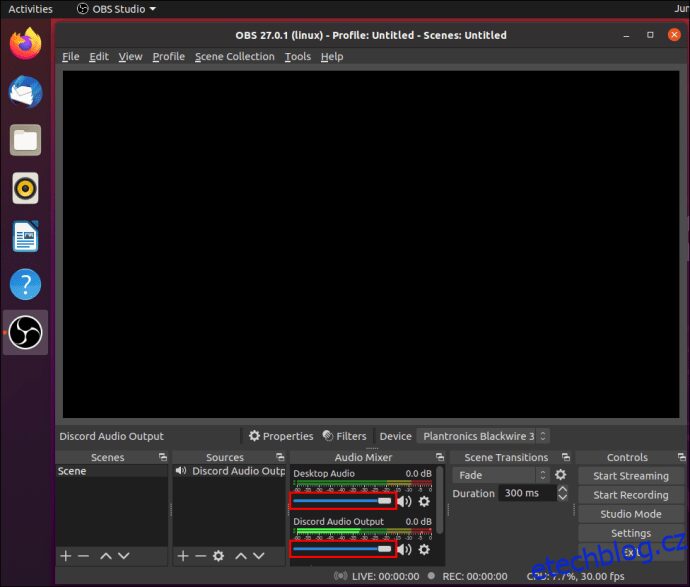
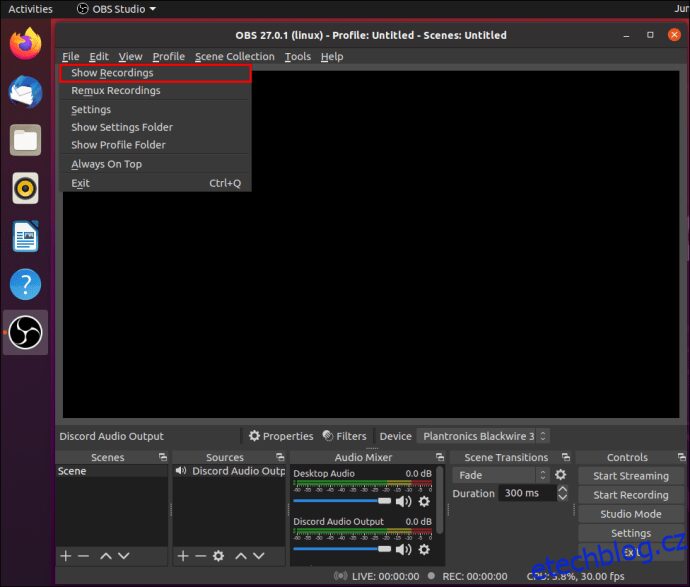
Nahrávání Discord Audio pomocí OBS na Macu
Pokud jste vlastníkem Macu, postupujte podle následujících pokynů pro záznam zvuku Discord pomocí OBS:
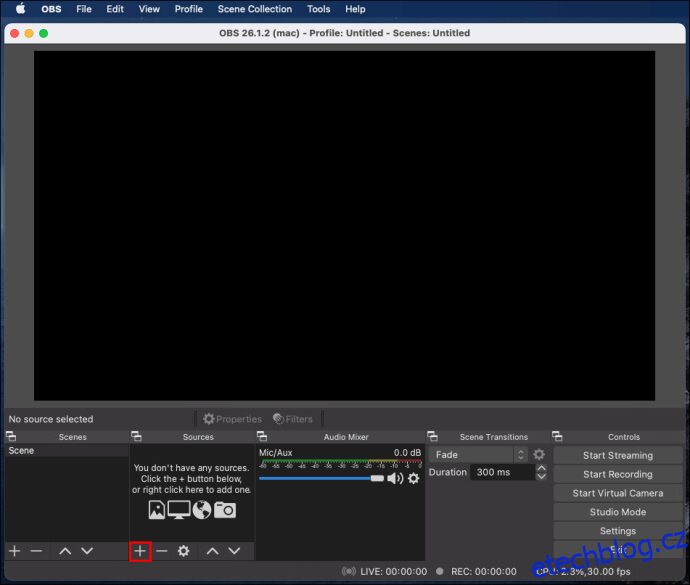
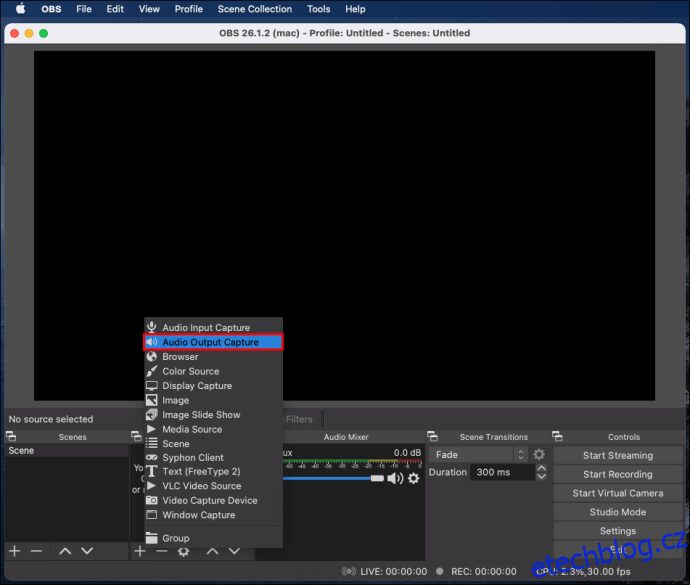

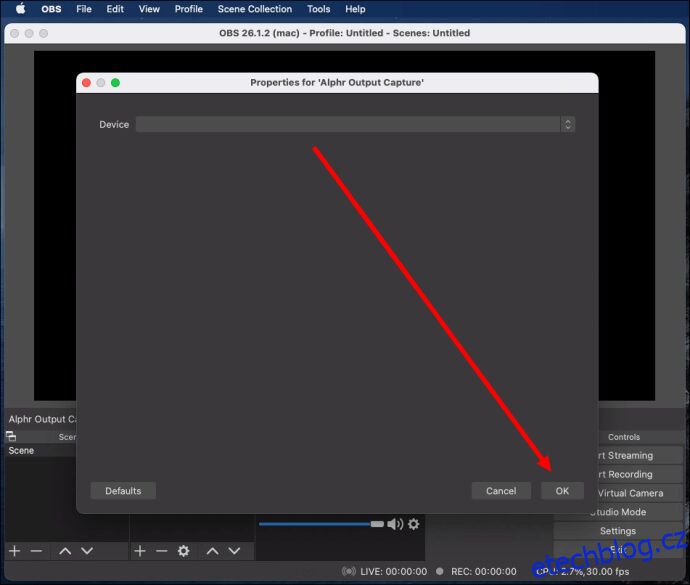
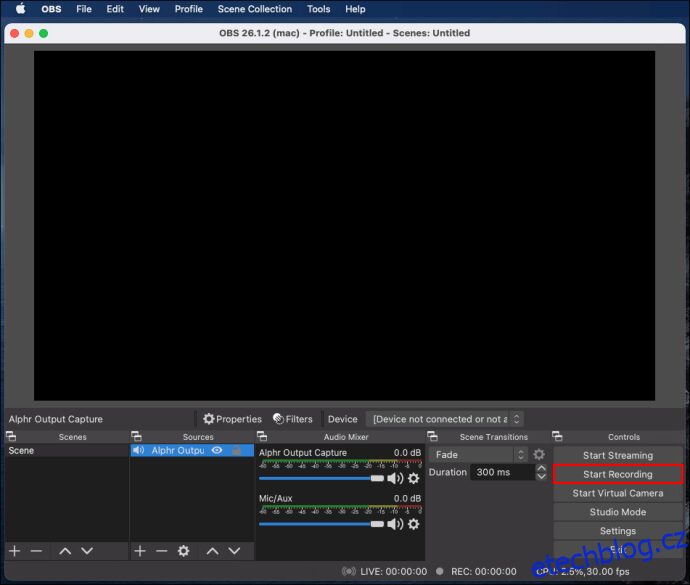
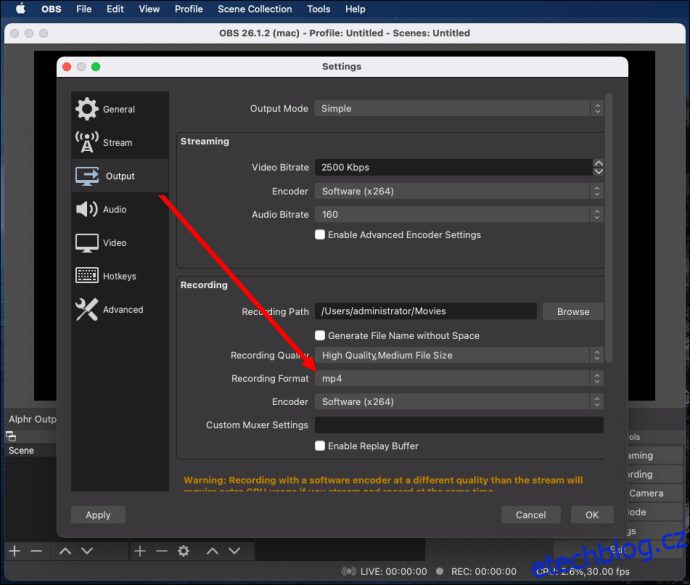
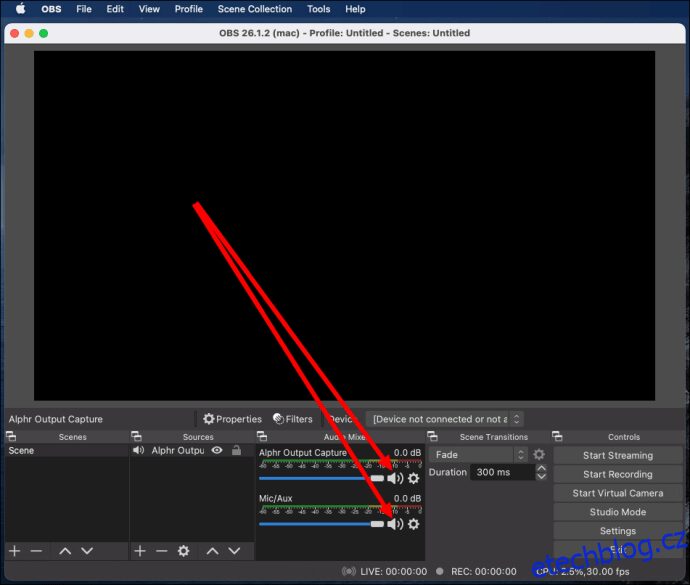
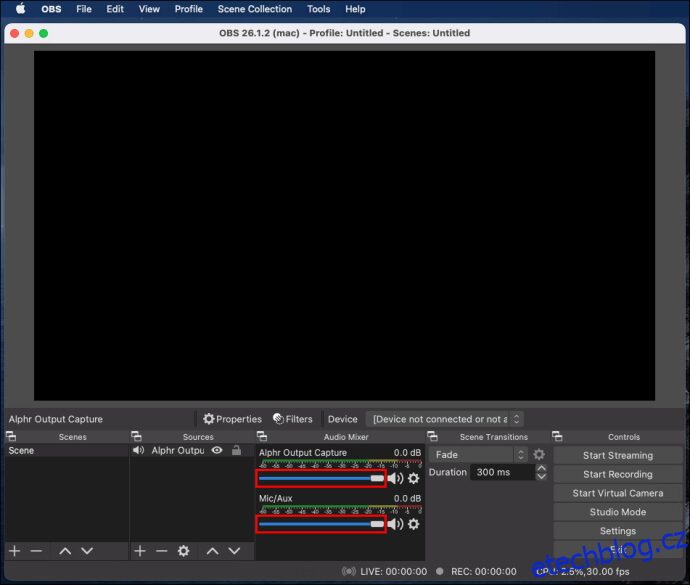
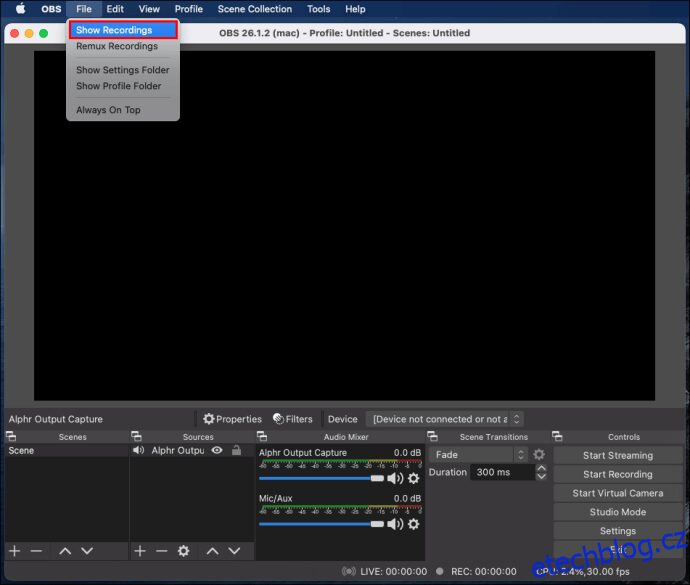
Použití OBS k záznamu Discord Audio ve Windows 10
OBS pro zařízení s Windows 10 se neliší od Mac nebo Linuxu. Chcete-li nahrávat zvuk Discord pomocí OBS, postupujte podle následujících kroků:
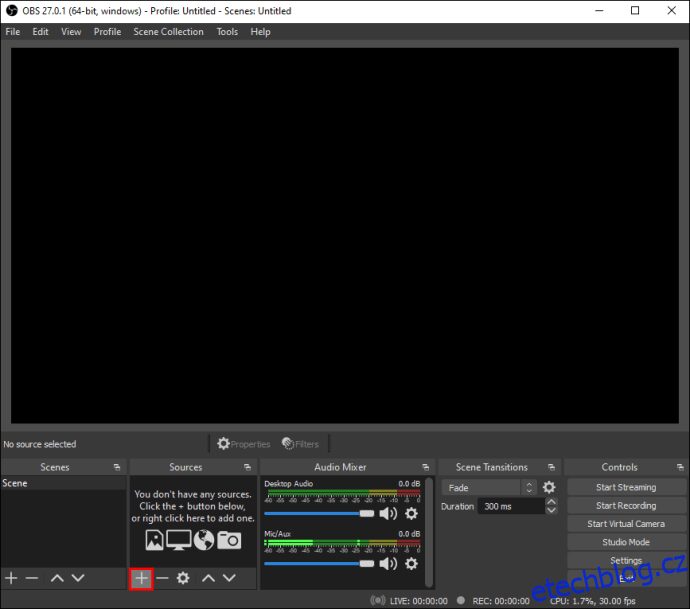
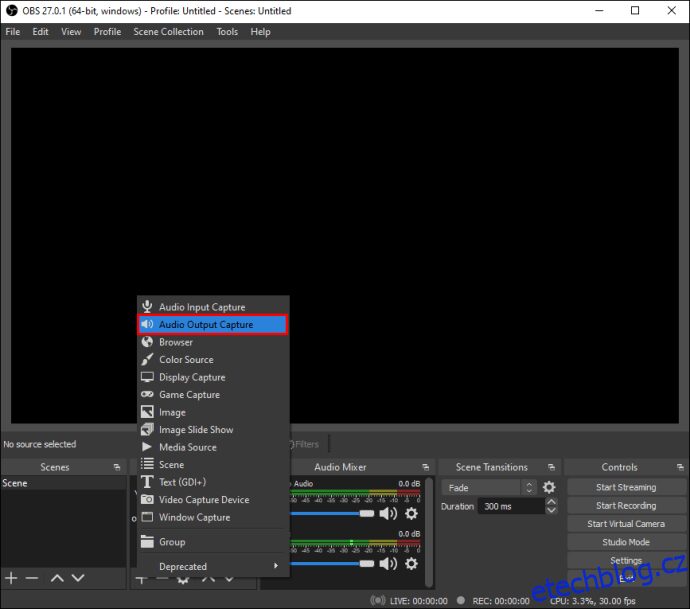
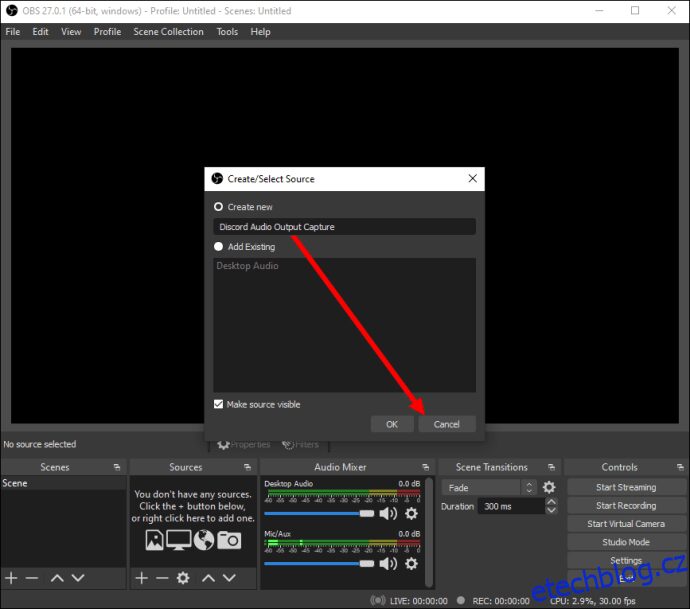
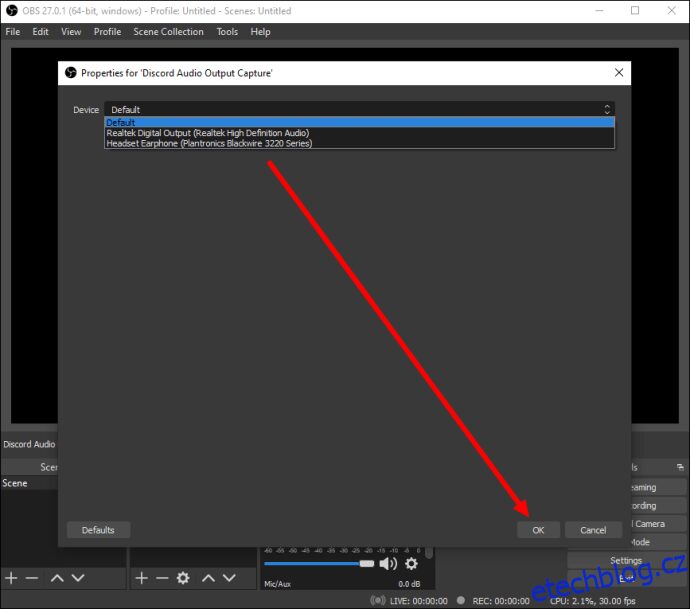
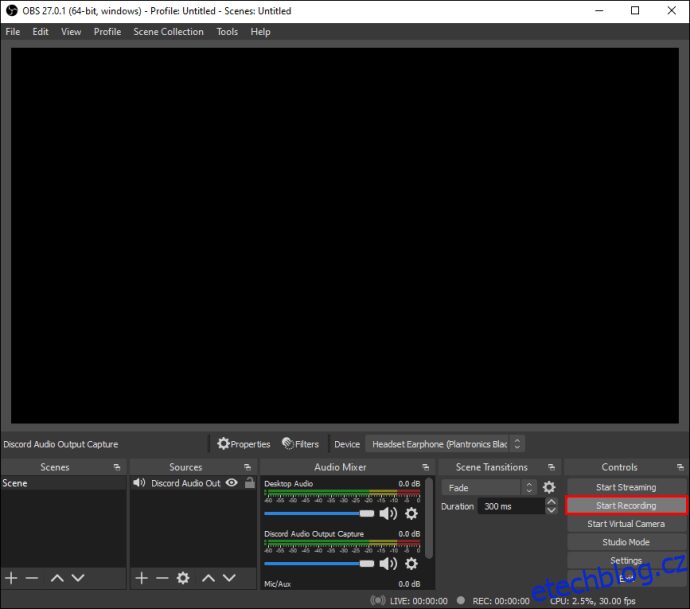
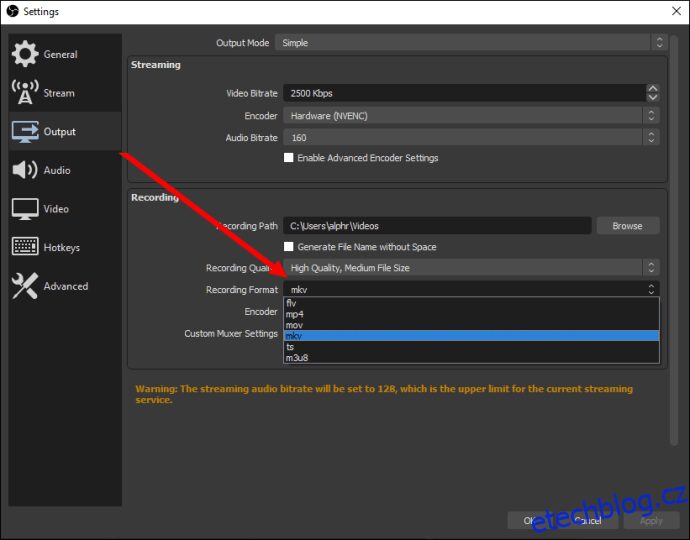
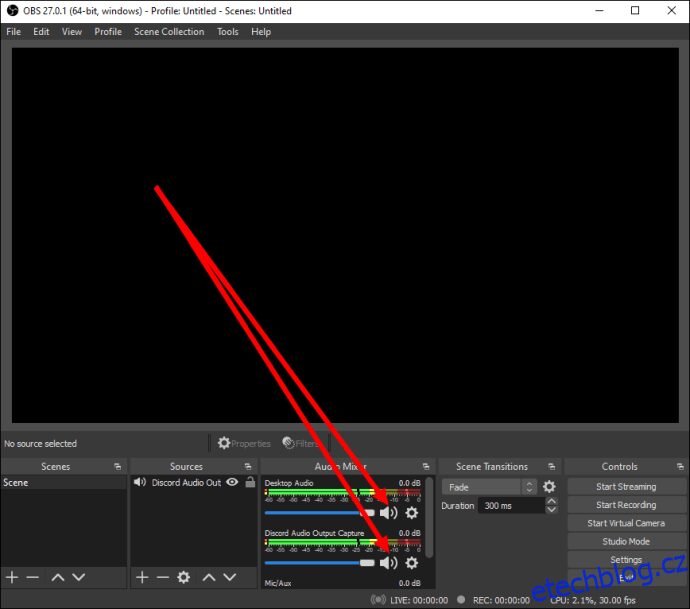
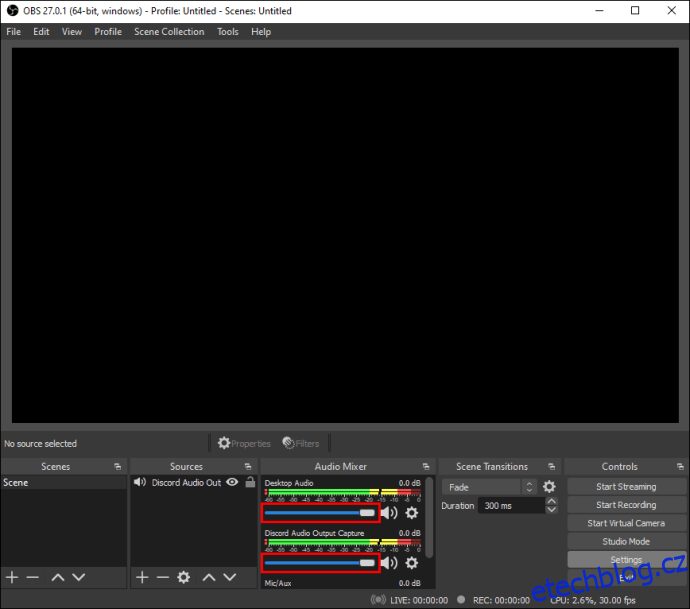

iPhone
OBS není k dispozici pro mobilní zařízení. Zvuk Discordu však můžete nahrát na svůj iPhone pomocí nativní aplikace Voice Memos nebo jakéhokoli jiného nástroje pro záznam hlasu. Jak na to:
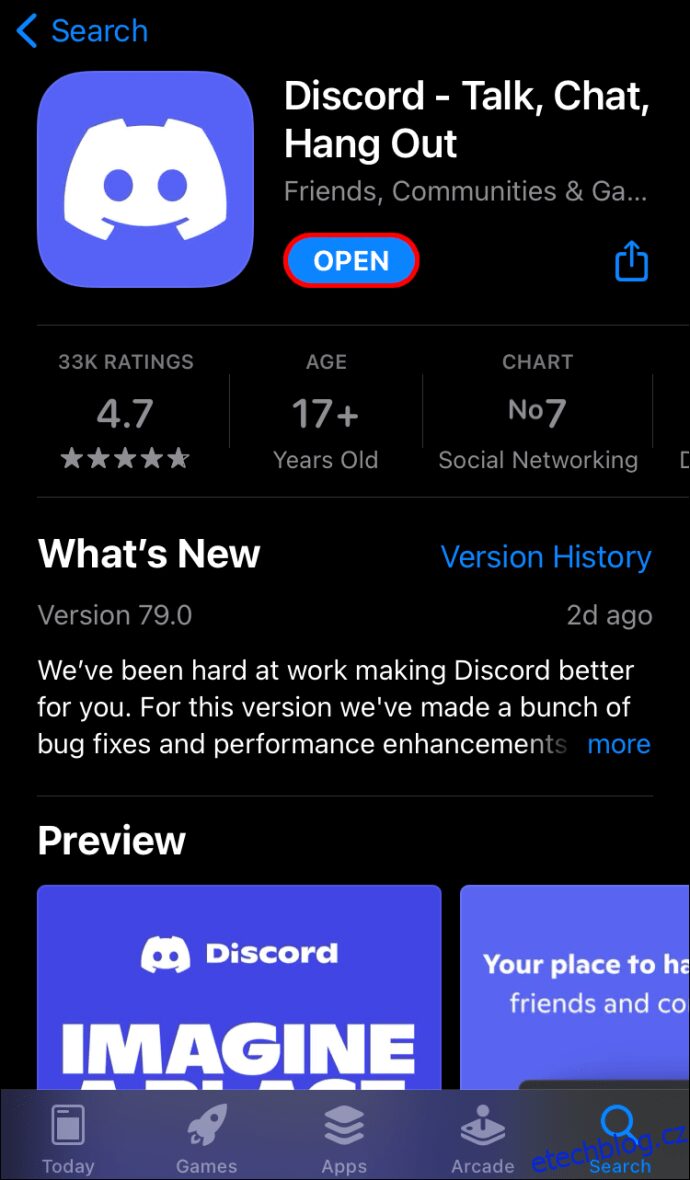
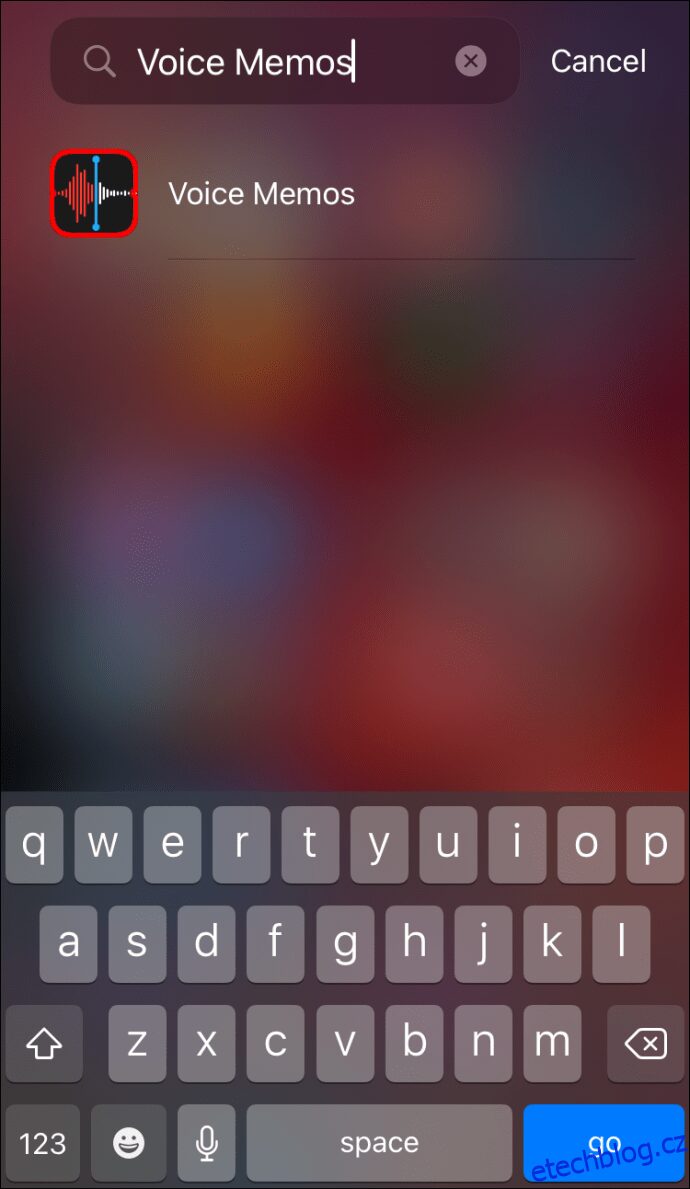
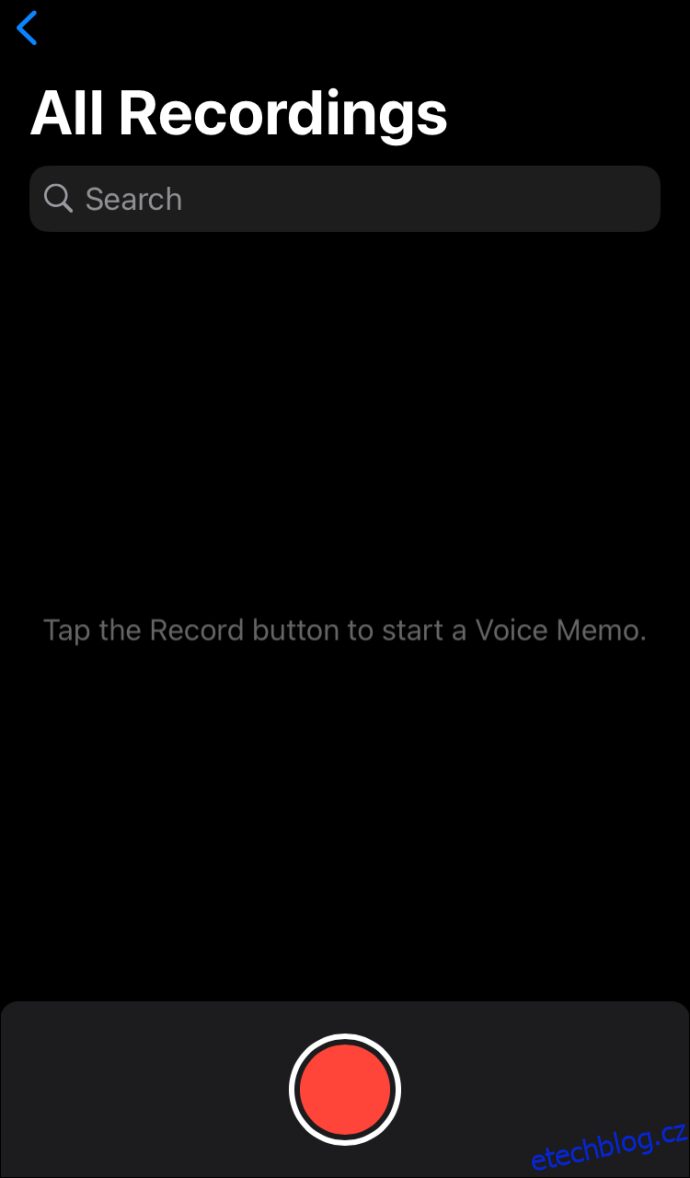
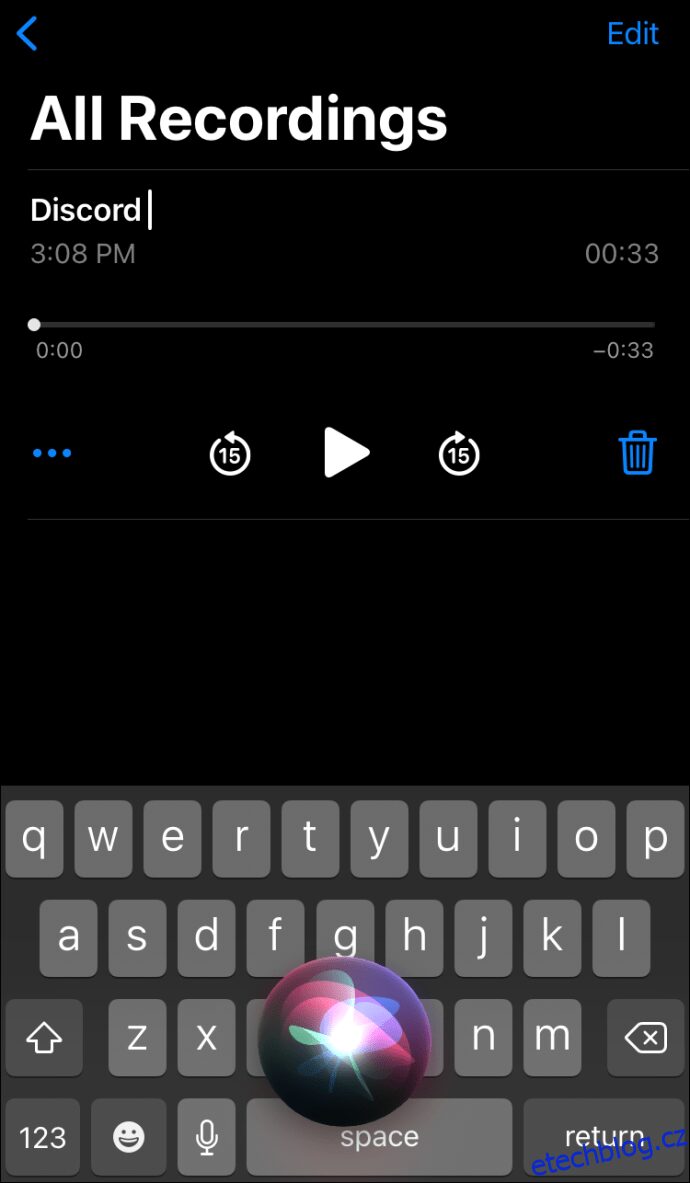
Android
OBS nelze používat na mobilních zařízeních Android. Chcete-li nahrávat zvuk Discord, budete muset v telefonu použít aplikaci pro nahrávání hlasu. Vzhledem k tomu, že různé společnosti vyrábějí zařízení Android, neexistuje žádná univerzální aplikace pro nahrávání hlasu a pokyny se liší. Potřebný nástroj může být ve vašem zařízení již nainstalován nebo si jej budete muset stáhnout Google Play obchod.
Jak zlepšit svůj Discord Audio?
Kvalita zvukového vstupu a výstupu na Discord závisí na řadě faktorů. Nákup dobrého hardwaru je zcela zjevnou radou pro zlepšení kvality zvuku. Kromě toho můžete v Discordu přepínat konkrétní nastavení, abyste získali lepší výsledky. Chcete-li potlačit hluk na pozadí z mikrofonu a zbavit se ozvěny, postupujte takto:
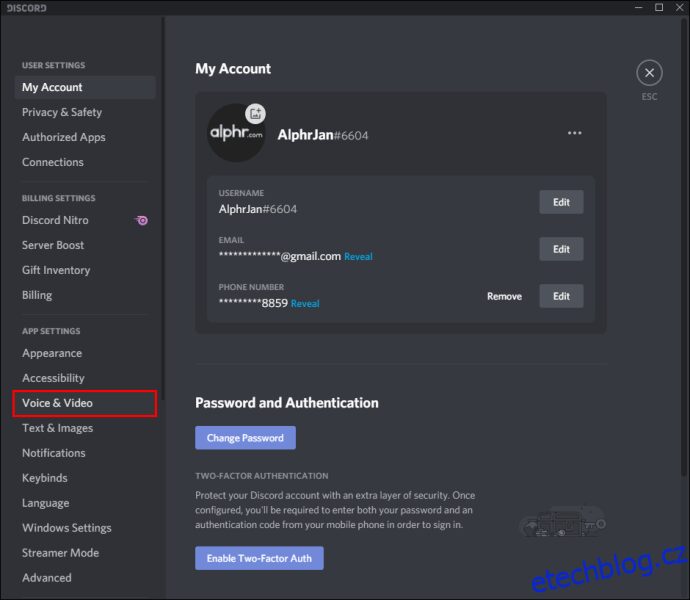
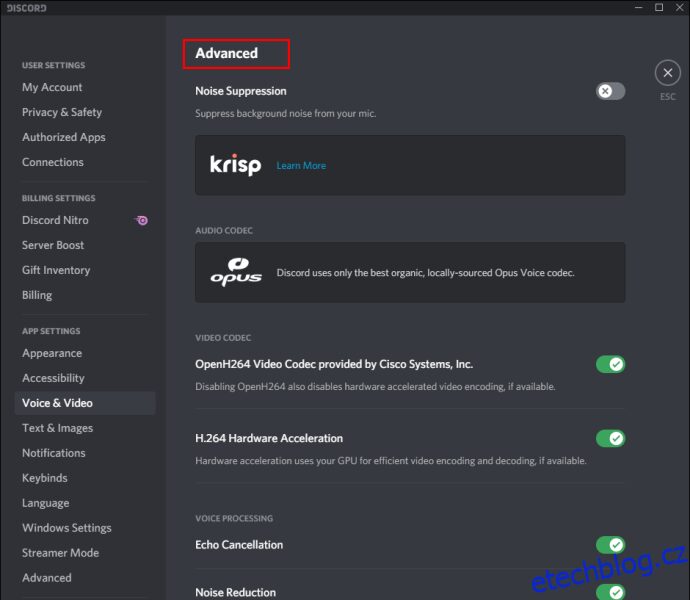
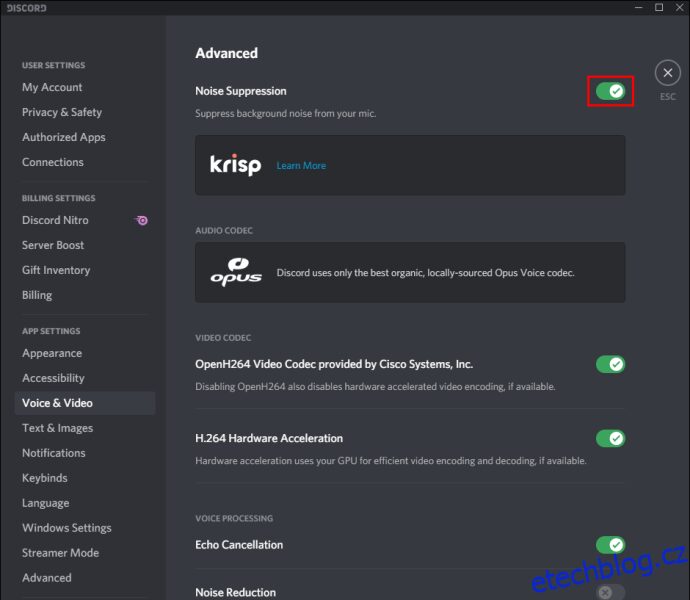
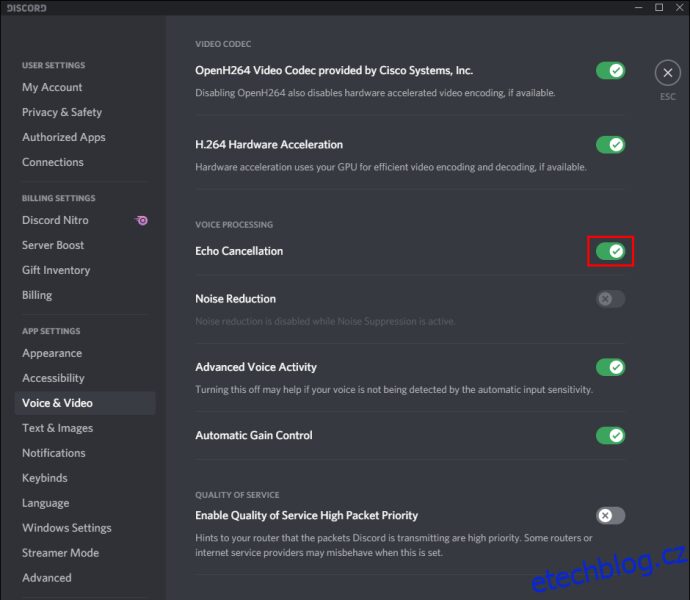
Chcete-li upravit citlivost mikrofonu, postupujte takto:
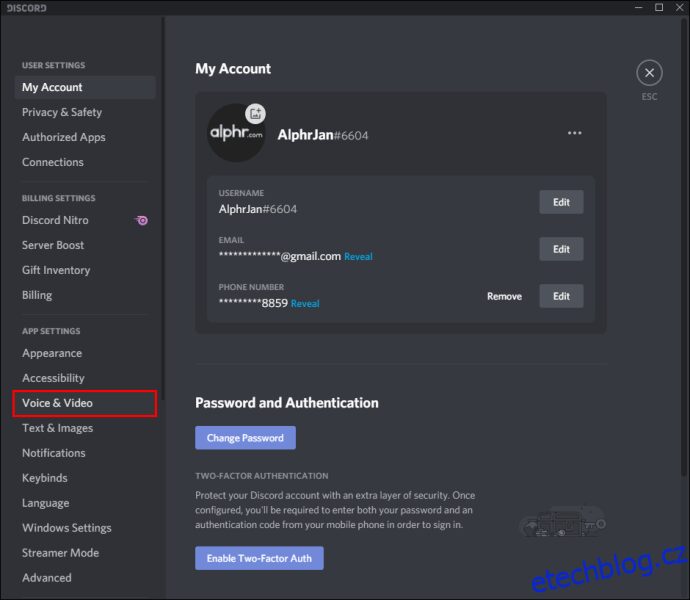
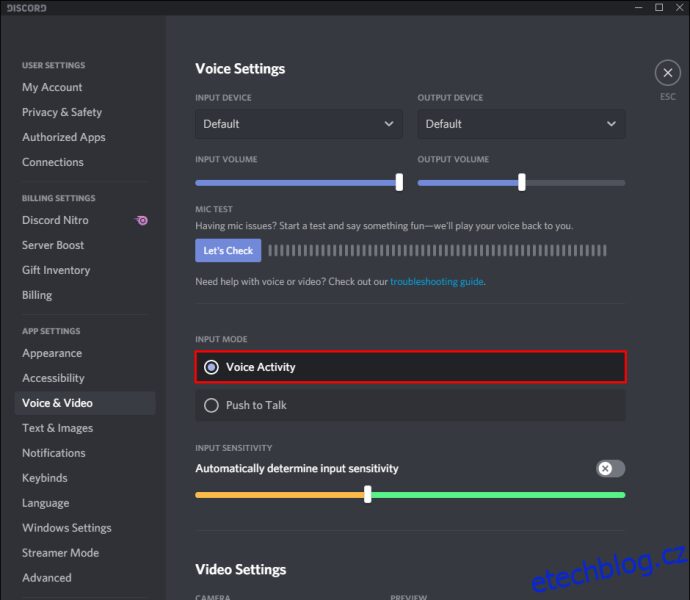
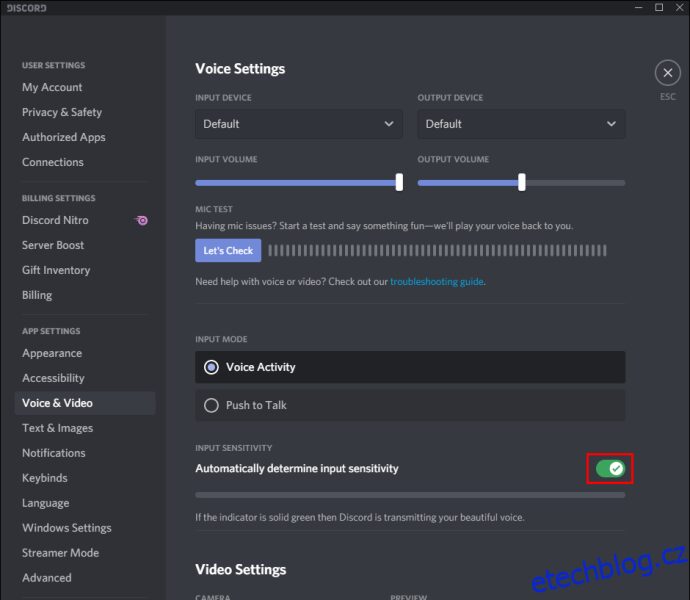
Často kladené otázky
V této části odpovíme na další otázky týkající se zvuku na Discordu.
Jak mohu vysílat zvuk OBS do Discord?
OBS nabízí výrazně více nastavení zvuku než Discord. Někteří streameři se proto rozhodli nahrávat zvuk pomocí OBS a vydávat jej na Discord. Jak na to:
1. Přihlaste se do OBS a přejděte do nastavení zvuku na levém postranním panelu.
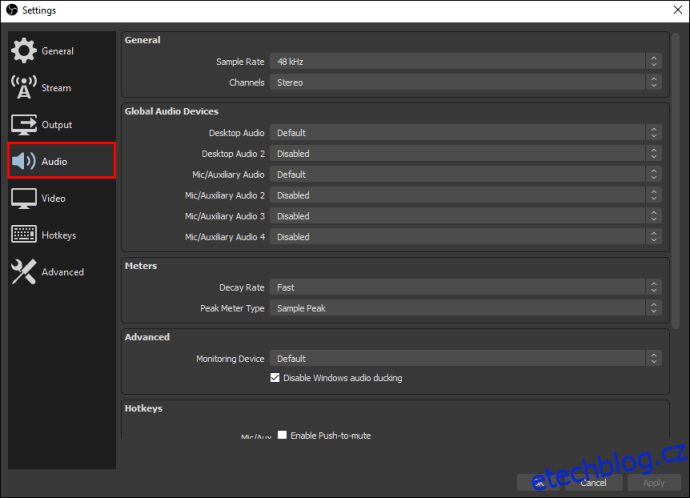
2. Přejděte dolů do části Upřesnit.
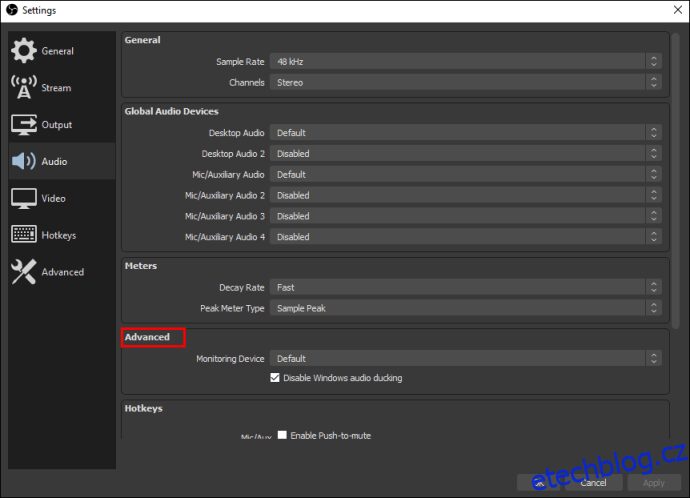
3. V části Monitorovací zařízení vyberte zařízení pro záznam zvuku (mikrofon, sluchátka atd.).
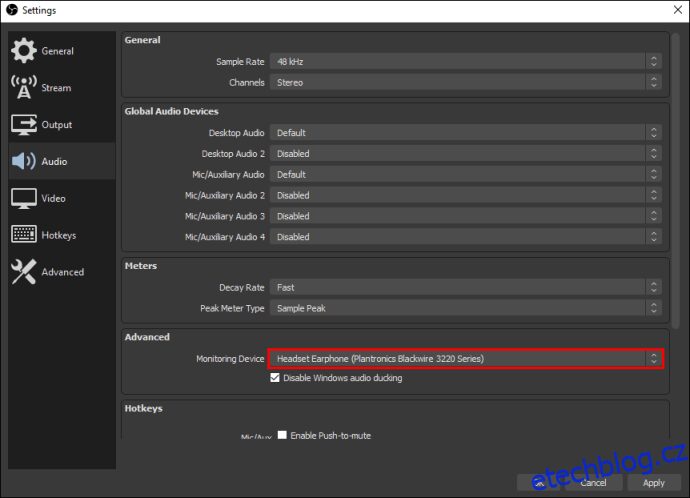
4. Vraťte se zpět a přejděte do sekce Audio Mixer.
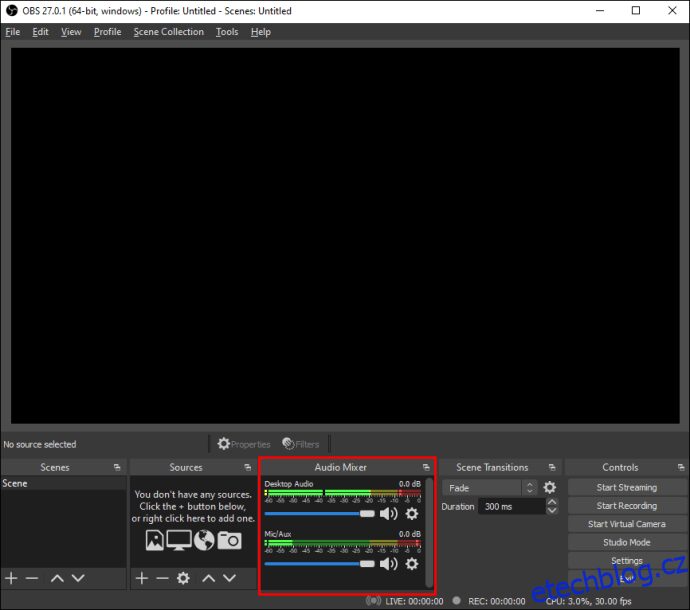
5. Vyberte Pokročilé vlastnosti zvuku a poté rozbalte rozevírací nabídku vedle položky Sledování zvuku.
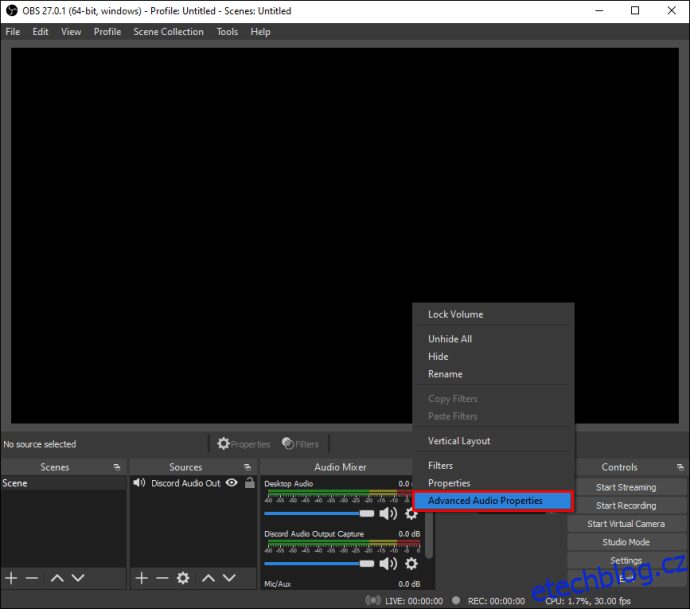
6. Vyberte možnost Pouze monitor nebo Monitor a výstup.
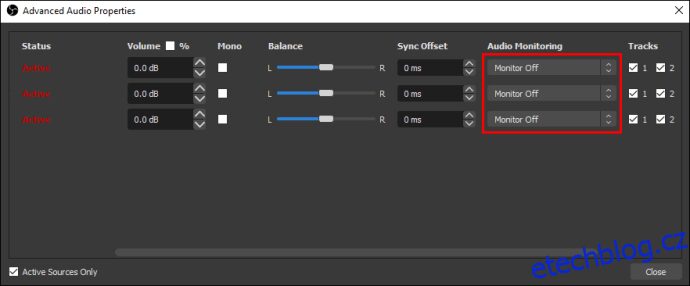
7. Přejděte na hlavní stránku OBS a kliknutím na ikonu plus umístěnou v pravé dolní části obrazovky rozbalte obecná nastavení.
8. Vyberte možnost Audio Input Capture.
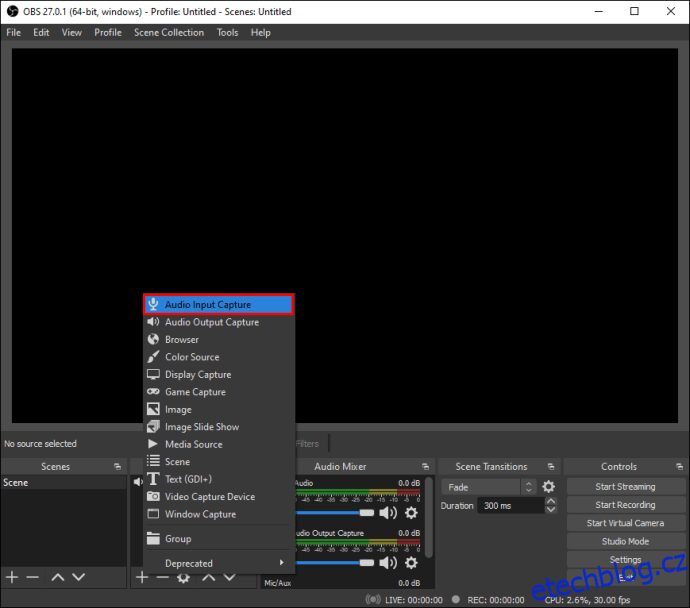
9. Přidejte Discord jako cíl pro jeden z vašich vstupních audio kanálů (Desktop Audio nebo Mic/Auxiliary Audio). Klepněte na tlačítko OK.
10. Chcete-li připojit OBS k streamu Discord, přejděte do Nastavení a poté Stream.
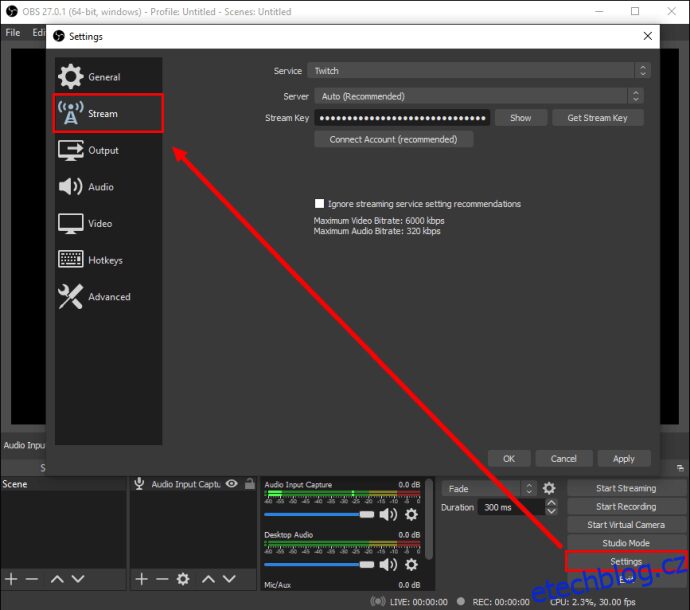
11. Vložte klíč Stream a klikněte na OK.
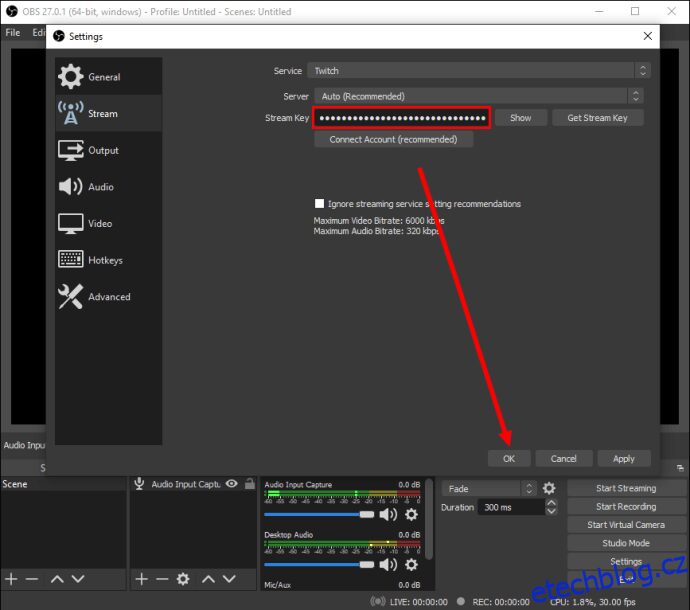
Jak nahrajem Discord Call?
Hovory Discord můžete nahrávat pomocí robota Craig. Nainstalujte na vašem Discordu, poté postupujte podle následujících kroků:
1. Přihlaste se do Discord na vašem zařízení.
2. Vyberte server nebo chat.
3. Klepněte na možnost Připojit, což je ikona pro dvě osoby v pravém horním rohu obrazovky.
4. Najděte robota Craig v seznamu kontaktů a vyberte jej. Zobrazí se nabídka.
5. Z nabídky vyberte Odeslat zprávu.
6. Zadejte „:Craig:, připojte se“. Robot začne okamžitě nahrávat.
7. Zavolejte. Až budete hotovi, napište do chatu „:Craig:, odejít“. Robot přestane nahrávat váš hovor.
8. Nahrávky najdete ve svém osobním chatu s Craig botem.
Nahrávejte a sdílejte
Nyní, když víte, jak nahrávat zvuk Discord, měli byste mít kdykoli přístup k nejlepším fragmentům streamu a sdílet je. OBS je jedním z nejlepších vysílacích nástrojů s pokročilým nastavením zvuku, který má na trhu jen velmi málo alternativ. Doufejme, že bude někdy k dispozici i pro mobilní zařízení.
Znáte nějaké dobré alternativy OBS pro mobilní zařízení? Podělte se o své zkušenosti v sekci komentářů níže.

