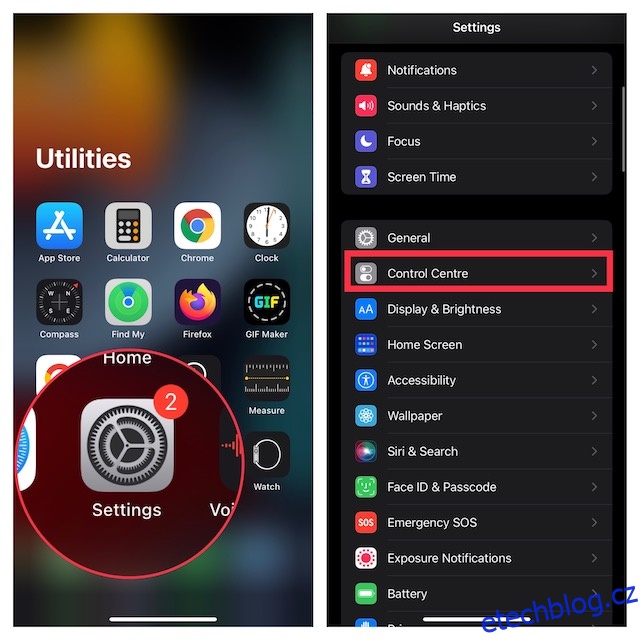Může existovat mnoho důvodů, proč si můžete přát nahrávat obrazovku na vašem iPhone. Možná jste objevili skvělý hack a chcete ho sdílet se svými přáteli, aby měli lepší představu o tom, jak hack funguje. Možná budete chtít vytvořit praktického průvodce pro svůj kanál YouTube nebo vytvořit krátký klip pro Instagram Reel. Možná si rádi zaznamenáváte své záběry na obrazovce, zatímco se účastníte tvrdých bitev se soupeři a předvádíte své hrdinství v aplikacích sociálních sítí. Bez ohledu na to, kde leží vaše priorita, dovolte mi, abych vám řekl, že existuje několik způsobů, jak zaznamenat obrazovku na iPhone a iPad. Chcete-li začít, přečtěte si více.
Table of Contents
4 způsoby záznamu obrazovky na iPhone a iPad (2022)
Pokud vše, co potřebujete, je slušný záznamník obrazovky pro vaše zařízení iOS, nemusíte hledat jinde než vestavěný záznamník obrazovky. Kromě toho, že vám umožňuje nahrávat zvuk na vašem zařízení, nativní záznamník obrazovky také podporuje aplikace třetích stran, jako je Messenger, Telegram a další, takže můžete nahrávku vysílat prostřednictvím preferované aplikace. Pokud byste potřebovali větší kontrolu a nahrávejte obrazovku ve vyšší kvalitě, Mac QuickTime Player a rekordéry obrazovky třetích stran mohou splnit váš úkol. Promluvme si o každé metodě, než se rozhodneme, která z nich více odpovídá vašim potřebám!
Přidejte Screen Recorder do Control Center na iPhone a iPad
Abyste mohli začít, musíte nejprve přidat záznam obrazovky do ovládacího centra na vašem zařízení iOS nebo iPadOS.
1. Otevřete na svém iPhonu nebo iPadu aplikaci Nastavení a vyberte Ovládací centrum.
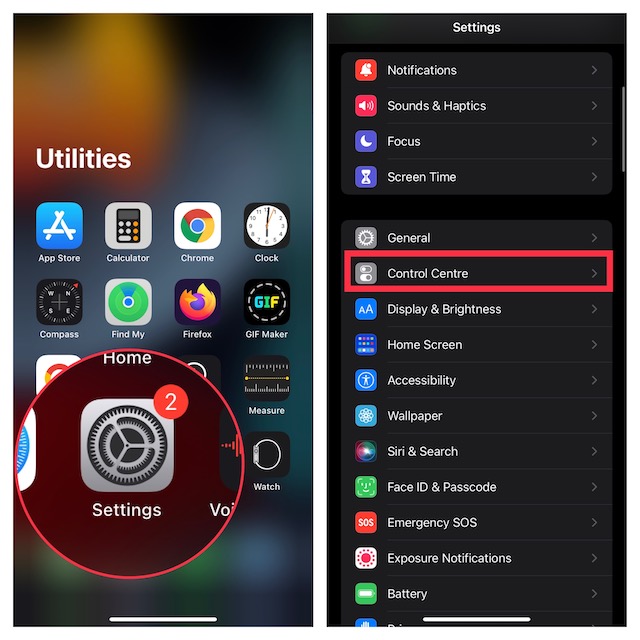
2. Nyní přejděte dolů a vyhledejte Screen Recorder a klepněte na tlačítko „+“ nalevo od něj. Nyní se zobrazí v části „Zahrnuté ovládací prvky“.
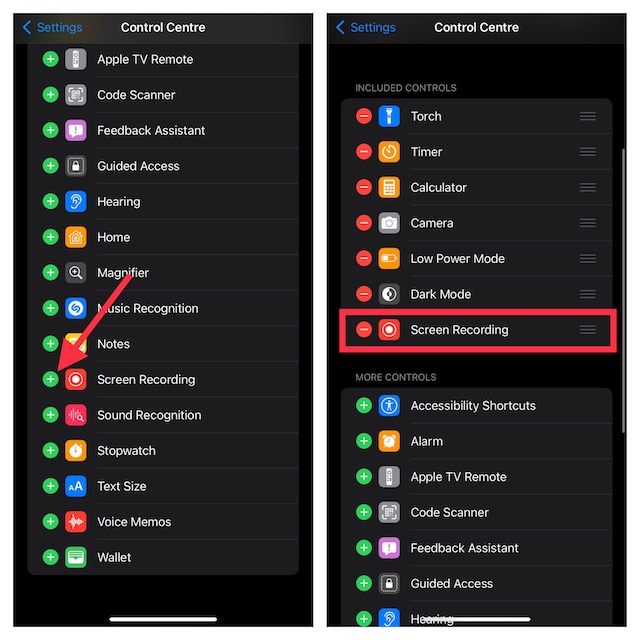
Záznam obrazovky na iPhone a iPad
Poté, co jste do ovládacího centra přidali záznamník obrazovky, bude obrazovka záznamu velmi jednoduchá.
1. Nejprve otevřete ovládací centrum na vašem zařízení.
- Na iPhonu a iPadu bez tlačítka Domů: Přejetím prstem dolů z pravého horního rohu obrazovky otevřete ovládací centrum.
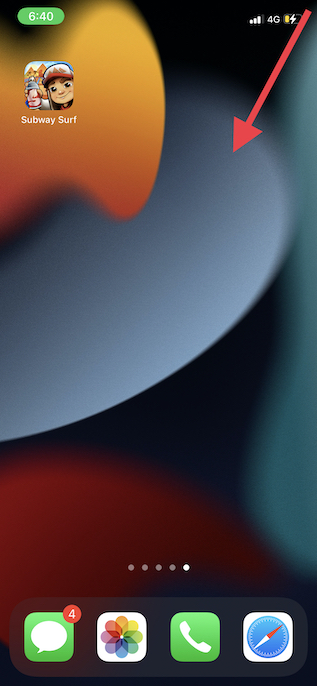
- Na iPhonu a iPadu s tlačítkem Domů: Přejetím prstem od spodního okraje obrazovky nahoru vyvolejte ovládací centrum.
2. Nyní se dotkněte a podržte tlačítko Záznam a klepnutím na Mikrofon nahrajte zvuk. Pokud nechcete nahrávat zvuk, ujistěte se, že je ikona mikrofonu vypnutá.
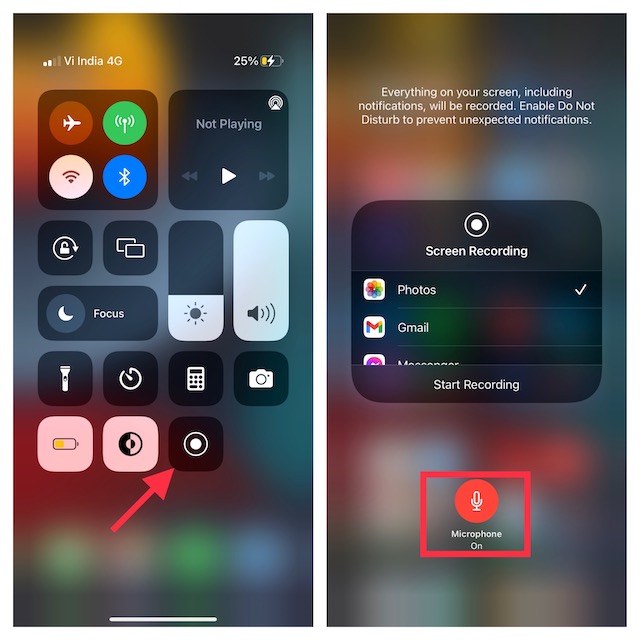
3. Dále klepněte na Spustit nahrávání. Vaše nahrávání začne po třísekundovém odpočítávání.
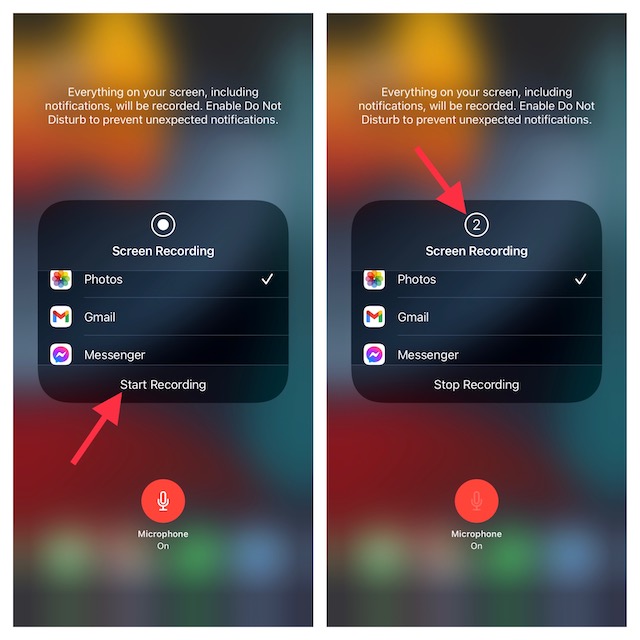
Poznámka:
- Je důležité si uvědomit, že nativní záznamník obrazovky automaticky uloží záznam do aplikace Fotky. Můžete však zvolit vysílání záznamu obrazovky do jiných podporovaných aplikací, jako je Facebook Messenger, Telegram a další.
- Pamatujte, že vestavěný záznamník obrazovky automaticky zaznamenává vše, co se objeví na obrazovce vašeho zařízení, včetně upozornění.
- Pokud nechcete, aby se na obrazovce zobrazovala náhodná upozornění, můžete buď zapnout režim „Letadlo“ (aplikace Nastavení -> Letadlo), nebo povolit Zaostření/Nerušit, abyste zabránili zobrazování upozornění během nahrávání obrazovky.
4. Chcete-li zastavit nahrávání obrazovky, klepněte na červený stavový řádek v horní části obrazovky a ve vyskakovacím okně klepněte na Zastavit. Případně můžete otevřít Ovládací centrum a stisknout červené tlačítko „Záznam“ pro zastavení nahrávání obrazovky na vašem zařízení iOS.
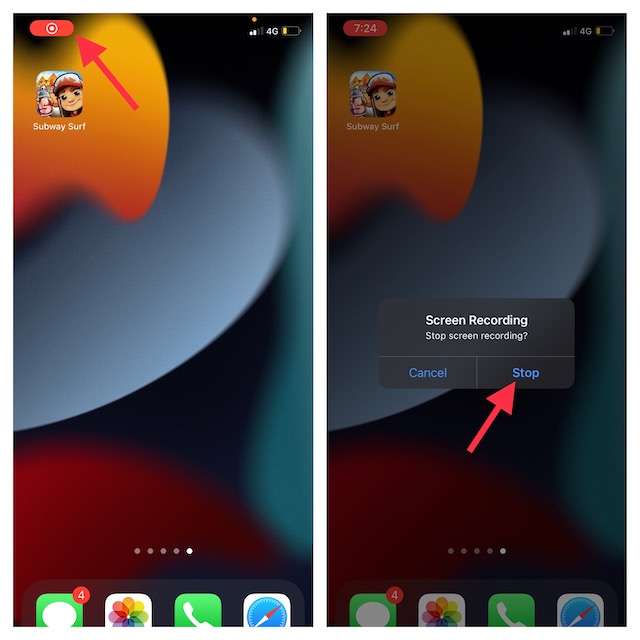
Upravujte a sdílejte záznam obrazovky na iPhonu a iPadu
Pokud jde o úpravu fotografií a videa, aplikace pro fotografie se výrazně zlepšila. Můžete tedy využít nativní nástroje pro úpravy k vylepšení svého videa.
1. Otevřete na svém zařízení iOS/iPadOS aplikaci Fotky a přejděte k videu, které chcete upravit. Poté klepněte na tlačítko Upravit v pravém horním rohu obrazovky.
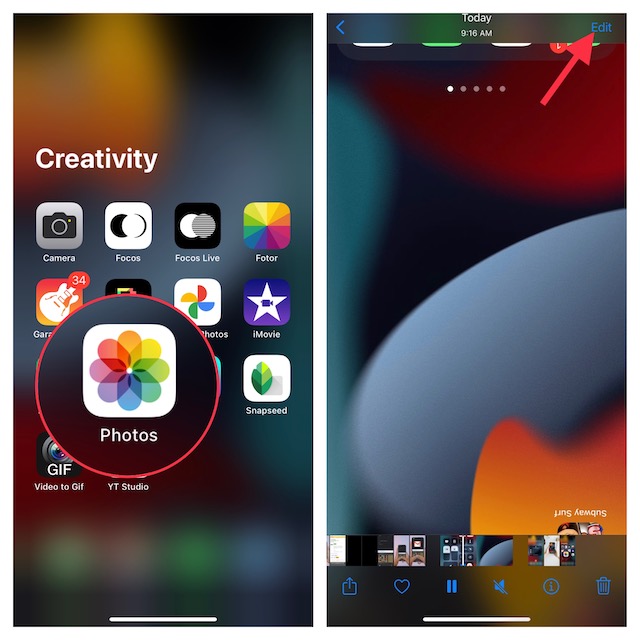
2. Nyní můžete k ozdobení klipu použít základní nástroje pro úpravy, jako je oříznutí a filtry. Navíc máte také možnost převrátit video a upravit expozici i stíny podle vašich potřeb. Po úpravě videa nezapomeňte změnu potvrdit klepnutím na Hotovo v pravém dolním rohu obrazovky.
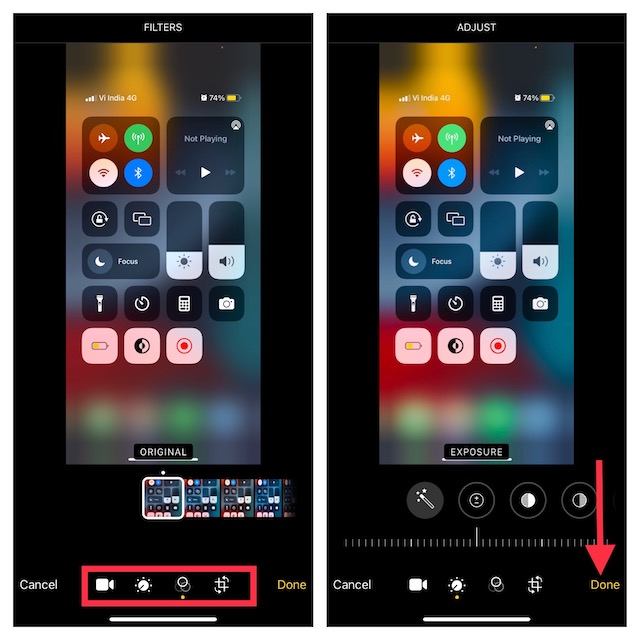
3. Dále klepněte na tlačítko Sdílet a vyberte požadovanou aplikaci, prostřednictvím které chcete nahrávku sdílet.
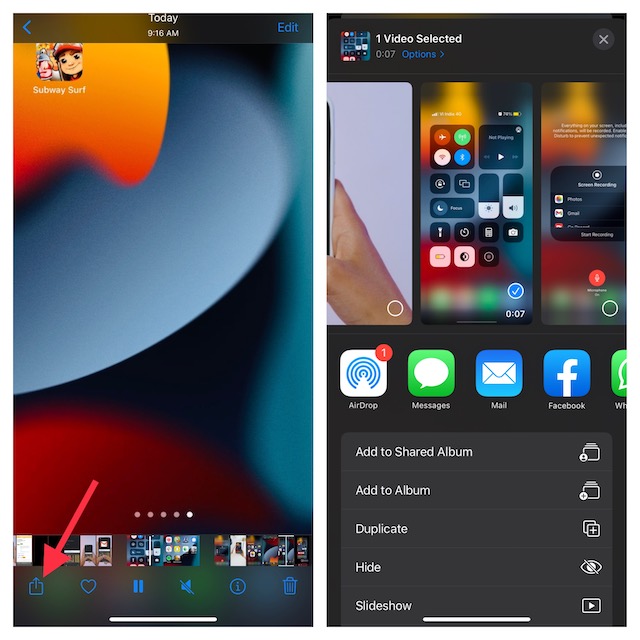
Záznam obrazovky na iPhone a iPad pomocí Macu
QuickTime Player pro macOS je již dlouho zdatným nástrojem pro nahrávání obrazovky iPhonu. Pokud tedy máte Mac a chcete tuto výkonnou aplikaci využít na maximum, byla by to z mnoha důvodů lepší volba. V první řadě se nezobrazuje „červené“ tlačítko nahrávání, aby vaše video vypadalo profesionálně. Kromě toho vám umožňuje nahrávat obrazovku ve vyšší kvalitě, což se může velmi hodit při vytváření prezentací nebo průvodců.
1. Chcete-li začít, připojte svůj iPhone nebo iPad k Macu a spusťte QuickTime Player.
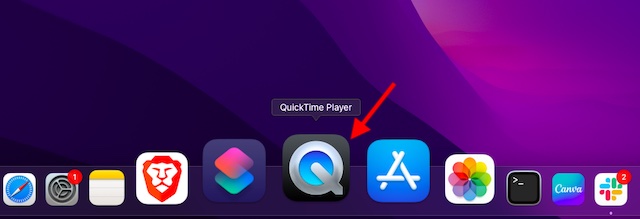
2. Nyní klikněte na nabídku Soubor v levém horním rohu obrazovky a v nabídce vyberte Nový záznam filmu.
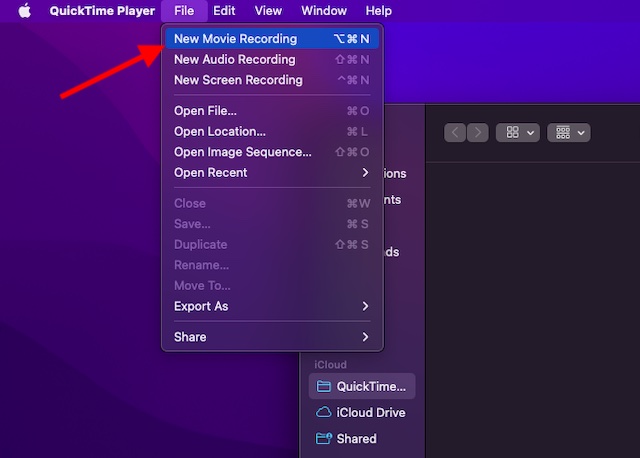
3. Klikněte na šipku dolů hned vedle tlačítka záznamu a vyberte svůj iPhone/iPad umístěný pod „Camera“. V části Mikrofon vyberte možnost Vestavěný mikrofon. A pokud chcete nahrávat obrazovku ve vyšší kvalitě, ujistěte se, že je v části Kvalita vybrána možnost Vysoká.
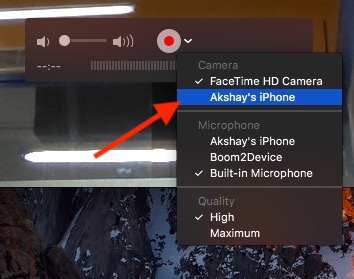
4. Obrazovka vašeho zařízení bude nyní zrcadlena na vašem Macu. Chcete-li zahájit nahrávání, stiskněte tlačítko nahrávání. Chcete-li nahrávání zastavit, stiskněte červené tlačítko nahrávání a poté video uložte na požadované místo.
4. Záznam obrazovky na iPhone a iPad pomocí Windows PC
Nahrávání obrazovky iPhone na PC je trochu zdlouhavá záležitost, protože QuickTime Player nepodporuje Windows. Proto se budete muset spolehnout na nástroje třetích stran k záznamu obrazovky vašeho iOS zařízení na Windows PC.
Za tímto účelem bych vám doporučil zkontrolovat několik spolehlivých nástrojů nazvaných „LonelyScreen“ a „AirServer“. Pokud hledáte bezplatný nástroj, který vám umožní nahrávat obrazovku vašeho zařízení, jděte na LonelyScreen. Pokud však chcete větší kontrolu a záznam obrazovky v bohaté kvalitě, AirServer by měl být lepší volbou.
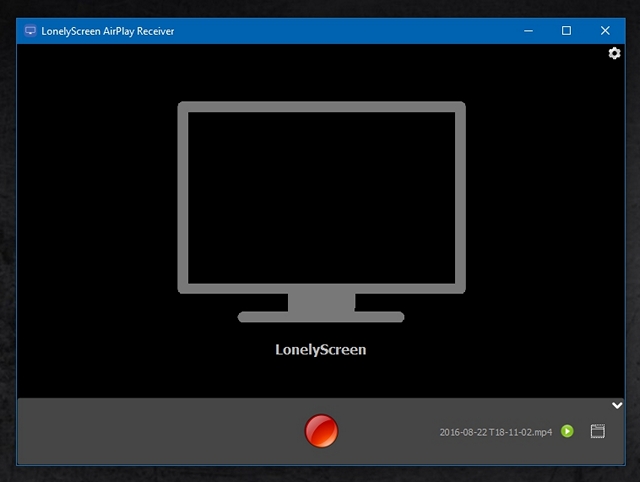
Vytvořili jsme samostatného průvodce pro nahrávání obrazovky iPhone na Windows. Pokud to vaše potřeba vyžaduje, zkontrolujte průvodce.
Nejlepší rekordéry obrazovky třetích stran pro iPhone a iPad
App Store je nabitý spoustou záznamníků obrazovky pro iPhone a iPad. Těchto pár aplikací se mi však zdálo efektivnější.
1. Nahrajte to!
Pokud hledáte plně vybavený záznamník obrazovky pro vaše zařízení iOS, nahrajte si ho! mohlo by stát za to vyzkoušet. Vyniká působivým seznamem nástrojů pro úpravy, které můžete použít k úpravě rychlosti přehrávání, oříznutí videa, změně barvy pozadí a dokonce i otočení klipu. A co víc, má také docela solidní sbírku profesionálních filtrů, které vám umožní snadno ozdobit vaše videa. Po dokončení úprav můžete své video sdílet přímo na YouTube nebo na jiných podporovaných platformách.
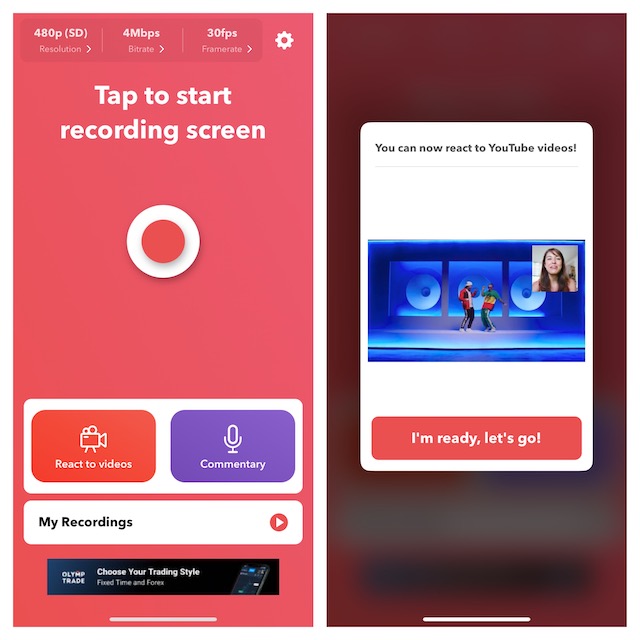
Nainstalujte: (volný, uvolnitpro-verze je k dispozici za 4,99 $)
2. Přejít na záznam
Další záznamník obrazovky, který jsem použil a zjistil jsem, že je vysoce schopný, je „Go Record“. Můžete jej použít k záznamu obrazovky napříč aplikacemi a hrami na vašem zařízení. Díky rozsáhlé knihovně nástrojů pro úpravy vám aplikace nabízí požadovanou flexibilitu pro jemné doladění videa. Kromě toho vám také umožňuje použít kameru pro přidání reakce k vašemu záznamu. Po úpravě klipu se můžete rozhodnout, zda jej přímo nahrajete na YouTube nebo uložíte do své knihovny.
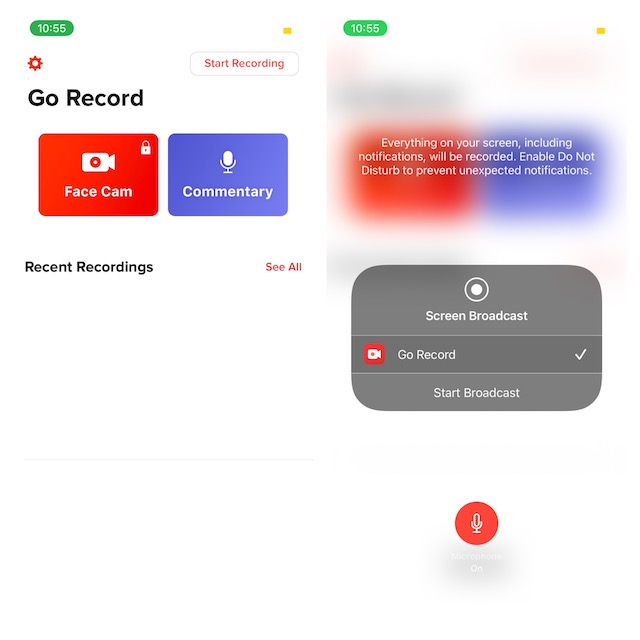
Nainstalujte: (volný, uvolnitpro-verze je k dispozici za 4,99 $)
Nahrávejte obrazovku na iOS a iPadOS jako profesionál
To je docela hotovo! Toto jsou způsoby, jak zaznamenat obrazovku na iOS nebo iPadOS s požadovaným ovládáním. Jak je uvedeno výše, vestavěný záznamník obrazovky je více než schopen splnit vaše základní požadavky. Pokud však dáváte přednost nahrávání obrazovky ve vyšším rozlišení nebo úpravě klipu pomocí účinnějších nástrojů, mohou za vás tuto práci udělat výše zmíněné aplikace třetích stran. To znamená, že se podělte o svou zpětnou vazbu a také nám dejte vědět o své oblíbené metodě nahrávání obrazovky na iPhone v sekci komentářů níže.