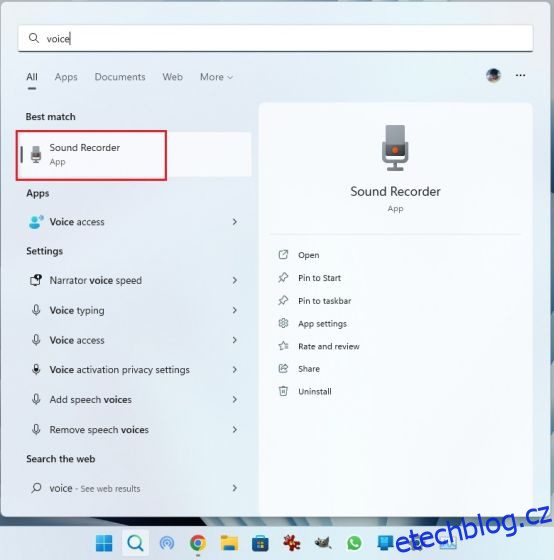Windows 11 nemá vestavěný záznam obrazovky, ale existuje mnoho aplikací třetích stran, které vám umožňují nahrávat obrazovku v systému Windows 11 pomocí záznamu zvuku, zobrazení webové kamery a dalších. Ale co když si přejete nahrávat pouze zvuk ve Windows 11? To je místo, kde Windows 11 nezaváhal a dodal nativní aplikaci Záznam zvuku, která vám umožní bezproblémově nahrávat zvuk. Aplikace vám umožňuje vybrat datový tok, uložit nahraný zvuk ve zvoleném formátu médií, importovat nahrané zvukové soubory a další. To znamená, že se podívejte na tento podrobný průvodce, kde se dozvíte, jak nahrávat zvuk ve Windows 11.
Table of Contents
Záznam zvuku ve Windows 11 (2022)
Přidali jsme dva snadné způsoby nahrávání zvuku ve Windows 11. Můžete buď použít vestavěnou aplikaci Sound Recorder, nebo použít aplikaci třetí strany, jako je Audacity k nahrávání zvuku ve Windows 11. Ale než začneme, nezapomeňte podívejte se do našeho průvodce nastavením a testováním mikrofonu v systému Windows 11.
Nahrávejte zvuk pomocí aplikace Native Sound Recorder ve Windows 11
V případě, že si nejste vědomi, Windows 11 je dodáván s vestavěným programem Záznam zvuku, který funguje opravdu dobře a snadno se používá. Microsoft teprve nedávno aktualizoval aplikaci Voice Recorder, která byla založena na UWP. Nyní byl přejmenován na aplikaci Záznam zvuku a přichází s novým designovým jazykem v souladu s estetikou Windows 11.
Nejlepší na nové aplikaci Záznam zvuku ve Windows 11 je, že nyní podporuje nahrávání v několika formátech, včetně MP3, M4A, WAV, FLAC, WMA a dalších. Nemluvě o tom, že si můžete vybrat i kvalitu zvuku, od automatické, střední a nejlepší až po vysokou. V rámci aplikace můžete také změnit nahrávací zařízení (mikrofon), což je skvělé. Chcete-li tedy nahrávat zvuk ve Windows 11, pokračujte a vyzkoušejte nativní aplikaci Záznam zvuku. Zde je návod, jak jej používat.
1. Nejprve stiskněte klávesu Windows a zadejte „hlas“ nebo „zvuk“. Klikněte na „Hlasový záznamník“ nebo „Záznam zvuku“.
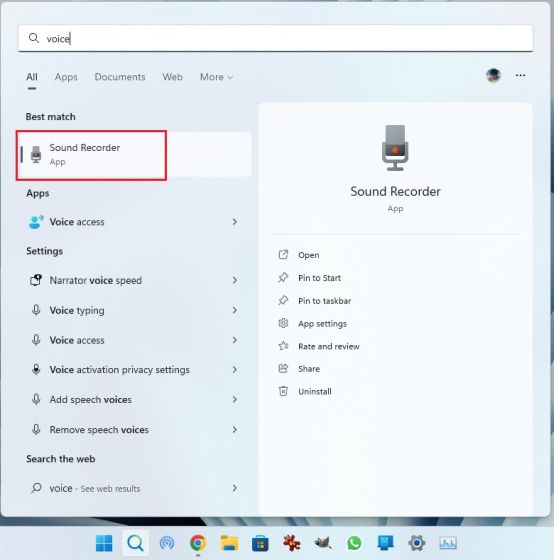
2. Dále se aplikace sama aktualizuje na nejnovější verzi Hlasového záznamníku. Pokud je to z nějakého důvodu stále stará aplikace, otevřete tento odkaz a aktualizujte aplikaci prostřednictvím obchodu Microsoft Store.

3. Nyní spusťte aplikaci Záznam zvuku. V levém dolním rohu můžete z rozbalovací nabídky vybrat nahrávací zařízení. Nyní můžete kliknutím na velké červené tlačítko „Nahrát“ ve spodní části zahájit nahrávání zvuku. Chcete-li nahrávání zastavit, klikněte znovu na stejné tlačítko. Změní se na červené tlačítko „Stop“.

4. Poté můžete jednoduše kliknout pravým tlačítkem na nahraný zvuk a otevřít umístění souboru, abyste soubor okamžitě našli.

5. Nahraný zvuk ve Windows 11 se uloží do složky „uživatelský profil -> Dokumenty -> Zvukové nahrávky“.

6. Můžete také označit zvukové intervaly časovými razítky a změnit rychlost přehrávání z nabídky se třemi tečkami v pravém dolním rohu.

7. Chcete-li změnit kvalitu nahrávání ve Windows 11, otevřete v aplikaci „Nastavení“. Nastavení jsou také přístupná z nabídky se třemi tečkami v pravém dolním rohu. Zde si můžete vybrat audio formát, který preferujete. Takto můžete nahrávat zvukové klipy v systému Windows 11 pomocí aplikace Záznam zvuku.

Nahrávejte zvuk pomocí aplikace Audacity třetí strany ve Windows 11
V případě, že hledáte pokročilý program pro nahrávání zvuku ve Windows 11, dovolte mi představit vám Audacity. Je zařazena mezi některé z nejlepších aplikací pro Windows 11 pro svůj seznam funkcí. Můžete nahrávat systémový zvuk, zvuk přehrávaný přes reproduktory, zvuk mikrofonu atd. Nejlepší na tom je, že Audacity je open source a jeho použití je zcela zdarma. Takže jak běžní uživatelé, tak profesionálové mohou využívat tuto úžasnou aplikaci pro nahrávání zvuku. Zde je návod, jak používat Audacity k nahrávání zvuku ve Windows 11.
1. Přejděte na tento odkaz a stáhněte si Audacity. Audacity můžete také nainstalovat do Windows 11 přes Microsoft Store.

2. Po instalaci otevřete aplikaci pro nahrávání zvuku a zjistěte, jak ji používat. Nejprve si vedle ikony mikrofonu v horní části můžete vybrat vstupní zdroj pro záznam zvuku.

3. Nakonec klikněte na červené tlačítko nahrávání nahoře. Chcete-li nahrávání zastavit, klikněte na šedé tlačítko „Stop“.

4. Nyní můžete kliknout na zelené tlačítko přehrávání a poslechnout si záznam. Zvukový záznam můžete také upravovat spolu s mixováním, odstraňováním šumu, ořezáváním, změnou rychlosti atd.

5. Pro uložení zvukové nahrávky klikněte na „Soubor“ a zvolte „Exportovat“. Zde vyberte požadovaný formát souboru.

6. Vyberte složku, kam chcete zvukový záznam uložit, a tam to máte. Audacity nabízí nekonečné možnosti, které můžete prozkoumat v aplikaci. Ale takto můžete nahrávat zvuk ve Windows 11 pomocí programu třetí strany, jako je Audacity.

Nahrávejte zvuk ve Windows 11 dvěma snadnými způsoby
Existují tedy dva způsoby, jak nahrávat zvuk ve Windows 11. Nativní aplikace Sound Recorder je vynikající, ale pokud chcete více funkcí, můžete vždy sáhnout po Audacity. Každopádně to je od nás vše. Pokud máte problémy s mikrofonem na počítači se systémem Windows 11, přejděte na odkazovanou příručku, kde najdete okamžitou opravu. Nakonec, pokud máte nějaké dotazy, dejte nám vědět v sekci komentářů níže.