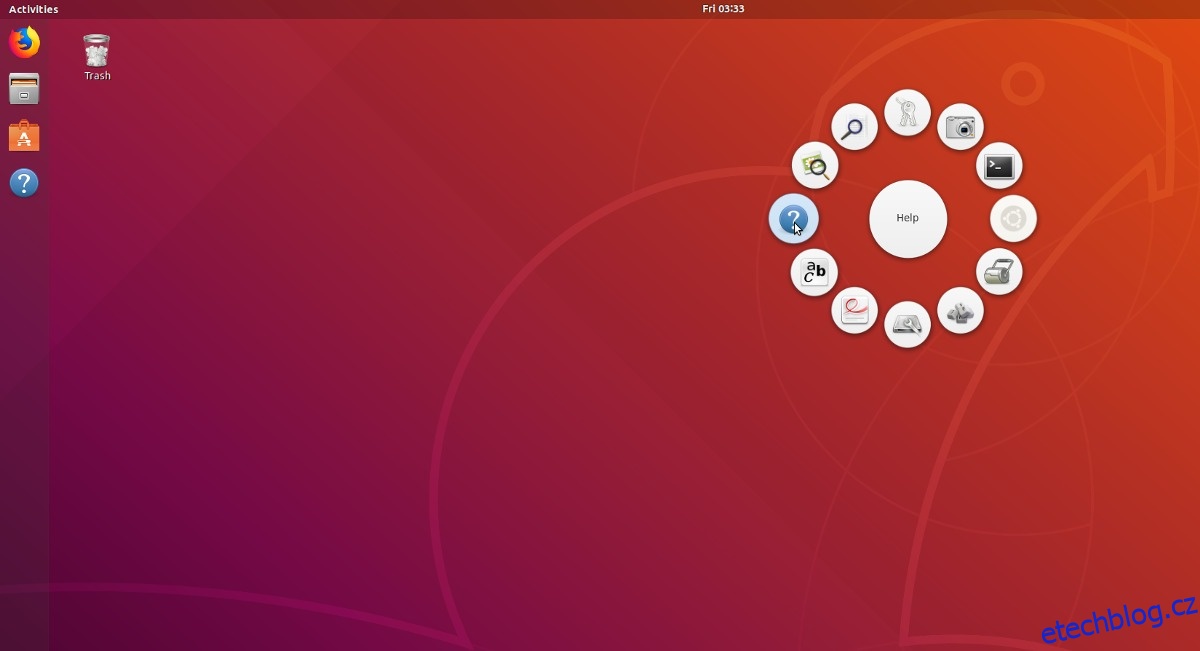Hledáte spouštěč aplikací, který vypadá dobře a jeho použití je intuitivní pro váš počítač se systémem Linux? Chcete, aby byly aplikace, záložky a nastavení dostupné pouhým dotykem vašich prstů? Zvažte vyzkoušení Gnome-Pie na Linuxu. Dokáže si poradit se vším, od zástupců aplikací, přes záložky prohlížeče, ovládání multimédií a dokonce i nastavení relace (přihlášení, odhlášení atd.).
Aby bylo jasno: aplikace Gnome-Pie není prvním samostatným spouštěčem aplikací, který slibuje, že usnadní orientaci na ploše Linuxu. Nicméně, jeho hvězdný design a snadné použití z něj činí jeden z nejlepších. Chcete-li jej nainstalovat, postupujte podle pokynů níže.
Table of Contents
Nainstalujte Gnome-Pie
Gnome-Pie má několik způsobů instalace: Ubuntu PPA, balíček Arch Linux AUR a ze zdroje. V této příručce se zaměříme na všechny tři způsoby instalace.
Poznámka: I když jsou Debian a Ubuntu podobné, Debian nebude fungovat s Gnome-Pie PPA. Místo toho by uživatelé, kteří chtějí nainstalovat Gnome-Pie na Debian, měli postupovat podle „obecných pokynů“.
Ubuntu
Aplikace Gnome-Pie má vyhrazenou PPA pro uživatele Ubuntu. Instalace programu tímto způsobem je ideální způsob instalace, protože PPA nabízí okamžité aktualizace prostřednictvím nástroje updater. Chcete-li přidat Gnome-Pie PPA, otevřete terminál a použijte příkaz add-apt-repository.
Poznámka: Gnome-Pie PPA pro vás nefunguje? Jako alternativu zvažte postup podle pokynů Debianu.
sudo add-apt-repository ppa:simonschneegans/testing
S Gnome-Pie PPA přidaným do Ubuntu budete muset spustit příkaz update. Spuštěním aktualizačního programu se obnoví všechny zdroje softwaru pro Ubuntu. Pokud tento krok přeskočíte, Gnome-Pie se nenainstaluje správně.
sudo apt update
Zdroje softwaru Ubuntu jsou aktuální. Dalším krokem v procesu instalace je spuštění příkazu upgrade. Tento příkaz nainstaluje všechny aktualizace systému, které příkaz update najde.
sudo apt upgrade -y
Nyní, když je váš systém aktuální, je bezpečné nainstalovat spouštěč aplikací Gnome-Pie do Ubuntu.
sudo apt install gnome-pie
Arch Linux
Uživatelé Arch Linuxu mají štěstí, pokud jde o Gnome-Pie. Není třeba stahovat zdrojový kód a instalovat věci ručně. Místo toho je celý proces snadný díky AUR.
Získávání souborů AUR Gnome-Pie se provádí pomocí Git. Bohužel většina instalací Arch Linuxu nemá ve výchozím nastavení balíček git. Místo toho si jej budete muset nainstalovat sami. Chcete-li to provést, otevřete terminál a zadejte následující příkaz.
sudo pacman -S git
Použijte nástroj Git k získání nejnovějšího snímku AUR Gnome-Pie.
git clone https://aur.archlinux.org/gnome-pie-git.git
CD do složky snapshot.
cd gnome-pie-git
Vygenerujte nový balíček Gnome-Pie Arch Linux a nainstalujte jej do systému pomocí makepkg
Poznámka: ruční vytváření balíčků AUR pomáhá, protože umožňuje uživatelům podívat se na kód a pochopit, co se děje. Ruční instalace však znamená, že některé závislosti se nenainstalují automaticky. Pokud k tomu dojde, budete je muset nainstalovat ručně tady.
makepkg -si
Obecné pokyny pro Linux
Gnome-Pie funguje prakticky na každé linuxové distribuci, ačkoli vývojář nezpřístupňuje žádné balíčky specifické pro linuxové operační systémy kromě Ubuntu/Debianu, takže většina lidí, kteří jej chtějí nainstalovat, si jej bude muset sestavit ze zdroje.
Chcete-li začít budovat, otevřete terminál a nainstalujte závislosti potřebné pro správnou kompilaci.
Debian
sudo apt-get install git build-essential libgtk-3-dev libcairo2-dev libappindicator3-dev libgee-0.8-dev libxml2-dev libxtst-dev libgnome-menu-3-dev valac cmake libwnck-3-dev libarchive-dev libbamf3-dev bamfdaemon
Fedora
sudo dnf install cmake make automake gcc gcc-c++ vala gtk3-devel libwnck3-devel libgee-devel libxml2-devel libXtst-devel gnome-menus-devel libarchive-devel bamf-devel git
OpenSUSE
sudo zypper install cmake make automake gcc gcc-c++ vala gtk3-devel libwnck3-devel git libgee-devel libxml2-devel libXtst-devel gnome-menus-devel libarchive-devel bamf-devel
Ostatní Linuxy
Gnome-Pie nemá připravené příkazy závislostí pro každou distribuci Linuxu. Výsledkem je, že ti, kteří chtějí používat aplikaci na obskurních distribucích Linuxu, musí provést vlastní průzkum. Podívejte se na tuto stránku, přečtěte si závislosti Debian/Fedora a určit balíčky, které potřebujete pro svou vlastní distribuci.
S vyřešenými závislostmi uchopte zdrojový kód a pomocí níže uvedených příkazů jej vytvořte a nainstalujte.
git clone git://github.com/Simmesimme/Gnome-Pie.git cd Gnome-Pie ./make.sh cd build sudo make install
Pomocí Gnome-Pie
Nyní, když jste nainstalovali Gnome-Pie na Linux, je připraven k použití. Existuje mnoho způsobů, jak jej spustit, ale nejrychlejší (a nejjednodušší) způsob, jak jej spustit, je pomocí příkazu.
Stiskněte Alt + F2, napište „gnome-koláč“ a stisknutím klávesy Enter na klávesnici spusťte aplikaci. Spuštěním Gnome-Pie tímto příkazem zůstane spuštěný na pozadí. Odtud budete mít přístup ke svým „řezům“ (také známým jako spouštěče zkratek).
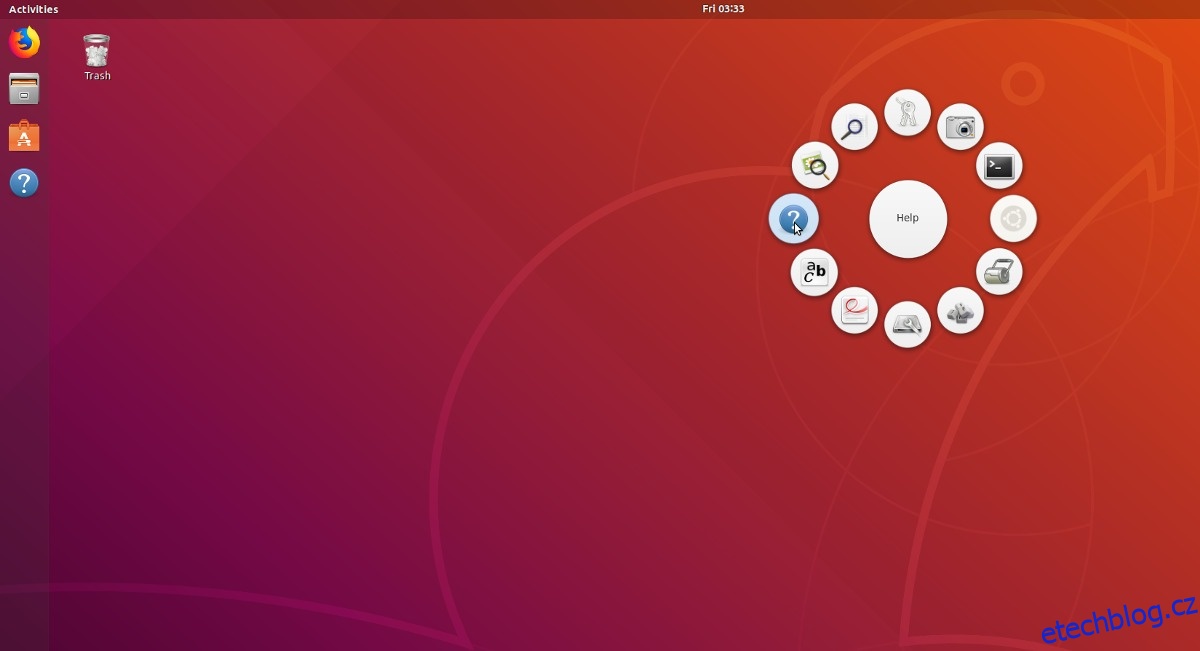
Chcete-li získat přístup k koláči relace, stiskněte následující kombinaci kláves:
Ctrl + Alt + Q
Přístup k řezu Alt-Tab pomocí:
Ctrl + Alt + T
Potřebujete získat přístup k multimediálnímu segmentu pomocí Gnome-Pie? Lis:
Ctrl + Alt + M
aplikace? Dělat:
Ctrl + Alt + A
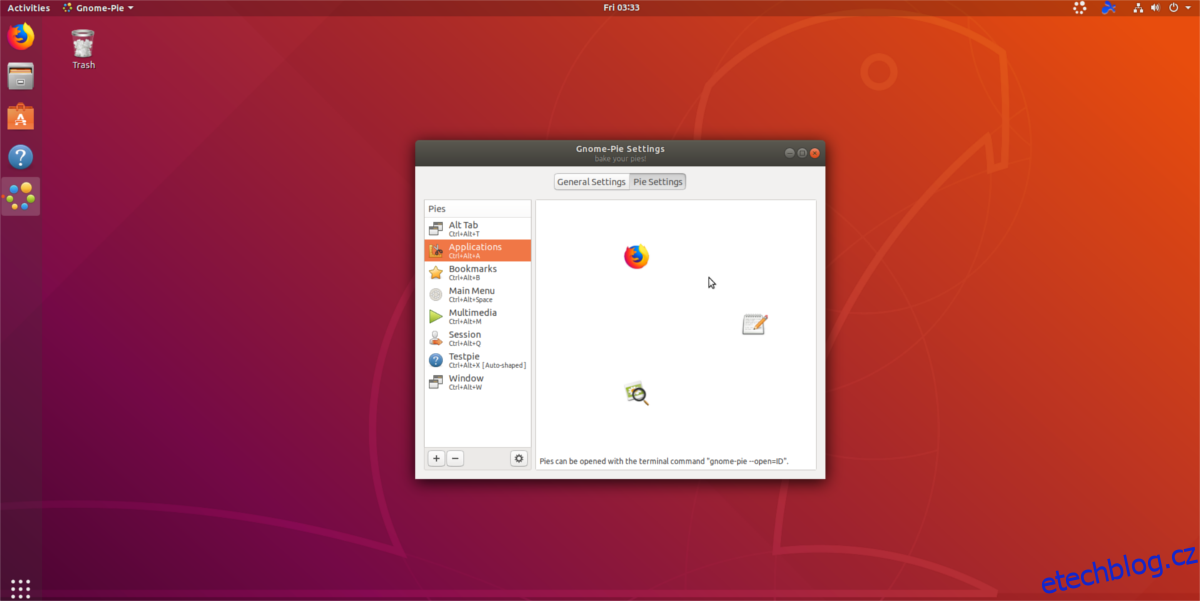
Nakonec stiskněte Ctrl + Alt + Space pro část „hlavní nabídky“ a Ctrl + Alt + B pro záložku prohlížeče.
Vytvořte vlastní koláče
Jakkoli jsou výchozí spouštěče koláčů v Gnome-Pie užitečné, nedělají všechno. Naštěstí aplikace umožňuje uživatelům vytvářet si vlastní spouštěče.
Chcete-li vytvořit nový vlastní spouštěč, klepněte pravým tlačítkem myši na systémovou lištu a vyberte „předvolby“. V okně předvoleb klikněte na znaménko +. Kliknutím na tuto možnost vytvoříte nový vlastní spouštěč koláčů.
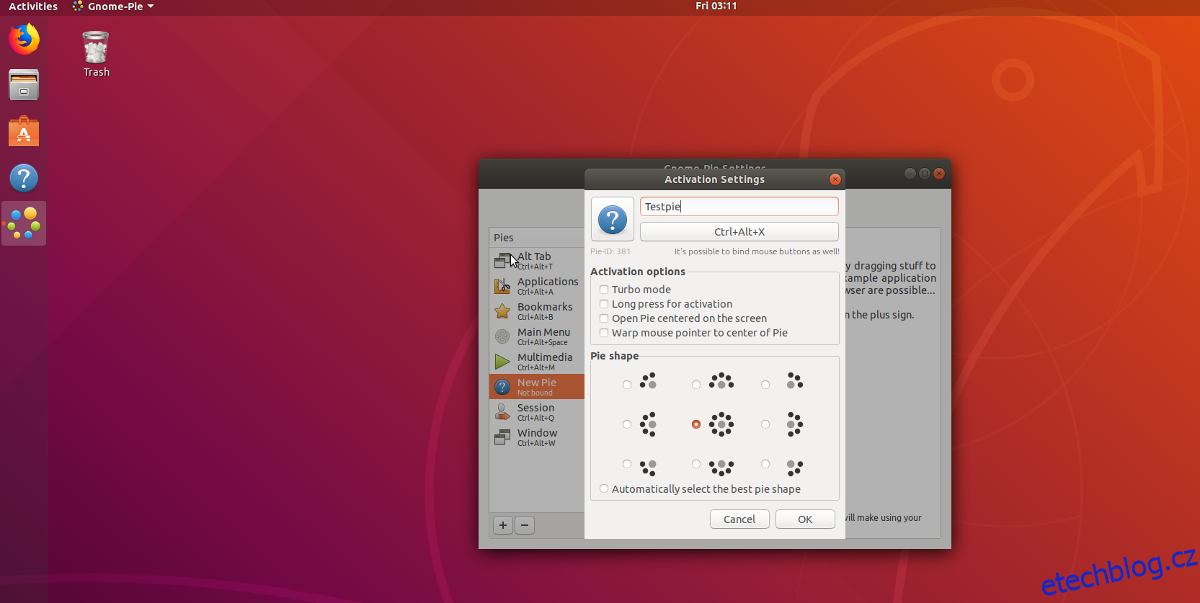
Projděte procesem vytvoření řezu, zadejte název do pole „nový koláč“, vyberte tvar a výběrem „nevázáno“ použijte novou klávesovou zkratku. Až bude vše hotovo, klikněte na „OK“.
Nyní, když je nový koláč vytvořen, je čas přidat do něj položky. V oblasti předvoleb vyhledejte nový koláč a vyberte jej.
Kliknutím na zelené znaménko plus přidáte položky do vlastního koláče. Až budete spokojeni se všemi novými plátky na vlastním koláči, zavřete nabídku aplikace.