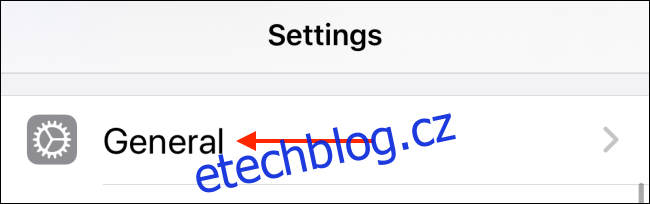Pokud byste nevěděli, existuje celý široký svět klávesnic třetích stran pro iPhone a iPad. Do svého zařízení lze přidat vše od obrázků GIF přes návrhy emodži až po vyhledávání Google. Zde je návod, jak nainstalovat a používat klávesnice třetích stran na iPhone a iPad.
Protože se jedná o systémovou funkci, proces instalace klávesnice na iPhone a iPad není tak jednoduchý jako pouhá instalace aplikace. Ve skutečnosti je to trochu zamotané.
Než se tam dostaneme, budete muset začít stažením klávesnice třetí strany z App Store. Zde jsou některá z našich doporučení:
Gboard: Aktuální všestranná klávesnice od společnosti Google. Jakákoli funkce, na kterou si vzpomenete, je pravděpodobně v aplikaci Gboard. Přímo na klávesnici získáte vyhledávání GIF, Překladač Google, motivy, psaní gesty a funkci vyhledávání Google.
Klávesnice Microsoft Swiftykey: Solidní alternativa ke Gboardu, zejména pokud jde o automatické návrhy. Špatné není ani přizpůsobení a psaní gesty.
Klávesnice GIF: Pokud nechcete používat GIPHY, GIF Keyboard by Tenor je nejlepší alternativou pro odesílání GIFů přímo z vaší klávesnice.
Jak nainstalovat klávesnice třetích stran na iPhone a iPad
Nyní, když jste si stáhli aplikaci klávesnice z App Store, začněme proces instalace. K tomu nemusíte otevírat aplikaci. Místo toho přejděte do aplikace „Nastavení“. Zde klepněte na možnost „Obecné“.
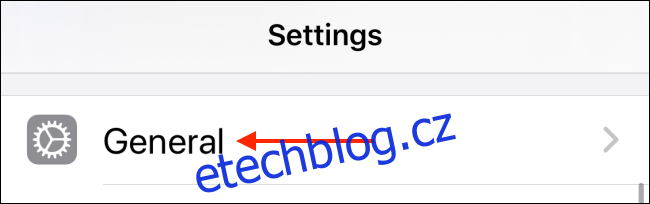
Nyní vyberte možnost „Klávesnice“.
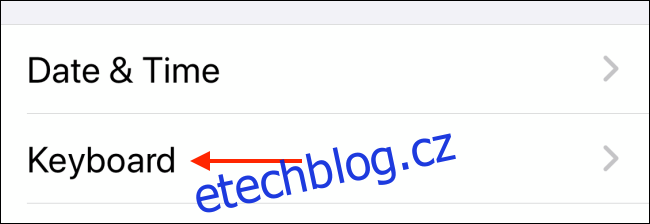
Zde klepněte na tlačítko „Klávesnice“.
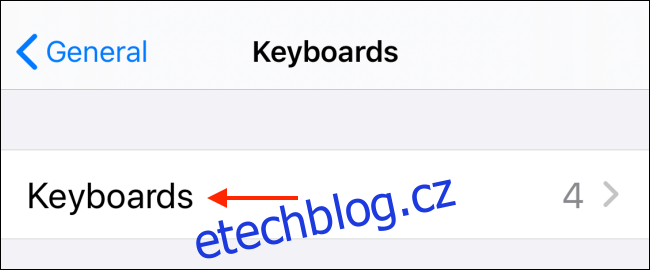
Uvidíte všechny klávesnice, které jste nainstalovali (včetně klávesnic pro různé jazyky a pro emotikony). Potáhněte prstem dolů a klepněte na tlačítko „Přidat novou klávesnici“.
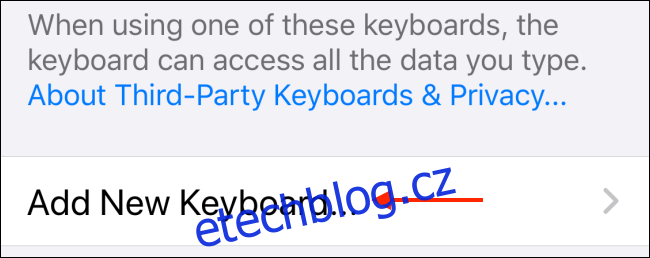
Nyní nahoře uvidíte dlouhý seznam jazyků. Přejděte úplně dolů, dokud nenarazíte na sekci Klávesnice třetích stran. Vyberte aplikaci klávesnice, kterou jste si stáhli.
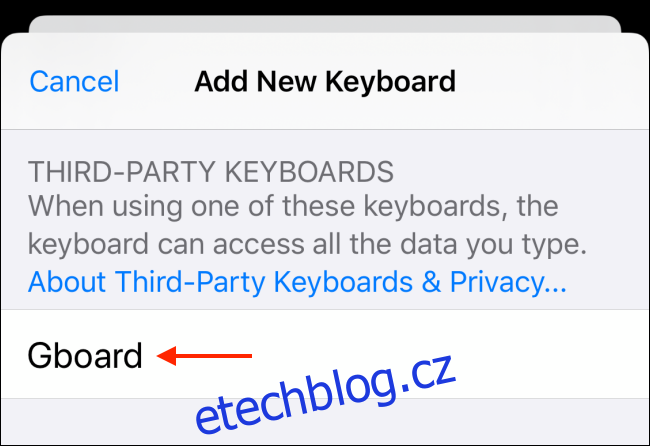
Nyní se vrátíte na obrazovku Klávesnice a uvidíte, že nová klávesnice byla nainstalována a aktivována.
Ale ještě nemáme jasno. Pokud chcete používat funkce, jako je vyhledávání GIF, budete muset povolit úplný přístup ke klávesnici. Chcete-li to provést, vyberte ze seznamu klávesnic nově nainstalovanou klávesnici třetí strany.
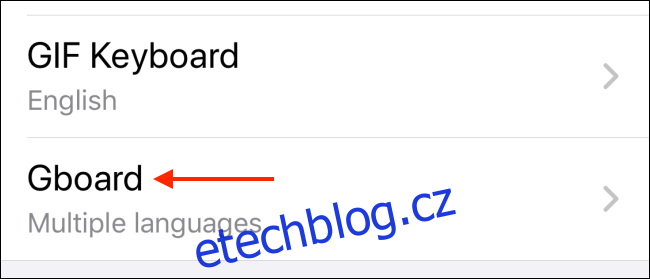
Na další obrazovce klepněte na přepínač vedle „Povolit úplný přístup“.
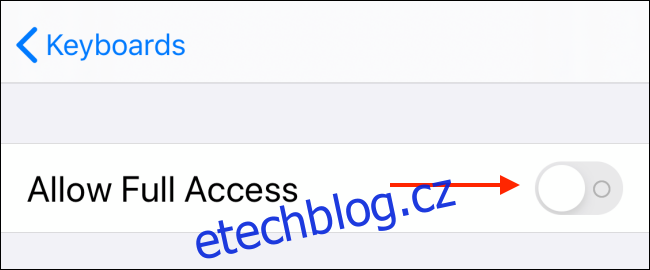
Ve vyskakovacím okně klepněte na tlačítko „Povolit“ pro potvrzení.
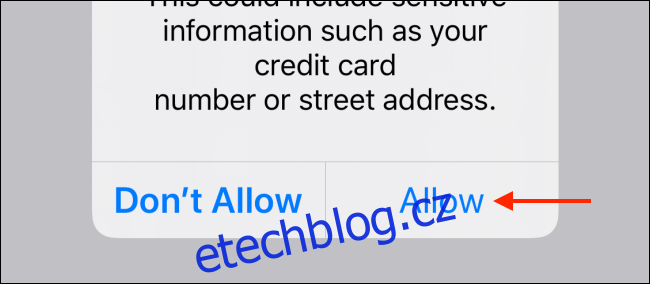
A nyní je vaše klávesnice konečně připravena k použití.
Jak používat klávesnice třetích stran na iPhone a iPad
Na svůj iPhone nebo iPad můžete nainstalovat několik klávesnic třetích stran a snadno mezi nimi přepínat pomocí klávesy Globe na virtuální klávesnici. Možná ji znáte, pokud jste používali klávesnici Emoji.
Klepnutím na klávesu Globe přepnete na další klávesnici v seznamu. Pokud však chcete přepnout na konkrétní klávesnici, klepněte a podržte klávesu „Globe“. Zobrazí se seznam všech dostupných klávesnic. Vyberte klávesnici, kterou jste právě nainstalovali. V našem případě to byl Gboard.
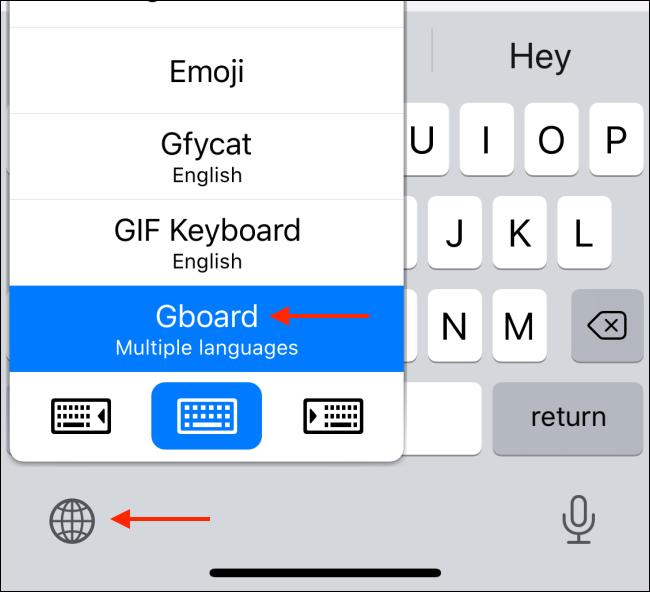
Okamžitě přejdete na novou klávesnici.
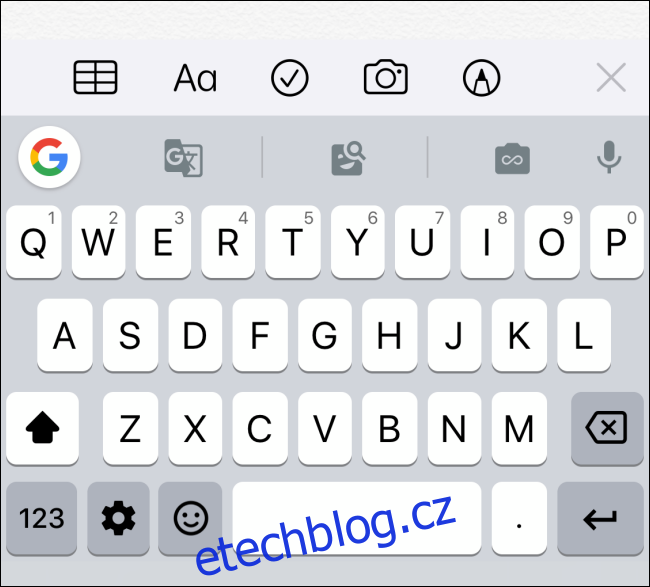
Nyní můžete používat svou novou klávesnici třetí strany a užívat si všechny funkce, ke kterým nemáte přístup z výchozí klávesnice na vašem iPhonu a iPadu.
Když už mluvíme o výchozí klávesnici na iPhonu, má oproti klávesnicím třetích stran jednu výhodu. K rychlému výběru, kopírování a vkládání textu můžete použít mnoho skrytých gest pro úpravu textu.