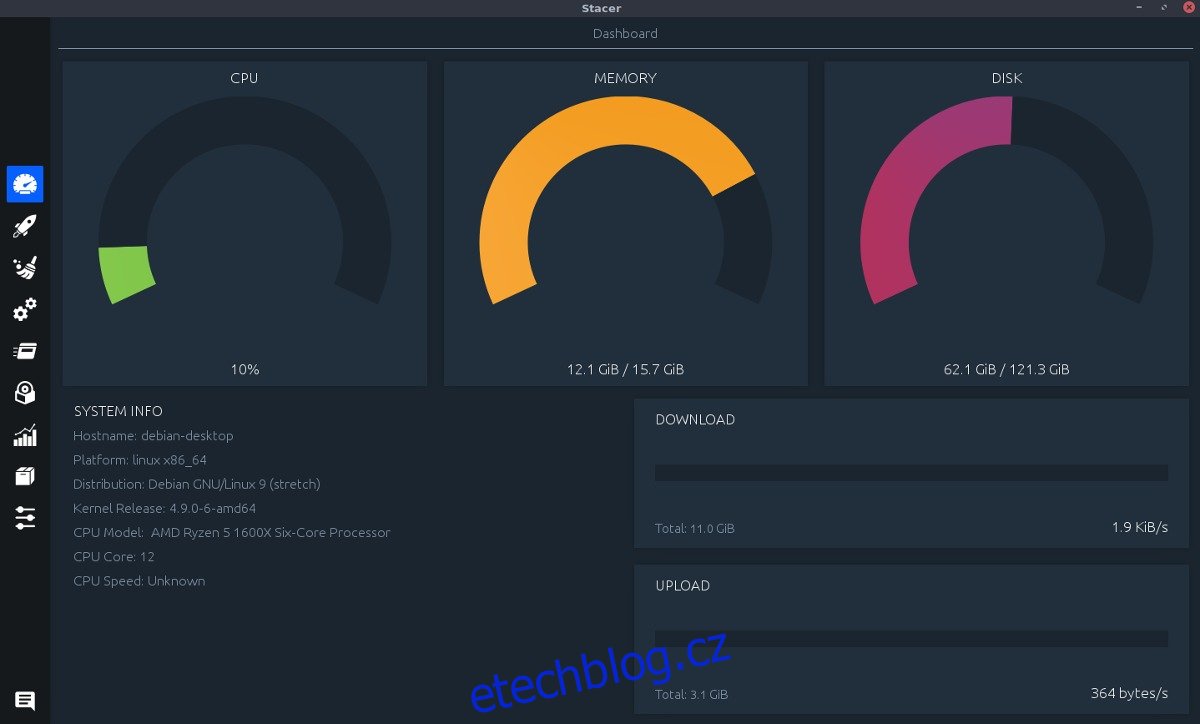Stacer je aplikace pro Linux, která uživatelům poskytuje řídicí panel pro sledování paměti vašeho počítače, využití procesoru, využití disku a další. Poskytuje také uživatelům možnost spravovat spouštěcí aplikace, čistit nežádoucí nevyžádané soubory, zabíjet jednotlivé procesy, odinstalovat konkrétní balíčky v systému a dokonce ovládat nainstalovaná úložiště softwaru.
SPOILER ALERT: Přejděte dolů a podívejte se na video tutoriál na konci tohoto článku.
Chcete-li získat aplikaci Stacer, musíte používat Ubuntu, Debian, Fedora, OpenSUSE, Arch Linux (nebo použít oficiální samostatný AppImage).
Table of Contents
Pokyny pro Ubuntu
Instalace Staceru na Ubuntu je možná prostřednictvím externího softwarového úložiště. Otevřete okno terminálu a přidejte úložiště.
sudo add-apt-repository ppa:oguzhaninan/stacer
Nyní, když je PPA ve vašem systému, budete muset aktualizovat Ubuntu, aby systém viděl nový PPA. Nebojte se; není třeba stahovat a instalovat aktualizace, stačí rychlé obnovení.
sudo apt update
S aktuálními zdroji softwaru je čas nainstalovat Stacer na Ubuntu.
sudo apt install stacer
Mějte na paměti, že protože instalujete aplikaci Stacer prostřednictvím externího softwarového úložiště, bude vždy aktuální a aktualizace softwaru budou přicházet s pravidelnými aktualizacemi systému.
Vyzkoušeli jste aplikaci, ale rozhodli jste se, že ji nechcete? Odeberte nástroj Stacer z Ubuntu kdykoli pomocí:
sudo apt remove stacer -y
Pokyny pro Debian
Debian a Ubuntu jsou si v mnoha ohledech podobné. To znamená, že PPA skutečně fungují správně pouze s Ubuntu, a proto uživatelé Debianu budou muset nainstalovat software jinak. Aktuálně nejsou k dispozici žádné repozitáře určené pouze pro Debian, které lze přidat do zdrojového souboru Debianu. Místo toho zamiřte sem a stáhněte si nejnovější balíček Stacer Debiana poklepáním na něj spusťte instalaci.
Poklepáním na něj by se měl automaticky otevřít Deb v instalačním nástroji balíčku GUI Debianu. Odtud stačí kliknout na „Instalovat balíček“, zadat heslo a vše by mělo být v pořádku.
Chcete místo toho nainstalovat aplikaci Stacer do Debianu přes terminál? Otevřete terminál a začněte pomocí cd přesunout terminál do složky ~/Downloads. Poté použijte příkaz ls k odhalení balíčku.
cd ~/Downloads ls *.deb sudo dpkg -i stacer_*_amd64.deb
Protože se tento balíček instaluje ručně, uživatelé Debianu nebudou moci využívat pravidelné aktualizace. Chcete-li to vyřešit, zvažte přidání stránky vydání do záložek a její kontrolu každý měsíc.
Odinstalujte Stacer z Debianu pomocí:
sudo apt-get remove stacer
nebo
Dvakrát klikněte na stažený soubor balíčku Deb a klikněte na „odstranit balíček“ v nástroji pro instalaci balíčku GUI.
Pokyny pro Arch Linux
Pro nástroj pro monitorování systému Stacer na Arch Linuxu nejsou k dispozici žádné nativní balíčky. Místo toho uživatelé, kteří chtějí využívat všechny úhledné nástroje pro monitorování systému Linux na Archu, budou muset použít balíček AUR. Balíček AUR sestavuje program ze zdroje, čímž zajišťuje větší kompatibilitu (místo dekompilace balíčku RPM nebo DEB).
Chcete-li zahájit proces budování na Archu, začněte otevřením terminálu a pomocí nástroje Git stáhněte nejnovější verzi balíčku.
Poznámka: Ujistěte se, že máte nainstalovaný balíček „git“, jinak tento proces nebude fungovat.
git clone https://aur.archlinux.org/stacer.git
Pomocí příkazu CD přesuňte terminál do složky Stacer.
cd stacer
Spusťte proces sestavení pomocí makepkg příkaz. Nezapomeňte na konec tohoto příkazu přidat -si, abyste řekli systému, aby automaticky nainstaloval všechny dostupné chybějící závislosti. Použití těchto příznaků také způsobí, že Arch nainstaluje Stacer automaticky po dokončení sestavení.
makepkg -si
Pokyny Fedory
Vývojáři aplikace jsou trochu pomalí, pokud jde o verzi RPM jejich programu. V současné době si uživatelé mohou stáhnout nejnovější verzi 1.0.8. Chcete-li jej nainstalovat, stáhněte si soubor RPM tady. Po stažení poklepejte na soubor a otevřete jej v instalačním nástroji balíčku Fedora. Klikněte na „instalovat“, zadejte své heslo a měli byste být připraveni.
Případně nainstalujte program pomocí terminálu takto:
cd ~/Downloads sudo dnf -y install stacer-1.0.8_x64.rpm
Odeberte Stacer z fedory pomocí:
sudo dnf remove stacer
Použijte pokyny
Open SUSE nemá žádnou oficiální podporu od vývojářů, ale vzhledem k tomu, že používají balíčky RPM, není na škodu si jej nainstalovat. Získejte otáčky zde a nainstalujte buď pomocí Zypperu a terminálu:
cd ~/Downloads sudo zypper install stacer-1.0.8_x64.rpm
Případně poklepejte na balíček RPM a otevřete jej v instalačním programu Suse GUI.
Odeberte Stacer ze Suse pomocí:
sudo zypper remove stacer
Pomocí Stacer
Když aplikaci spustíte, otevře se ovládací panel, kde můžete na první pohled vidět informace o celém systému. Zobrazuje využití CPU, RAM a Disk v prstencových grafech. Kromě toho má sekci „Informace o systému“, která vám sdělí název hostitele vašeho počítače se systémem Linux, platformu, na které běží, vaši distribuci Linuxu, verzi jádra, model CPU, počet jader CPU a rychlost CPU (pokud tyto informace je zjistitelný).
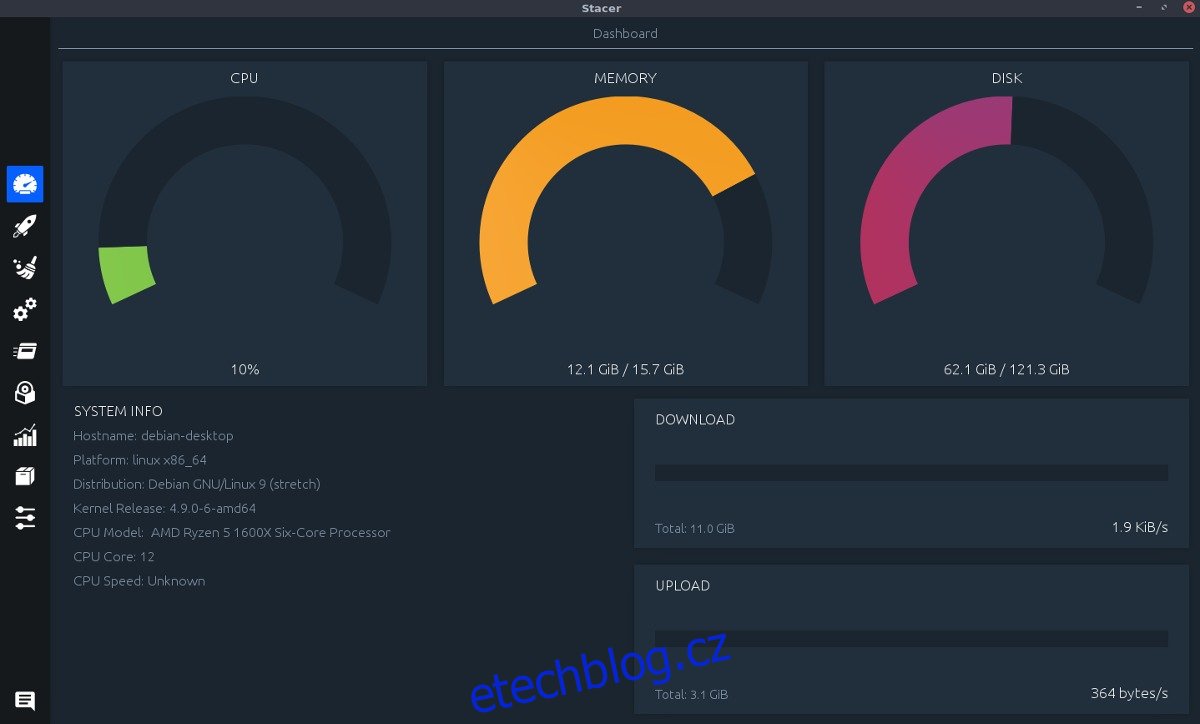
Tento řídicí panel skvěle vyhledává systémové informace na první pohled, ale pokud potřebujete provést podrobnější správu systému, přejděte na postranní panel a klikněte na ikonu pohyblivého okna. V této oblasti se budete moci snadno dívat na programy běžící na vašem počítači se systémem Linux, třídit procesy podle využití paměti/CPU a dokonce je zabíjet.
Chcete-li ukončit proces ve Staceru, zvýrazněte jej a klikněte na „Ukončit proces“.
Správa softwaru
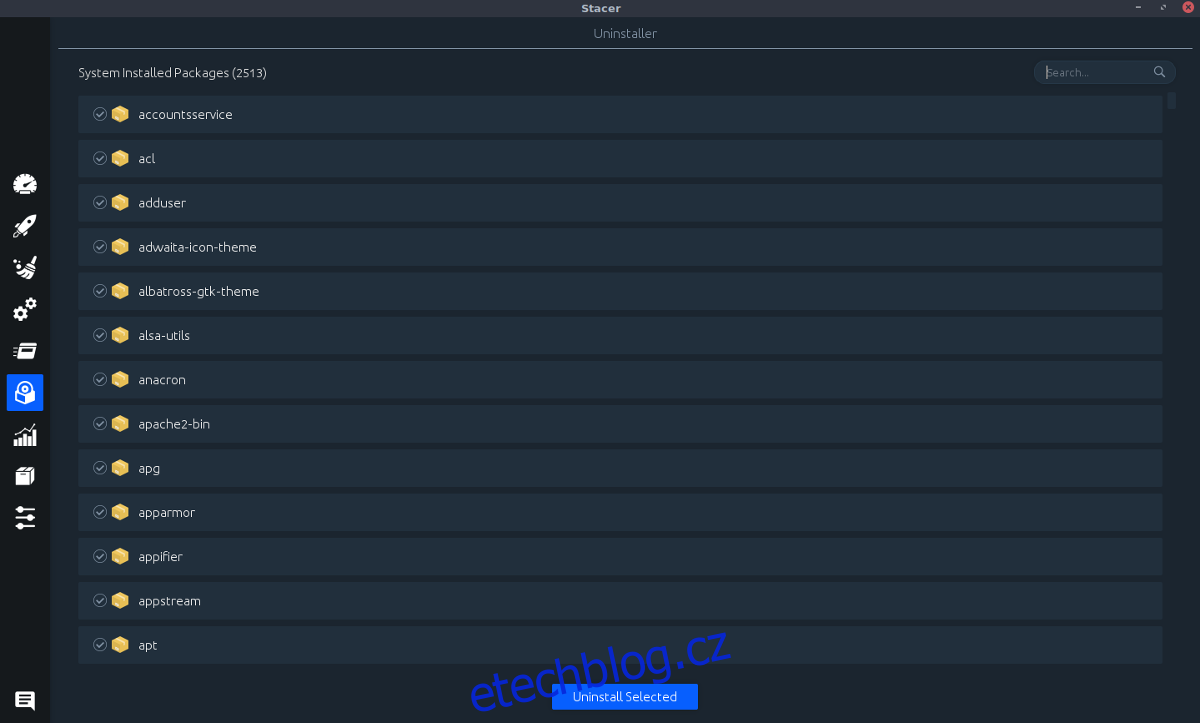
Nástroj Stacer je mnohem více než jen správce úloh a nástroj systémových informací. Věděli jste, že jej můžete použít také k ovládání softwaru nainstalovaného v počítači? Chcete-li software odinstalovat, klikněte na ikonu disku. V této oblasti procházejte seznam a klikněte na zaškrtávací políčko vedle softwaru, který chcete odebrat. Kliknutím na „odinstalovat vybrané“ jej odeberete. Případně použijte vyhledávací pole k filtrování softwaru.
Správa úložiště softwaru
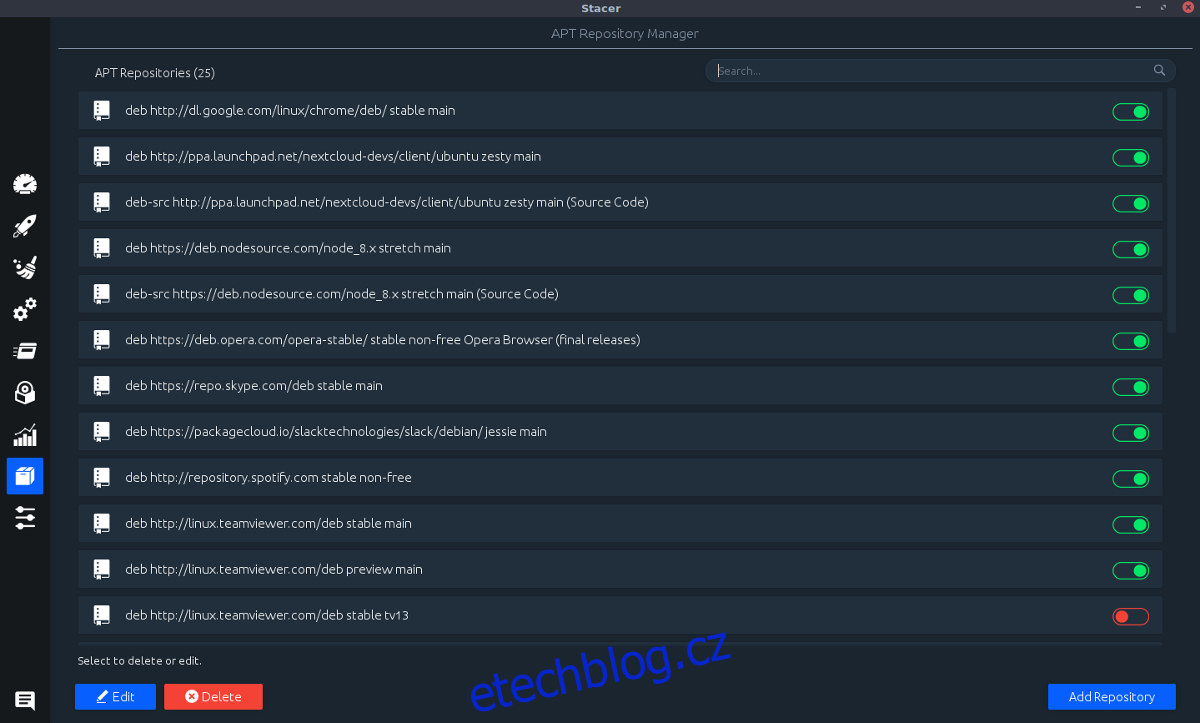
Stacer může odinstalovat software a může také spravovat softwarová úložiště na vašem počítači se systémem Linux. Chcete-li ovládat softwarová úložiště, klikněte na ikonu rámečku. Odtud pomocí prohlížeče klikněte na posuvník ze zelené na červenou. Zelená znamená, že softwarové úložiště je zapnuté. Červená znamená vypnuto.
Poznámka: Odstraňte jakékoli softwarové úložiště zvýrazněním jednoho a poté klikněte na „smazat“.
Je také možné přidat nové úložiště softwaru kliknutím na „Přidat úložiště“.
Správa systémových služeb
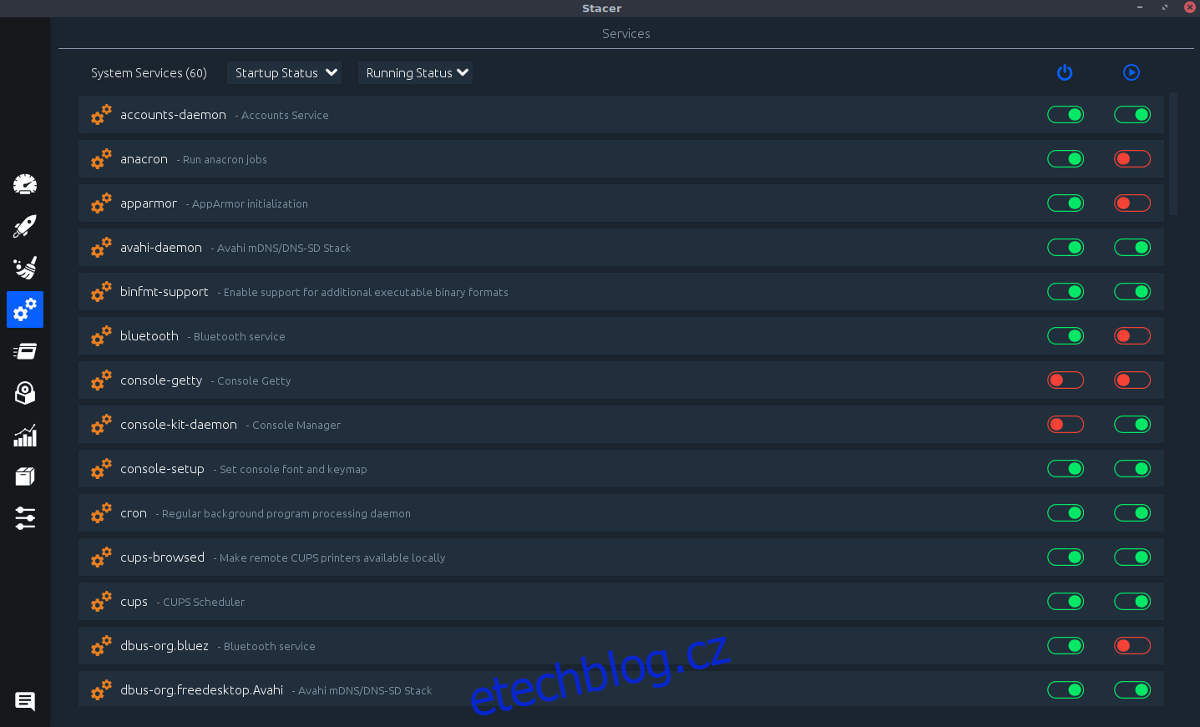
A konečně další působivou funkcí, kterou aplikace nabízí, je možnost vypnout nebo dokonce deaktivovat systémové služby jediným kliknutím. Máte problém s Bluetooth a chcete jej vypnout? Jednoduše klikněte na posuvník. Stačí říci; tato aplikace usnadňuje vypnutí téměř čehokoli na vašem počítači se systémem Linux, pokud se tak rozhodnete.
Mějte prosím na paměti, že systémové služby by měli zapínat a vypínat pouze pokročilí uživatelé. Nezahrávejte si s tím, když nevíte, co děláte, protože by to mohlo vážně něco rozbít.
Správce systémových služeb ve Staceru najdete po kliknutí na ikonu ozubeného kola.