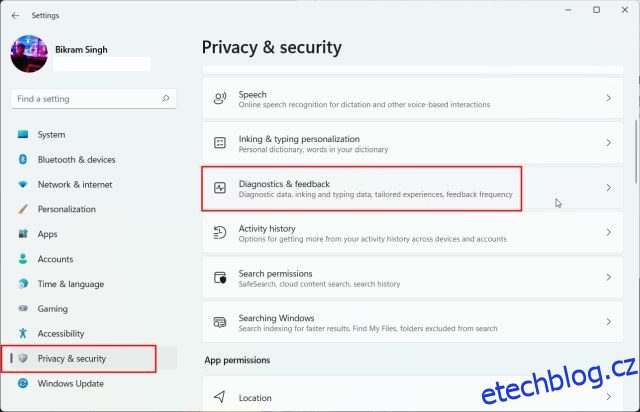Společnost Microsoft vydala další velkou aktualizaci pro Windows 11 v kanálu Release Preview pro Insiders k otestování. Aktualizace Windows 11 22H2 (sestavení 22621) se ke stabilním uživatelům dostane přibližně v září – říjnu 2022, ale pokud se nemůžete dočkat, můžete aktualizovat na sestavení 22H2 hned teď. Zmínili jsme tři způsoby, jak nainstalovat aktualizaci Windows 11 22H2 na váš počítač právě teď. Žádná z metod nepovede ke ztrátě dat nebo neovlivní vaše osobní soubory nebo aplikace, pokud se nerozhodnete pro čistou instalaci aktualizace Windows 11 22H2. V této souvislosti pojďme do toho a zjistěme, jak upgradovat na aktualizaci Windows 11 22H2 (aka Sun Valley 2).
Table of Contents
Nainstalujte aktualizaci Windows 11 22H2 (2022)
V tomto tutoriálu jsme zahrnuli tři různé způsoby instalace Windows 11 22H2 na váš počítač. Můžete buď upgradovat na sestavení 22621 prostřednictvím kanálu Release Preview, nebo použít obraz ISO k přímé instalaci aktualizace. Rozbalte níže uvedenou tabulku a přejděte na libovolnou sekci.
Aktualizujte na Windows 11 22H2 prostřednictvím Release Preview Channel
Nejjednodušší způsob upgradu na Windows 11 je prostřednictvím programu Windows Insider Program. Microsoft již nasadil aktualizaci Windows 22H2 v kanálu Release Preview před General Availability (GA), která se pravděpodobně uskuteční v říjnu 2022. Pokud tedy chcete nainstalovat další velkou aktualizaci Windows 11 právě teď, postupujte podle níže uvedených kroků.
1. Nejprve stisknutím klávesové zkratky Windows 11 „Windows + I“ otevřete aplikaci Nastavení. Zde klikněte na „Ochrana osobních údajů a zabezpečení“ na levém postranním panelu a přejděte na „Diagnostika a zpětná vazba“.
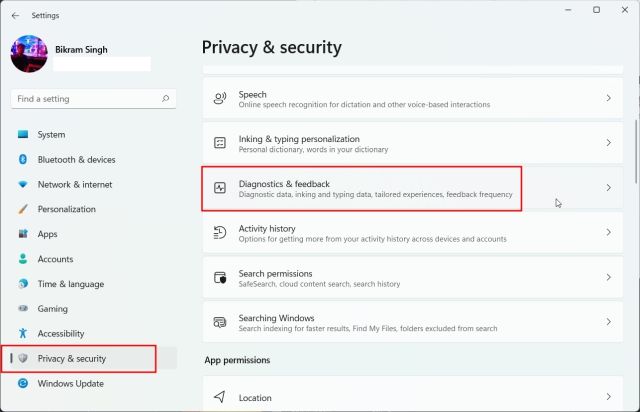
2. Nyní rozbalte nabídku „Diagnostická data“ a aktivujte přepínač „Odeslat volitelná diagnostická data“. Nyní je vyžadováno pro připojení k programu Windows Insider Program.
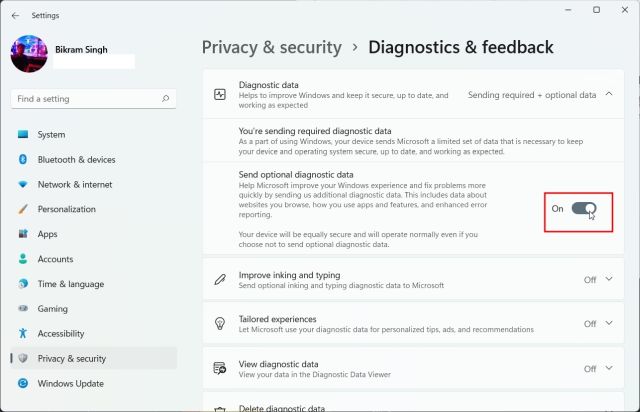
3. Jakmile to uděláte, přejděte na „Windows Update“ z levého bočního panelu a rozbalte sekci „Windows Insider Program“ ve spodní části.
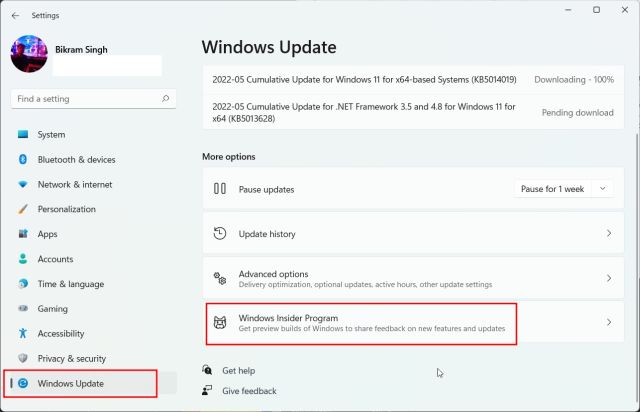
4. Nyní klikněte na „Začít“.
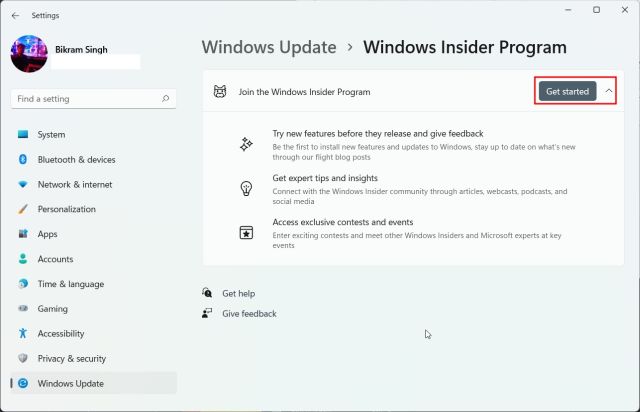
5. Zde klikněte na tlačítko „Propojit účet“ vedle „Účet Windows Insider“. Pamatujte, že pro připojení k programu Windows Insider budete potřebovat účet Microsoft.
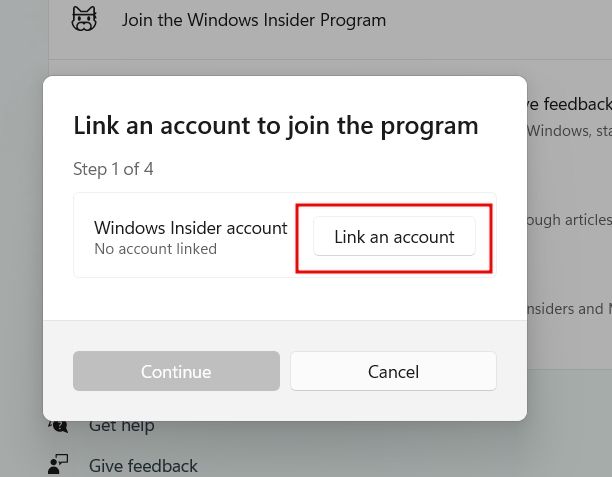
6. Nyní vyberte účet Microsoft, pokud je již propojen s vaším počítačem. Nebo se můžete přihlásit pomocí účtu Microsoft. Pokud nemáte účet Microsoft, můžete si ho vytvořit pomocí odkazu zde.
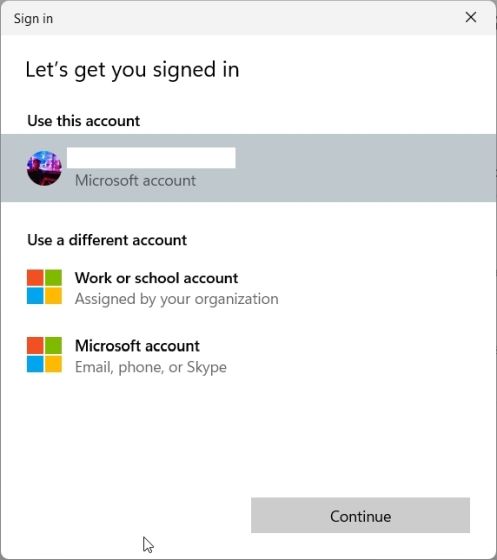
7. Na další stránce zvolte “Release Preview” a klikněte na “Continue”. Aktualizace Windows 11 22H2 (sestavení 22621) je k dispozici pouze v kanálu Release Preview.
Poznámka: Někdy se stránka po kliknutí na „Pokračovat“ zasekne. V takovém případě zavřete aplikaci Nastavení a opakujte stejný krok. Tentokrát to vyjde.
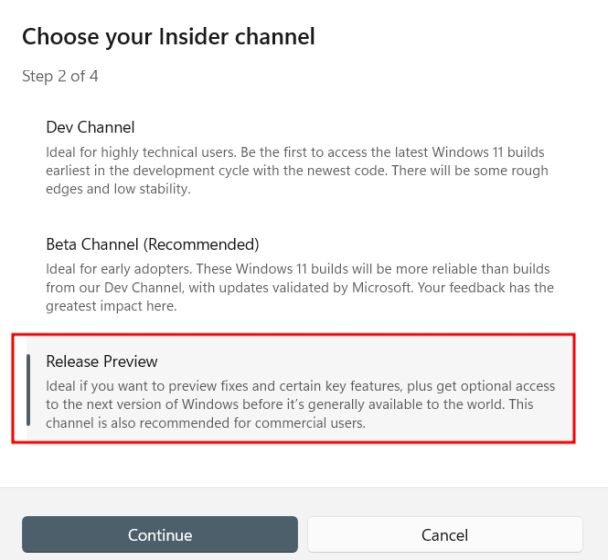
8. Poté klikněte na „Pokračovat“ a zobrazí se výzva k restartování zařízení. Klikněte na „Restartovat nyní“.
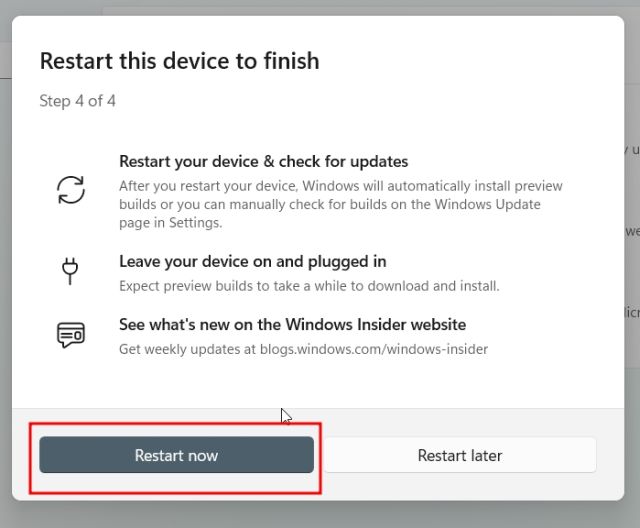
9. Po restartu otevřete aplikaci Nastavení a přejděte na „Windows Update“. Nyní klikněte na „Zkontrolovat aktualizace“ a chvíli počkejte. Nyní získáte možnost nainstalovat aktualizaci Windows 11 22H2 (22621). Klikněte na „Stáhnout a nainstalovat“.
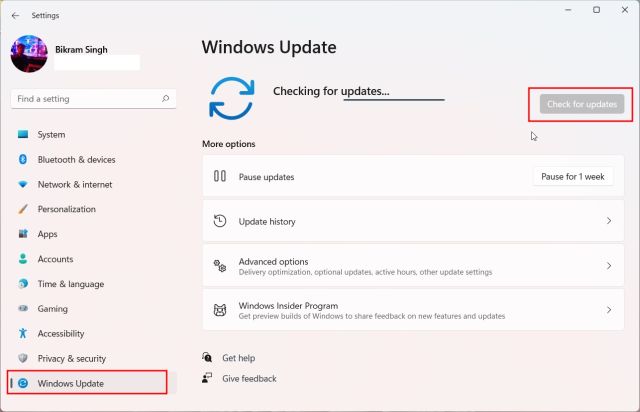
10. Celý proces bude trvat hodinu nebo více v závislosti na rychlosti vašeho internetu. Po dokončení aktualizace restartujte počítač. Nakonec po restartu bude váš počítač upgradován na aktualizaci Windows 11 22H2. Užívat si!
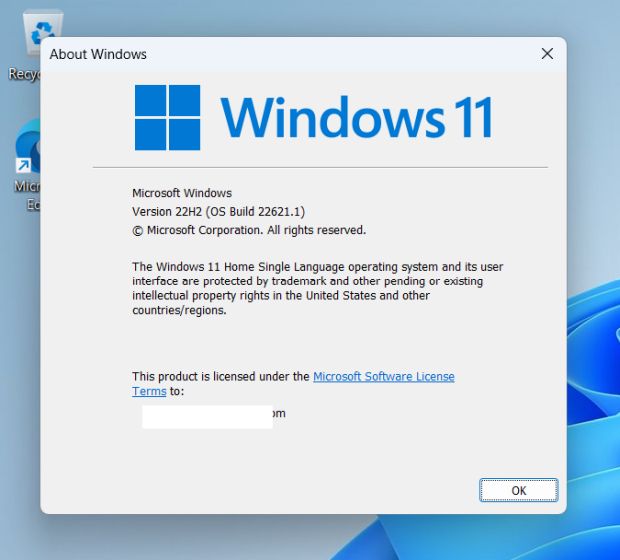
Upgradujte na Windows 11 22H2 pomocí obrazu ISO
Dalším způsobem upgradu na Windows 11 22H2 je oficiální obraz ISO. Svůj počítač nemusíte registrovat do programu Windows Insider Program. Pomocí této metody si můžete jednoduše stáhnout obraz ISO a upgradovat na Windows 11 22H2. Postupujte podle níže uvedených pokynů.
1. Nejprve otevřete tuto stránku a přihlaste se ke svému účtu Microsoft. Poté stránku znovu otevřete a přejděte dolů. Zde klikněte na rozevírací nabídku pod „Vybrat vydání“.

2. Ze seznamu vyberte „Windows 11 Insider Preview (Release Preview Channel) – Build 22621“.

3. Dále vyberte svůj jazyk z další rozbalovací nabídky.

4. Nakonec si stáhněte obraz ISO Windows 11 22H2 (Build 22621) přímo z webu společnosti Microsoft.

5. Po dokončení stahování klikněte pravým tlačítkem na obraz ISO a vyberte „Připojit“.
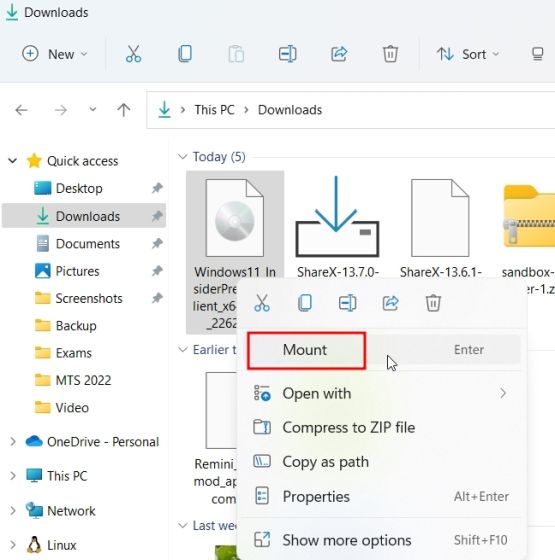
6. Poté se otevře nová složka. Zde dvakrát klikněte na „setup.exe“.
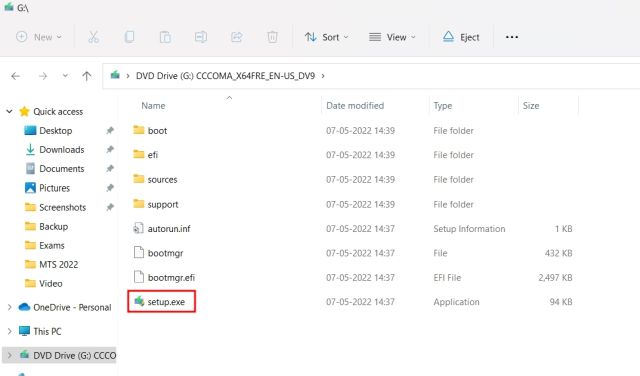
7. Nyní se otevře instalační program Windows 11. Zde klikněte na „Další“ a „Přijmout“ podmínky. Nyní začne stahovat některé potřebné soubory.
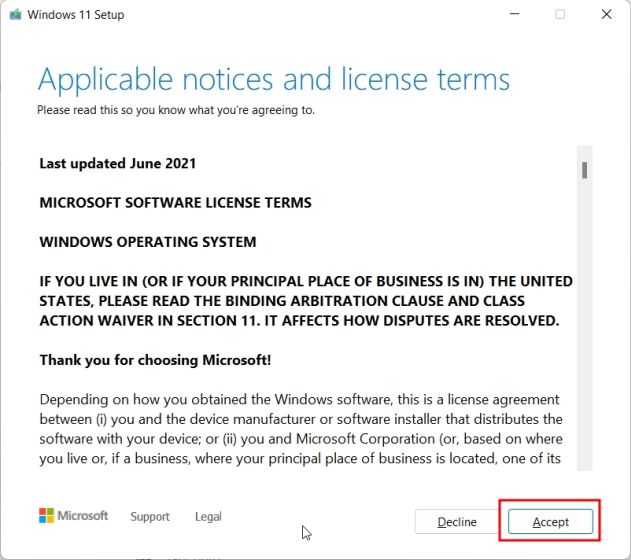
8. Poté klikněte na „Instalovat“ po kontrole změn edice a souborů, které si přejete ponechat nebo ne.
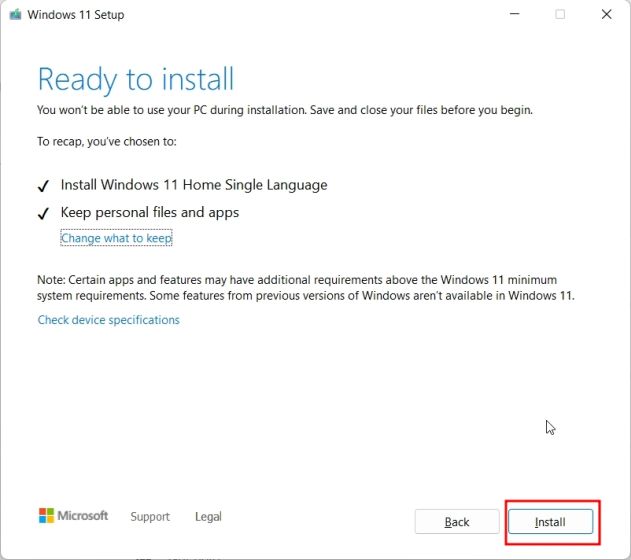
9. Sestavení Windows 11 22H2 se nyní nainstaluje na váš počítač. Dokončení procesu by mělo trvat 30 až 45 minut.
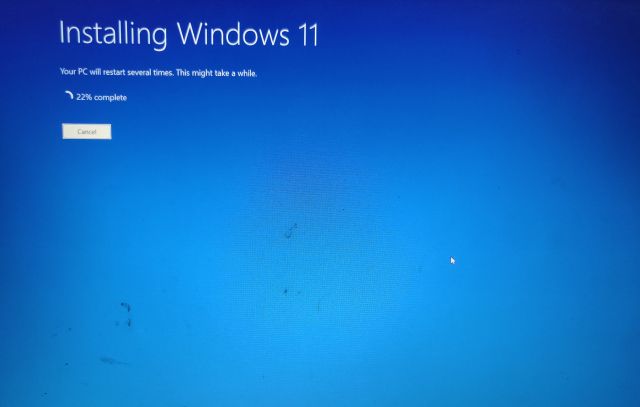
11. Po dokončení aktualizace instalační program restartuje váš počítač a provede vás obvyklým procesem nastavení. Nyní budete aktualizováni na Windows 11 22H2 před oficiálním spuštěním koncem tohoto roku.
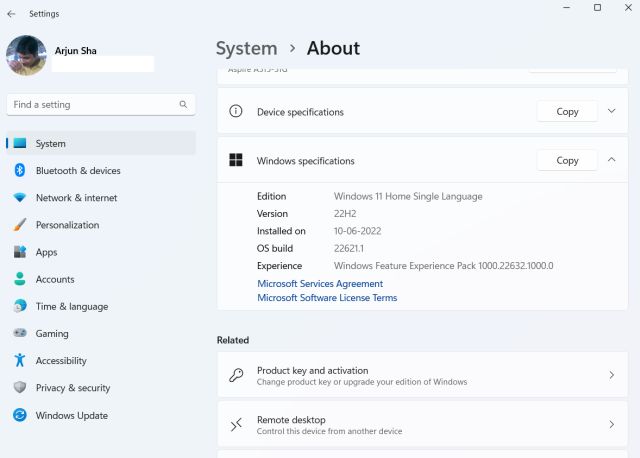
Jak vyčistit Nainstalujte Windows 11 22H2 na váš počítač
1. Nejprve si musíte stáhnout obraz ISO systému Windows 11 22H2 z webu společnosti Microsoft. Přejděte na tuto stránku a přihlaste se ke svému účtu Microsoft. Poté stránku znovu otevřete, přejděte dolů a klikněte na rozevírací nabídku v části „Vybrat vydání“.

2. Zde zvolte „Windows 11 Insider Preview (Release Preview Channel) – Build 22621“.

3. Dále vyberte svůj jazyk z rozbalovací nabídky.

4. Nakonec si stáhněte obraz ISO Windows 11 22H2 (Build 22621) přímo z webu společnosti Microsoft.

5. Dále si musíme stáhnout Rufus pro flashování ISO obrazu na USB disk. Kliknutím sem stáhnete Rufus.
6. Nyní otevřete Rufus a připojte USB disk k počítači. Zde klikněte na „Vybrat“ a vyberte obraz ISO Windows 11 22H2.
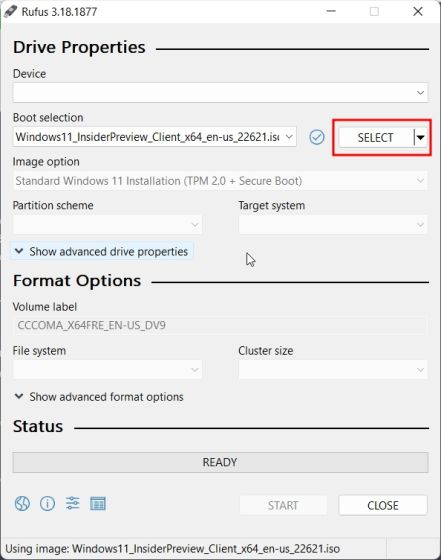
7. Poté klikněte na „Start“ v dolní části. Před vytvořením zaváděcí instalační jednotky se ujistěte, že jste vybrali správné zařízení USB.
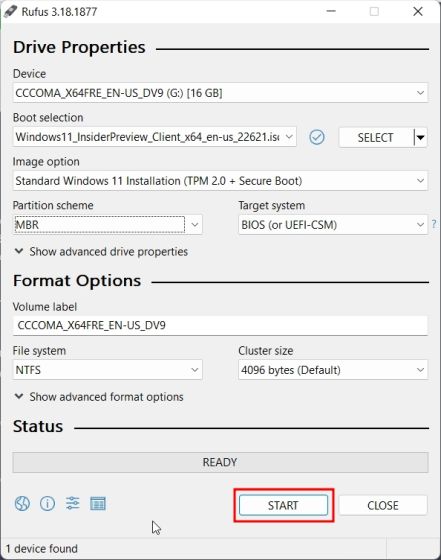
8. Po dokončení procesu flashování zavřete Rufus a restartujte počítač. Při spouštění počítače opakovaně tiskněte spouštěcí klávesu.
Poznámka: Na noteboocích HP stisknutím klávesy „Esc“ během spouštění vyvoláte nabídku Startup. U ostatních notebooků a stolních počítačů budete muset spouštěcí klíč hledat na internetu. Mělo by to být jedno z těchto: F12, F9, F10 atd.
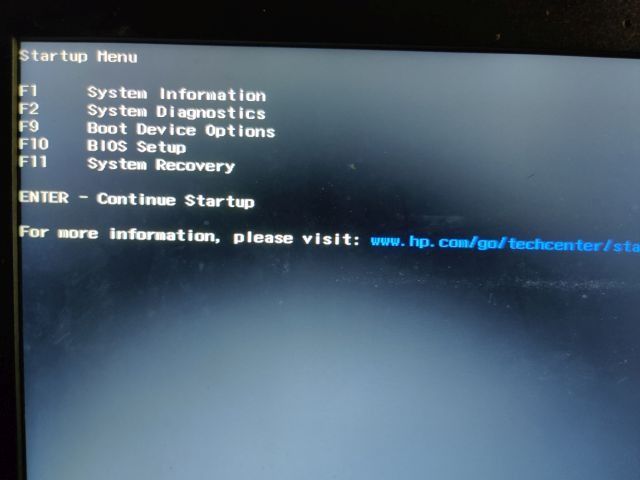
9. Nyní vyberte jednotku USB, na kterou jste flashovali ISO Windows 11 22H2, a stiskněte Enter.
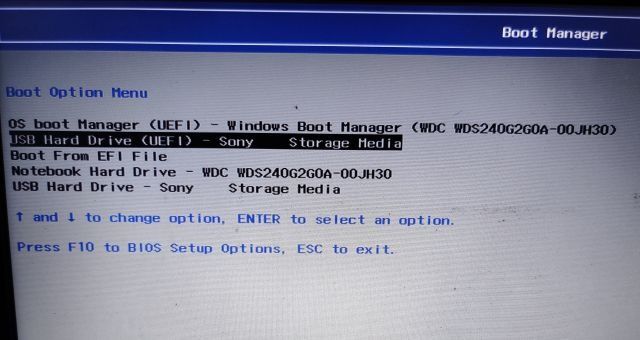
10. Poté spustíte instalační program Windows 11. Klikněte na „Další -> Instalovat nyní -> Nemám produktový klíč -> Vybrat edici -> Vlastní“.
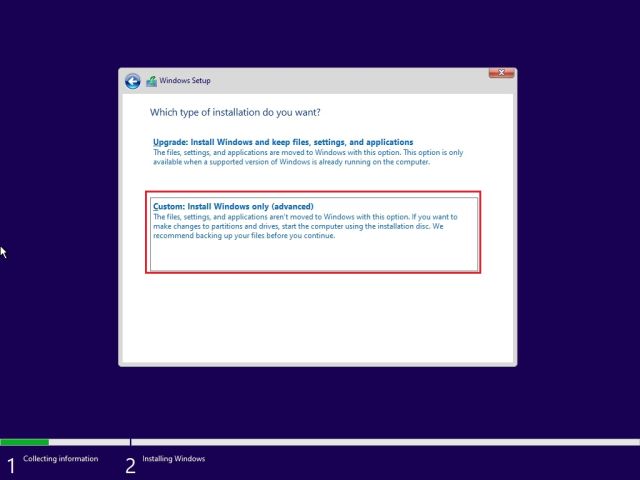
11. Poté vyberte oddíl, kam chcete nainstalovat Windows 11, a klikněte na tlačítko „Další“. Obecně je to jednotka „C“.
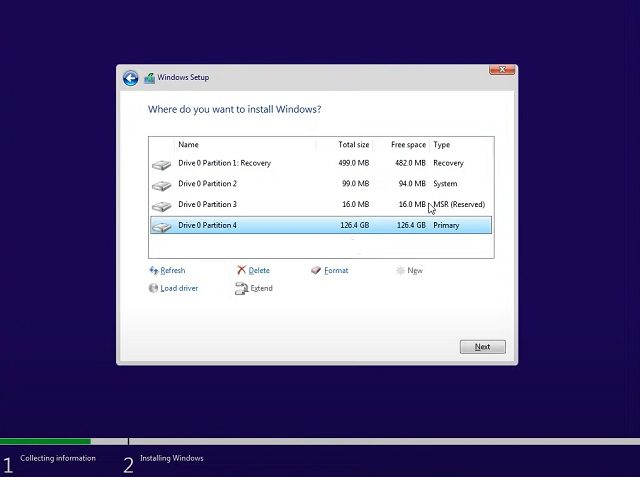
12. A je to. Nejnovější aktualizace Windows 11 22H2 bude nyní nainstalována na vašem počítači.
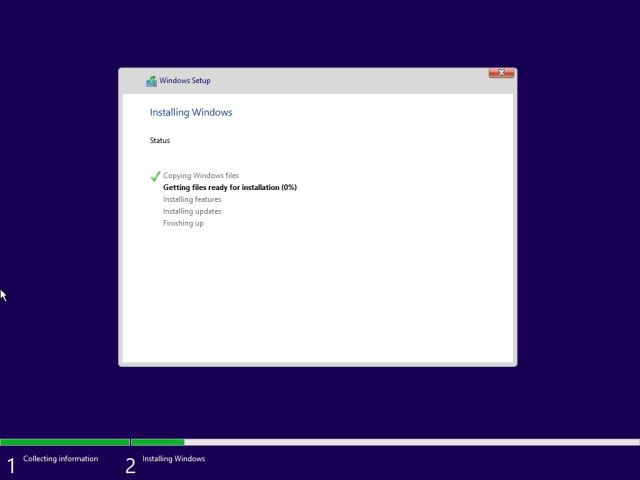
13. Po instalaci, když se počítač restartuje, odpojte USB flash disk a zavedete přímo Windows 11 22H2. Všimněte si, že Microsoft provedl změny v sestavení 22H2, kde i ti, kteří používají edici Windows 11 Pro, potřebují k dokončení procesu onboardingu (OOBE) použít online účet Microsoft. Chcete-li se tomu vyhnout a vytvořit si místní účet během nastavování, postupujte podle našeho propojeného průvodce.
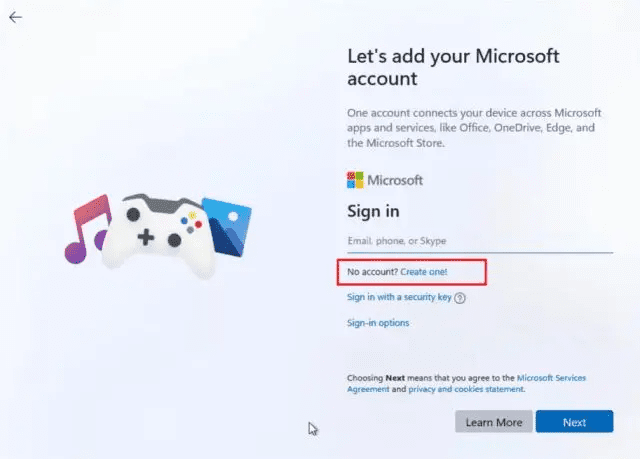
14. A tady to máte. Sestavení Windows 11 22H2 je úspěšně nainstalováno a spuštěno na vašem počítači. Bavte se objevováním nových funkcí!
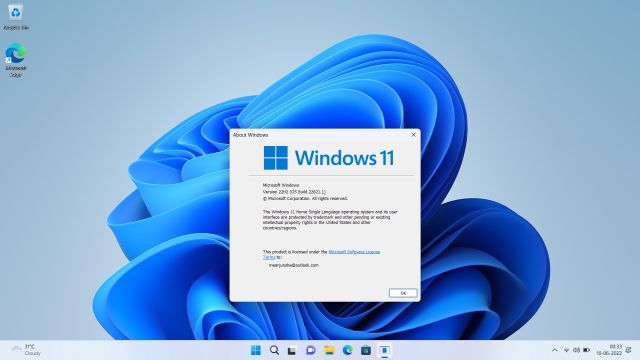
Brzy upgradujte na další velkou aktualizaci Windows 11
Toto jsou tři metody, které vám umožní zažít další velkou aktualizaci Windows 11 na vašem počítači. A pokud si z nějakého důvodu nemůžete stáhnout sestavení 22621 z kanálu Release Preview, doporučujeme stáhnout obraz ISO a nainstalovat aktualizaci přímo. Každopádně to je pro tento návod asi tak všechno. Pokud se chcete dozvědět o nejlépe skrytých funkcích Windows 11, postupujte podle našeho odkazovaného průvodce. A aby byl Windows 11 lehký a méně náročný na zdroje, přečtěte si náš článek o tom, jak deblotovat Windows 11. A pokud máte nějaké dotazy, dejte nám vědět v sekci komentářů níže.