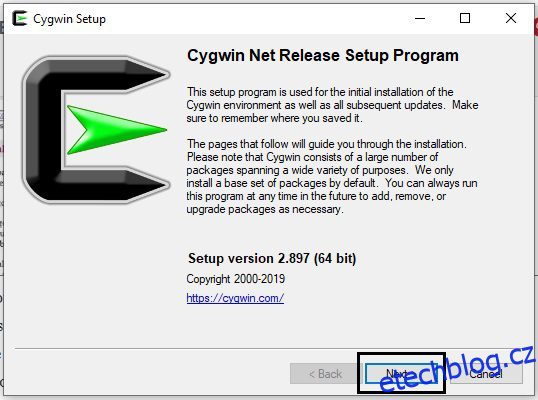Líbí se vám Ansible, ale zajímá vás, jak jej spustit ve Windows?
Ansible je jedním z nejpopulárnějších nástrojů pro správu konfigurace a automatizaci infrastruktury. Pomáhá automatizovat konfiguraci/poskytování infrastruktury, nasazení softwaru a obecnou správu infrastruktury.
Ansible byl původně k dispozici na Linuxu. S novým pohledem společnosti Microsoft na open source, vylepšeními komunity a přijetím agilnější metody vývoje softwaru zaměřené na DevOps však podpora Windows postupně dohání tempo.
Ačkoli podpora Windows vyžaduje trochu více konfigurace, není to špatné, jakmile je počáteční nastavení hotové. Existují dva možné způsoby, jak jej nainstalovat.
Pomocí Cygwin
Už jste slyšeli o Cygwin?
Je to prostředí kompatibilní s POSIX, které lze spustit na Windows. To znamená – na Windows můžete spouštět mnoho věcí, což obvykle děláte na OS UNIX.
Pokud o Cygwin slyšíte poprvé, odkázal bych na jejich oficiální webové stránky získat více pochopení.
Výchozí instalace Cygwin nepokrývá Ansible. Proto je musíte vybrat během instalace, jak je vysvětleno níže ručně.
- Stažení Cygwin (Vyberte 32bitový nebo 64bitový balíček Cygwin podle vašeho systému)
- Spusťte instalační soubor Cygwin, který jste si stáhli výše, a postupujte podle obrazovky.
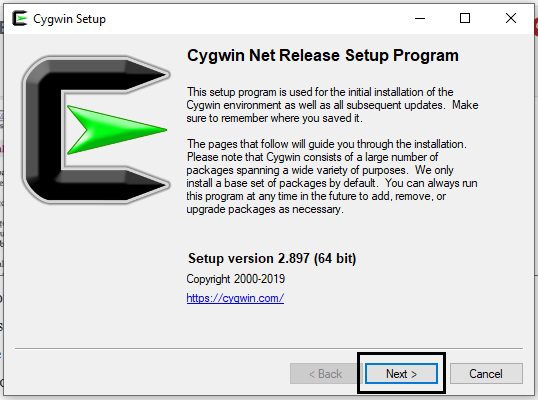
- Vyberte zdroj stahování jako „Instalovat z Internetu“.
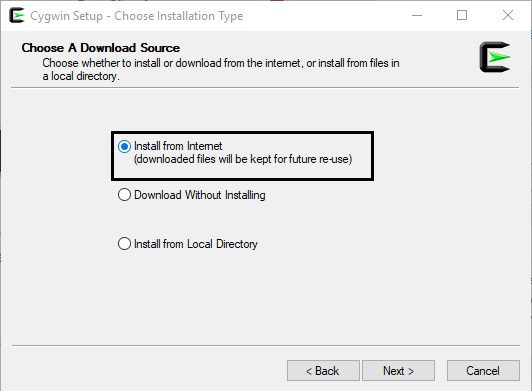
- Nastavte kořenový adresář, kam chcete aplikaci nainstalovat
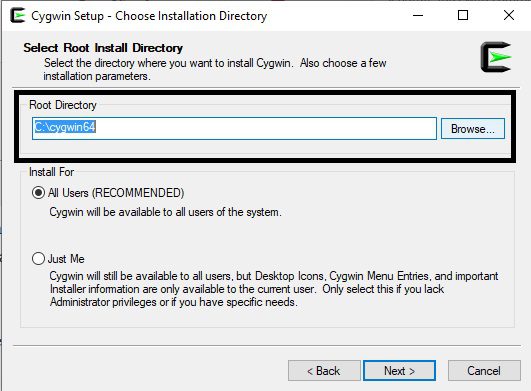
- Vyberte adresář, kam chcete nainstalovat balíčky Cygwin
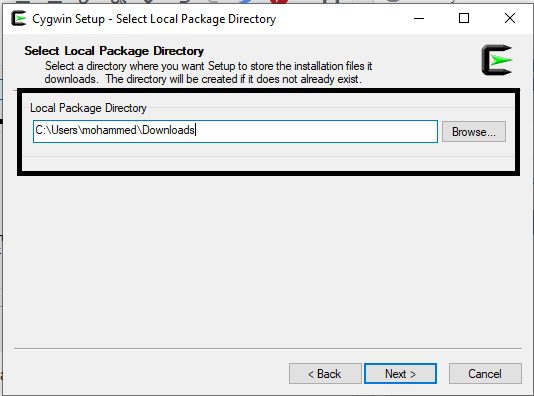
- Pokud nepoužíváte proxy, vyberte Přímé připojení.
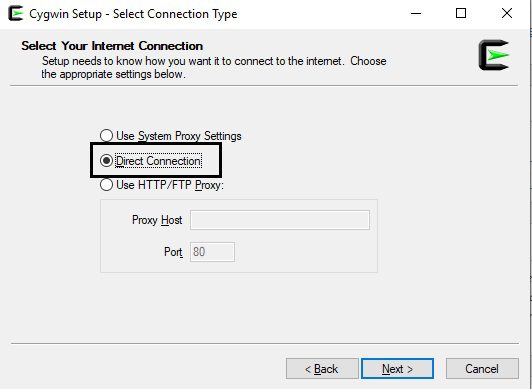
- Vyberte zrcadlo ke stažení balíčků. Můžete si vybrat kteroukoli ze seznamu.
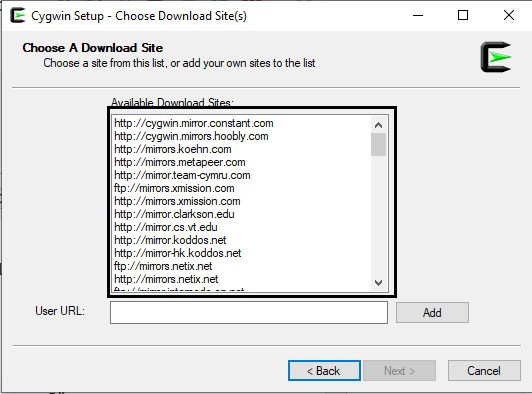
- Zobrazí se balíčky dostupné pro instalaci; zde musíme vybrat ansible – explicitně vybrat zobrazení jako Úplné a poté vyhledat „ansible“ a poté vybrat nejnovější verzi, jak je uvedeno níže.
- Ansible-doc je volitelný, klikněte na další
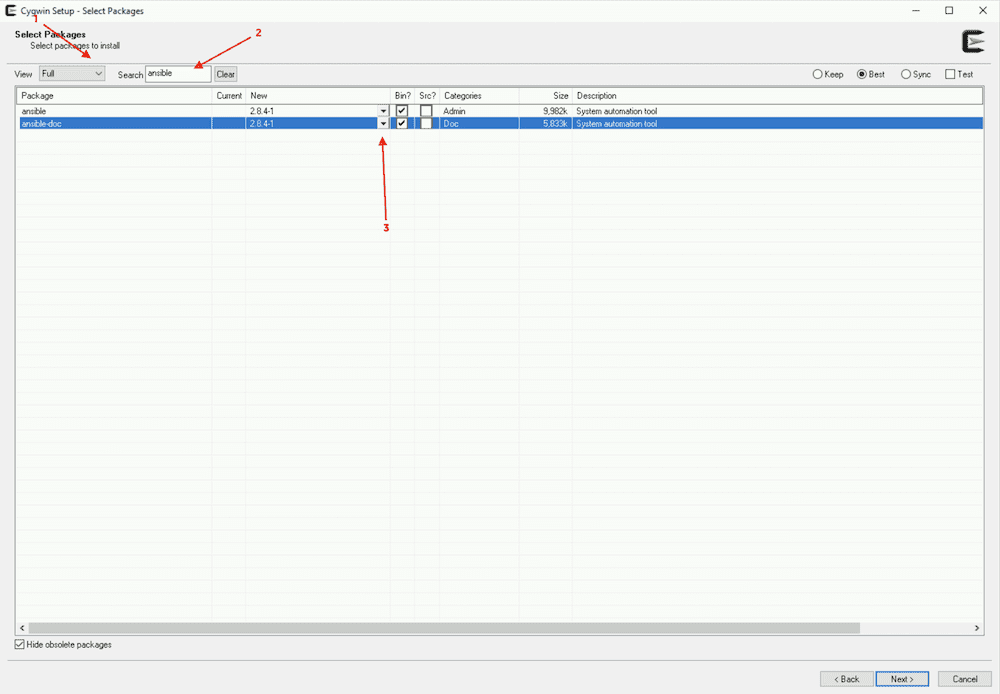
- Zkontrolujte a potvrďte změny kliknutím na tlačítko Další
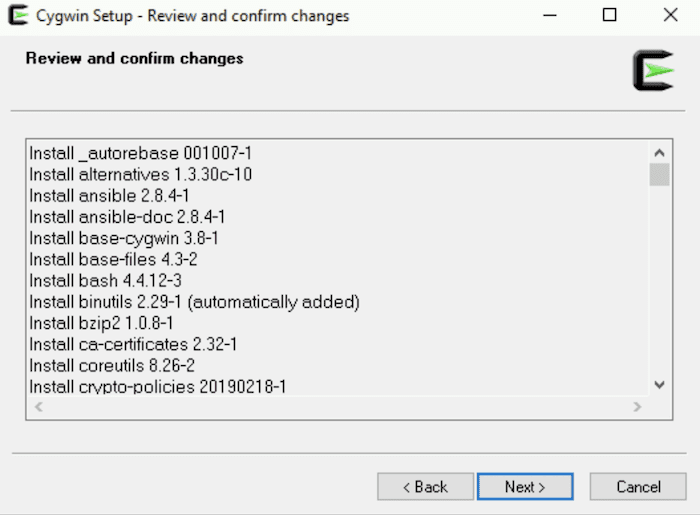
- Stáhne a nainstaluje potřebné balíčky.
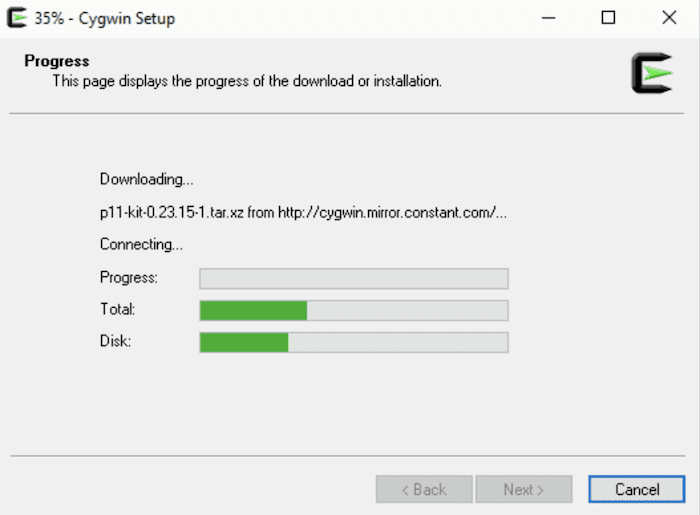
- Po dokončení se zobrazí zpráva o úspěchu, klepněte na tlačítko Dokončit
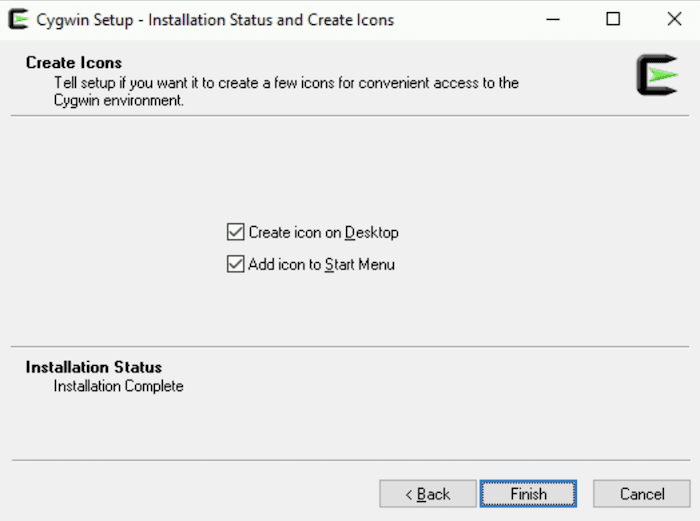
gratuluji! Nainstalovali jste Cygwin s Ansible na Windows. Pojďme si to ověřit.
- Dvakrát klikněte na ikonu Cygwin Terminal na ploše a napište ansible –version
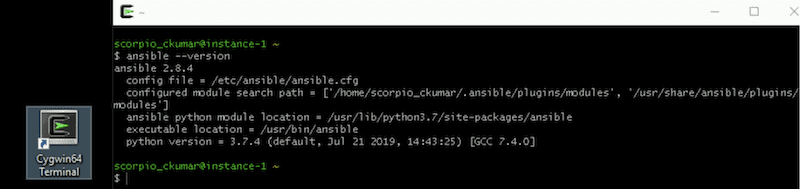
A jak vidíte, úspěšně se nainstaloval.
Pokračujte a pohrajte si s tím. Pokud se chcete naučit Ansible, podívejte se na toto Kurz Udemy.
Používání Ubuntu ve Windows 10
Díky společnosti Microsoft. Nyní je možné nainstalovat Ubuntu na Windows 10.
Pojďme to začít.
- Vyhledejte funkce systému Windows ve vyhledávacím poli. A když se zobrazí „Zapnout nebo vypnout funkce systému Windows “, klikněte na něj.
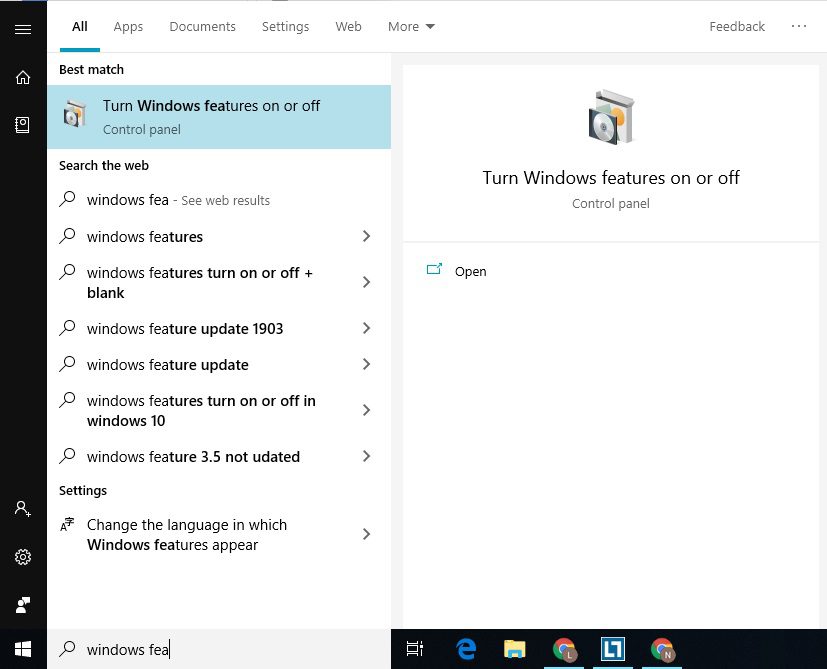
- Otevře se okno se spoustou funkcí. Přejděte dolů a zaškrtněte políčko Subsystém Windows pro možnost Linux. A poté klikněte na tlačítko OK.
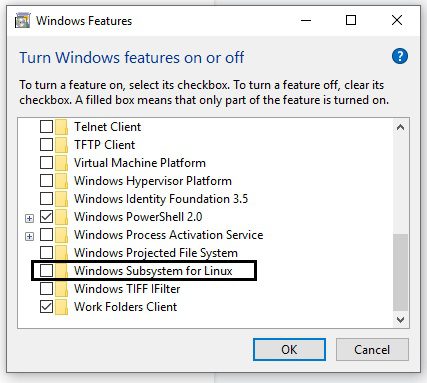
- Otevřete Microsoft Store a vyhledejte Ubuntu a nainstalujte nejnovější verzi.
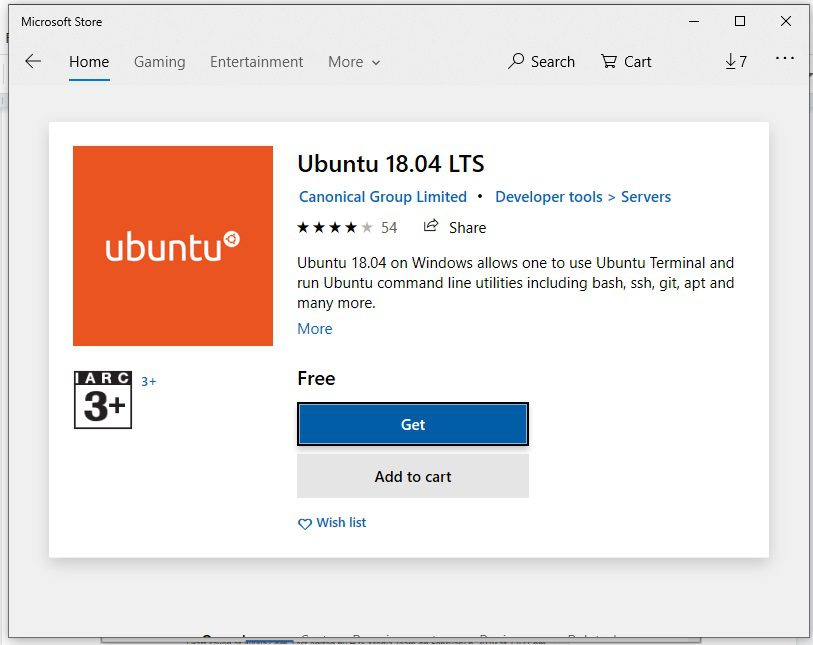
- Po instalaci uvidíte spouštěcí tlačítko, pomocí kterého otevřete bash Ubuntu.
- Na Ubuntu bash vás požádá o nastavení uživatelského jména a hesla pro výchozího uživatele. Zde můžete také nastavit heslo účtu root zadáním sudo passwd root
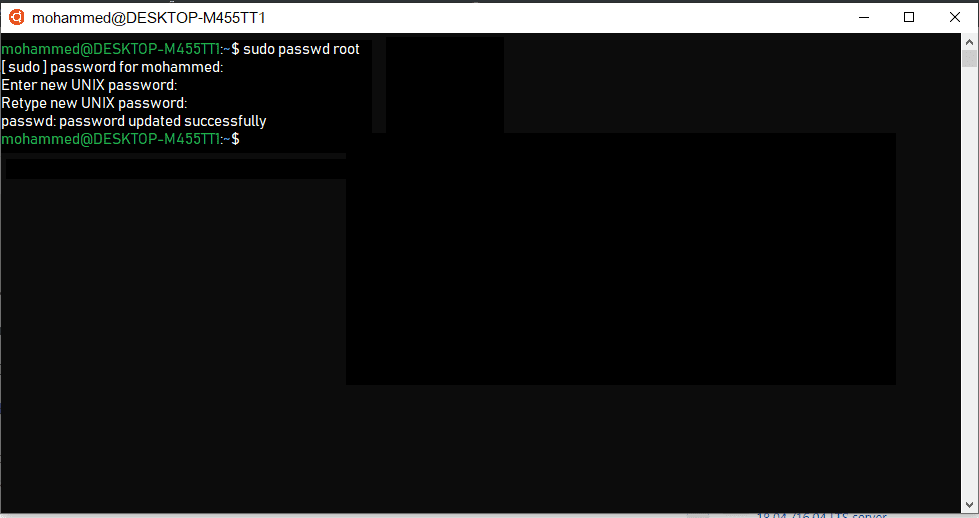
- Je čas nainstalovat Ansible pomocí následujících příkazů.
sudo apt-get update sudo apt-get install software-properties-common sudo apt-add-repository ppa:ansible/ansible sudo apt-get update sudo apt-get install ansible
- Stiskněte Y, když budete požádáni o…
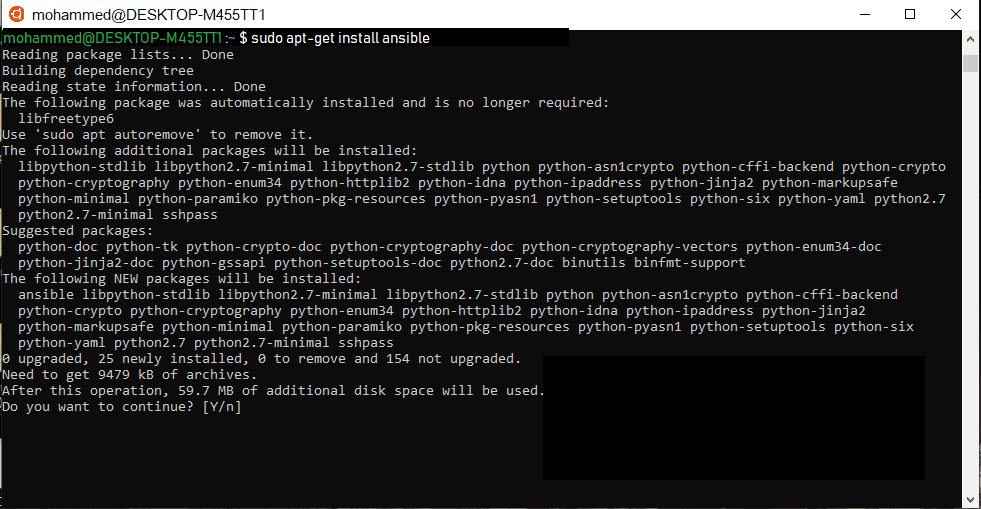
Po instalaci otestujme, zda vytvoříme a spustíme demo playbook.
- Vytvořte soubor s názvem testbook.yml
nano testbook.yml
- Přidejte následující řádky a uložte soubor
- name: testing ansible hosts: localhost tasks: - name: echo a message debug: msg=”this is working"
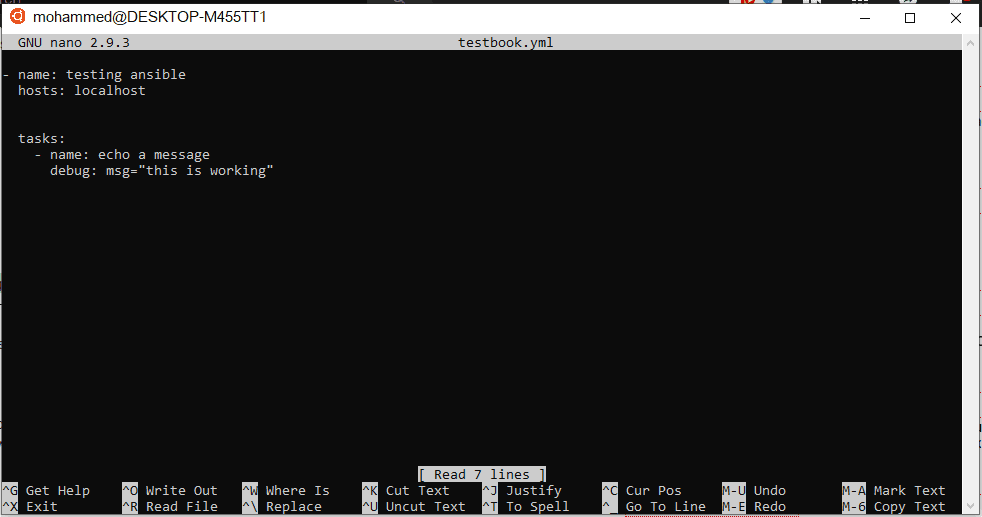
A nakonec spusťte playbook.
ansible playbook testbook.yml --connection=local
Závěr
Doufám, že vám to pomůže nainstalovat Ansible na Windows. Podívejte se na tento blogový příspěvek, kde se dozvíte o příručce k automatizaci úkolů.
Užili jste si čtení článku? Co takhle sdílet se světem?